Googleでは、すべてのデバイス間でカレンダーの詳細を同期するユニバーサルカレンダーシステムを使用しています。 カレンダーアプリがデバイスで同期を停止する の場合、そのデバイスでは新しく追加されたイベントを表示できません。
お使いのデバイスでGoogleカレンダーが同期されない場合、多くの理由があります。新しいカレンダーの詳細を保存するスマートフォンに十分なスペースがありません かもしれません。または、あなたや他の誰かが同期機能を無効にしている可能性があります。 Googleカレンダーが同期しないというこれらの一般的な問題を修正する方法を示します。
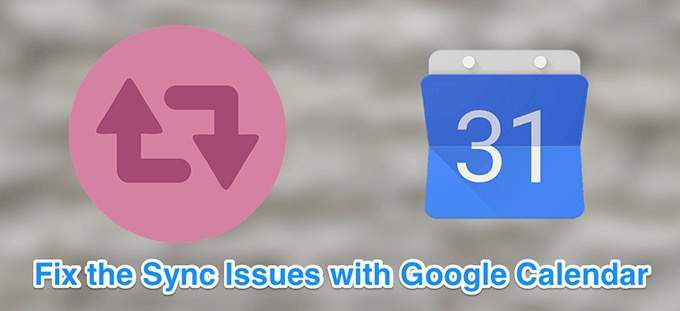
カレンダーが有効になっていることを確認する
使用しない場合カレンダーに新しいイベントが表示されません。リストから間違ったカレンダーを選択した可能性があります。 ほとんどの携帯電話には複数のカレンダーがあります そして、実際に使用するカレンダーを選択する必要があります。


デバイスでCalendar Syncを有効にする
ほとんどのデバイスでは、さまざまなアプリと機能の同期 を有効または無効にできます。 Googleカレンダーが同期していない理由として、デバイスでカレンダーの同期が無効になっていることが考えられます。
このオプションをオンに戻すと問題が解決するはずです。



Googleカレンダーの同期を有効にする
Googleカレンダーアプリ には、個々のカレンダーの同期を有効または無効にするオプションがあります。カレンダーでこのオプションが無効に設定されていると、Googleカレンダーが同期されません。このオプションをオンにすると、カレンダーがGoogleサーバーと同期されます。
In_content_1 all:[300x250] / dfp:[640x360]->


Googleカレンダーを手動で同期する
カレンダーアプリには、次のオプションがありますカレンダーとその中のエントリを更新できます。このオプションを使用すると、自動同期が機能していない のときにカレンダーを更新できます。


携帯電話でカレンダーストレージを有効にする
ほとんどのAndroidスマートフォンには、さまざまなアプリのストレージ権限を指定できるオプションがあります。カレンダーアプリでこのオプションが無効になっている場合、アプリがカレンダーを同期していない可能性があります。
アプリがスマートフォンのストレージを使用できるようにするには:





デバイスに十分な空き容量があることを確認してください
カレンダーを同期すると、通常、新しい情報がカレンダーに追加されます。これはスマートフォンのストレージを使用するため、更新されたGoogleカレンダーをデバイスに保存するのに十分なストレージが必要です。
iOSおよびAndroidスマートフォンでストレージの詳細を確認するには、次のようにします。
iOS端末のストレージを確認する



Androidデバイスのストレージを確認する


カレンダーアプリのキャッシュをクリアする
アプリケーションはキャッシュファイルを使用して、最適化されたアプリエクスペリエンスを提供します。ただし、これらのキャッシュファイルが原因で、Googleカレンダーがデバイスで同期されない場合があります。 これらのファイルを削除する で問題が解決するはずです。



デバイスにGoogleカレンダーアプリを再インストールする
上記のいずれの方法でもうまくいかなかった場合、最後に試すことができるのは、デバイスにアプリを再インストールすることです。これにより、アプリは強制的に設定ファイルを再構築し、デバイスの同期の問題を修正できる可能性があります。


Googleカレンダーがデバイス上で同期されるはずです。