チャットアプリとモバイルメッセージングサービスの成長と突出性にもかかわらず、私たちは毎日電子メールを送受信しています。電子メールはビジネスにおけるコミュニケーションの一般的な形式ですが、ほとんどのウェブサイトはアカウントを作成するために電子メールアドレスを必要とするため、日常のオンラインライフの不可欠な部分でもあります。
Microsoft Outlookは、4億人以上のアクティブユーザー、その多くはAndroidおよびiOSプラットフォームを実行しているモバイルデバイスからメールを開きます。そのため、デバイスや場所からのアクセスを容易にするために、モバイルデバイスや他のサービスとOutlookを同期する必要があります。
メール通信の最も強力な生産性機能の1つは連絡先リストです。これは私たちの個人およびビジネスの通信に極めて重要です。
忠実なMicrosoft Outlookユーザーで、Outlookの連絡先をモバイルデバイスまたは他のメールサービス と同期する方法がわからない場合でも、心配しないでください。使用するいくつかの回避策を紹介します。
Outlookの連絡先を同期する方法 このガイドの手順は、オペレーティングシステムとデバイス。同期の設定に進む前に、Outlookで連絡先へのアクセスが許可されていることを確認します。
Outlookの連絡先をAndroidに同期 Outlookの連絡先をAndroidデバイスと同期するには、メールプロバイダーはMicrosoft Exchange ActiveSyncを使用する必要があります。 Gmailのようなほとんどの主要なプロバイダーが提供しています。
Androidデバイスで、設定 を開き、アプリ (またはアプリケーション)をタップします。
タップOutlook
アプリの設定 で、許可 連絡先 スイッチを切り替えて有効にします(無効になっている場合) )。Outlookアプリを開き、[設定 ]に移動します。
アカウントをタップし、[連絡先を同期 をタップします。
Outlookを同期Gmailの連絡先 Gmailは、月間15億人以上のアクティブなユーザーを持つ人気のメールサービスです。ありがたいことに、Microsoft Exchange ActiveSyncを使用しているため、Outlookの連絡先をこのプロバイダーと簡単に同期できます。
Outlookの連絡先をGmailと同期するには、Gmailアプリ をダウンロードします(まだデバイスにない)、または更新します。
OutlookアカウントをGmailに登録します。これを行うには有効なOutlookアカウントが必要なので、持っていない場合は 登録 を設定し、コンピューターにログインして同期が正しく機能することを確認します。
デスクトップで使用するのと同じ資格情報を使用して、GmailアプリからOutlookアカウントにログインします。 Gmailを開き、左側の[メニュー (3本の水平線)]をタップします。
設定をタップします。 アカウントを追加
On次のページに、Gmailアプリがサポートするメールサービスのリストが表示されます。 ExchangeおよびOffice 365をタップします。
注: これらのサービスはIMAPおよびPOP を使用するため、Outlook、Hotmail、Liveは選択しないでください。 t連絡先またはカレンダーを同期します。メールの同期のみを行います。
次のページでメールアドレスとパスワードを入力します。
Androidデバイスのサーバー設定の検証が開始されます。 [リモートセキュリティ管理 ]を要求するポップアップが表示されたら、[OK ]をタップして、次のページでサインインを完了します。
注: Gmailが連絡先とカレンダーにアクセスできることを確認してください。これを確認するには、[設定 ]>[アプリ ]([アプリケーション])>[許可 ]に移動し、[連絡先 ]スイッチをオンに切り替えます。
Outlookの連絡先をiPhoneと同期する iPhoneは通常、アプリやデバイス間で連絡先を同期および更新するのに適しています。ただし、これは常に当てはまるわけではありません。特に、権限設定が正しくない場合や、Outlookが電話と同期できないバグなどの一般的なソフトウェアの問題がある場合です。
iPhoneの設定、iTunes、 iCloud、電子メール経由、vCardとしてインポート、またはExchange経由。
設定の使用
設定 を開き、 Outlook>連絡先をタップします。 バックグラウンドアプリの更新 を緑に切り替えます。Outlookアプリ を開いて、 設定>アカウント>連絡先の同期 iTunesの使用
音楽プレーヤー または安全なストレージツールであることに加えて、iTunesは管理および保存できますiPhoneからのデータも、更新と転送を簡単にしますデバイス間でのOutlookの連絡先。
iTunesを使用してOutlookの連絡先を同期する前に、iCloudが無効になっていることを確認してください。
iPhoneをPCに接続し、iTunes を開きます。
iPhoneアイコン をタップして、設定 >情報 に移動します。[連絡先を同期 ]チェックボックスをタップし、リストから[Outlook ]を選択します。
[適用 ]を選択してセットアップを完了します。
iCloudの使用
Outlookの連絡先をiCloudとiPhoneに同期する前に、iCloud Windowsのコントロールパネルが利用可能または PCにインストール 。
注: iCloudでは、連絡先のみをクラウドに同期することはできません。カレンダー、メール、連絡先をすべてiCloudストレージにアップロードしても構わない場合は、以下の手順を実行します。
PCでiCloudを起動し、IDとパスワードでサインインします。
[メール、連絡先、カレンダー、タスク ]チェックボックスをタップします。
[適用 ]をタップします。
メール経由
少し時間がかかるものの、メールを使用してOutlookの連絡先をiPhoneに転送できます。
Outlookデスクトップアプリケーションを開きます。
[ファイル]>[開く]>[インポート]をクリックします。 インポート/エクスポート ウィザードで、ファイルにエクスポート を選択します。[次へ ]をクリックします。
カンマ区切り値(Windows) をクリックし、次 をクリックします。選択するフォルダーエクスポートする連絡先を選択して、[次へ
CSVファイルに名前を付けて保存し、[次>完了 ]をクリックします。
新しいメールを作成し、Outlookが添付ファイルとして生成するCSVファイルをアップロードし、iPhoneに接続されているメールアドレスに送信します。
iPhoneでメールを開き、添付ファイルをタップして、手順に従って[すべての連絡先を追加 ]オプションを選択します。
注: すべてのiOSデバイスでCSVファイルが同じように機能するとは限りません。連絡先として追加するよう促されることなく、ファイルのプレビューのみを提供するものもあります。
連絡先をvCardとしてインポート
この方法では、Outlookの連絡先を同期できます。 iPhoneをvCardまたは電子名刺に変換して、Outlookバージョンで表示できます。ただし、vCardはOutlookデスクトップアプリでのみ作成されます。
Outlookを開き、[連絡先
同期する連絡先を選択して、[ファイル>名前を付けて保存>種類として保存 し、vCardファイル を選択します。
vCardを保存する場所を選択して名前を付け、[保存
iCloud.com でサインインしてクリックします[設定]>[vCardのインポート] 。保存したvCardを選択し、[インポート ]をクリックします。
iCloudは、連絡先をすべての連絡先 フォルダーに追加します。 vCardを使用する際の課題は、Outlookに新しい連絡先を追加するたびに、新しいものを作成してインポートする必要があることです。
Exchange経由
この方法iPhoneが社内ネットワークに接続されている場合にのみ機能します。会社にExchangeサーバーがある場合は、Outlookの連絡先と同期して、iPhoneでアクセスできます。
iPhoneを開き、[設定]>[メール、連絡先、カレンダー] (初めてセットアップする場合は、[Exchange]を選択します)。
[アカウントの追加
Exchangeを選択します。 メール、ユーザー名、パスワードを入力し、次へ をクリックします。
iPhoneはExchange Serverに接続するため、ここに入力する必要があるため、サーバーのアドレスを必ず確認してください。
連絡先 から選択同期したいアイテムのオプションがあり、準備ができています。iPadとOutlookの連絡先を同期 iPadの場合、 Outlookの連絡先を同期するときに使用する2つのオプション、iTunesまたはiCloudがあります。コンピューターでiCloudを使用している場合、連絡先をiCloudにコピーして、iPadからアクセスできます。
ただし、コンピューターでiTunesを使用している場合は、iTunesを使用してiPadに連絡先を同期できます。
iTunesの使用
最新のiTunesバージョンを使用していることを確認し、iPadで使用する資格情報でサインインします。
iPadをコンピューターに接続し、iTunesから選択します。
[情報 ]をクリックして、メール、カレンダー、連絡先の同期オプションを選択します。この場合、[連絡先を同期する>Outlook ]を選択します。
複数の連絡先グループがある場合は、[グループの選択 ]をクリックして同期するグループを指定するか、すべての連絡先グループを同期して[同期 ワイヤレス同期の[概要 ]タブをクリックし、[WiFiでこのデバイスと同期 ]をクリックします。 今後、iPadの電源がオンになり、コンピューターでiTunesが実行されると、同期が自動的に行われます。
iCloudの使用
この方法を使用する前に、コンピューターにWindows用iCloudコントロールパネル があることを確認してください。 iPadの資格情報を使用してサインインし、使用する同期オプションを選択します。この場合、Outlookとの連絡先 です。
iPadで設定 を開きます。
メール、連絡先、カレンダーを選択します。 をクリックします。 >iCloud。 Apple IDでサインインし、メール、連絡先、カレンダー を選択して、iCloud経由でOutlookと同期します。
「iPhoneを探す 」や「ドキュメントとデータ 」など、他のiCloud同期オプションを選択できます。
Outlook.comまたはExchangeに同期
iPadで[設定 ]を開き、[メール、連絡先、カレンダー ]を選択しますアカウントの追加 Microsoft Exchange をタップして職場のサーバーと同期するか、Outlook.com を選択してOutlook.comと同期しますアカウント電子メール、ユーザー名、パスワードを入力します(Exchange Server経由で接続する場合は、ドメイン名を入力しますが、オプションです)。
次へ をタップします。iPadはExchange Serverに接続します。ここにドメイン名を入力して、[次へ ]をタップします。
同期するサービス(メール、連絡先、カレンダー )を選択します。 Outlookの連絡先をiCloudと同期 すべてのOutlookプロファイルデータを含むPSTファイルがコンピューターにある場合は、インポートできます2つの部分でiCloudへの連絡先-PST連絡先をvCardに変換してから、ファイルをiCloudにインポートします。
PSTファイルをvCard / VCFに変換
SysTools vCardエクスポートツール などのツールを使用して、.PSTファイル をvCardに変換できます。
ツールをコンピューターにダウンロードし、ファイルを追加 。
ファイル およびフォルダ オプションが表示されます。ファイルが1つしかない場合は、[ファイル ]オプションをクリックします。フォルダー内に複数のファイルがある場合は、[フォルダー ]オプションをクリックします。参照 をクリックしてPSTファイルを選択し、追加 をクリックします。このツールは、完全なPSTファイルデータのプレビューを表示します。連絡先を選択して、エクスポートをクリックします。
[エクスポートオプション ]で[vCard ]をクリックし、その場所から選択します。
[エクスポート ]をクリックして、すべての連絡先をVCFファイルに変換します。
エクスポートが完了したという通知を受け取ります。ロケーションフォルダーに移動し、VCFファイルを確認します。
iCloudへのvCardのインポート
iCloud資格情報を使用してアカウントにサインインします。
[連絡先 ]をクリックして、画面の下部にある[歯車アイコン ]に移動します。
アイコンをクリックして、「vCardをインポート」を選択します。
[参照 ]をクリックしてVCFファイルを見つけ、選択して[開く]をクリックします。
vCardファイル内のすべてのOutlook連絡先はiCloudに同期されます。 iPhoneの連絡先をグーグルの連絡先と同期する方法
VIDEO
関連記事:



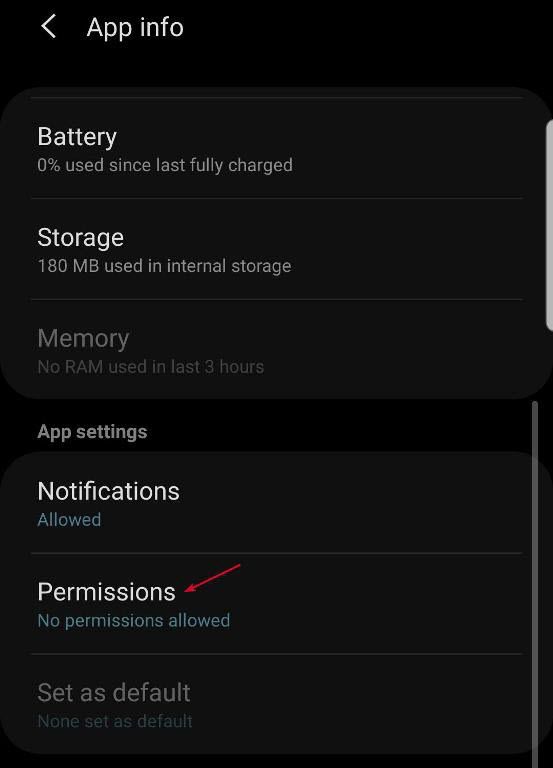





















 をタップします。
をタップします。



