ほとんどの人がGoogleカレンダーを使用するとき、彼らは可能な限り最も簡単な方法でそれを使用します。イベントやリマインダーを作成したり、Google Meetを使用した会議をスケジュールしたりすることもあります。
しかし、Googleカレンダーには、目に留まるもの以外にも多くの機能があります。サブメニューの中に隠れている機能があり、それらに出くわすまで、ほとんどの人が知らない統合があります。
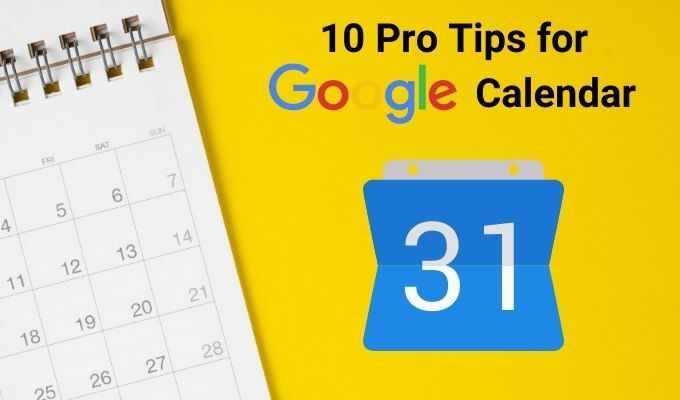
この記事では、プロのヒントのいくつかについて学びます。 Googleカレンダーを使用すると、はるかに便利になります。これらをマスターすれば、あなたは今よりもさらに生産的 になります。
カレンダーの追加
多くの人がGoogleカレンダーを使用する Googleアカウントのカレンダー。ほとんどの人は、あなたが実際にあなたの人生のさまざまな部分のために複数の「階層化された」カレンダーを作成できることを理解していません。
これは、明確なカレンダーを作成したい場合の例です。
複数のカレンダーすべてを色分けして区別できます。これをGoogleカレンダーで使用する方法を見てみましょう。
複数のカレンダーを追加
新しいカレンダーを作成するには、+記号を選択します左側のナビゲーションペインのstrong>他のカレンダー。プルダウンメニューから[新しいカレンダーを作成]を選択します。
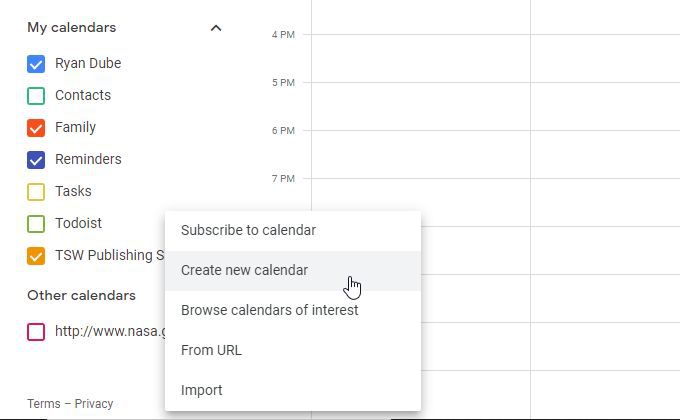
次のウィンドウで、新しいカレンダーに名前と説明(オプション)を入力し、正しいタイムゾーンを設定します作業する場所に応じて、[カレンダーを作成]を選択します。
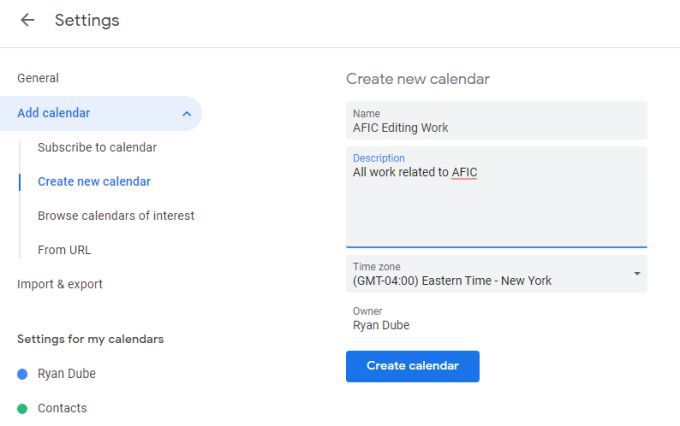
左側のナビゲーションペインの[マイカレンダー。新しいカレンダーの左側にあるチェックボックスをオンにし、カレンダーで選択して新しいイベントを作成します。
表示されるウィンドウで、イベントのタイトルを入力し、その他の設定を調整して、ウィンドウ下部のカレンダーを新しいカレンダーに変更します。
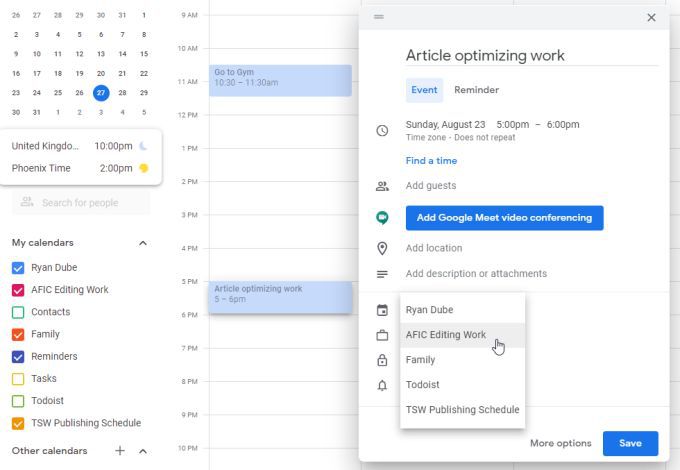
[保存]を選択すると、カレンダービューにイベントが表示されます。ただし、イベントが保存されているカレンダーがわかるように色分けされています。
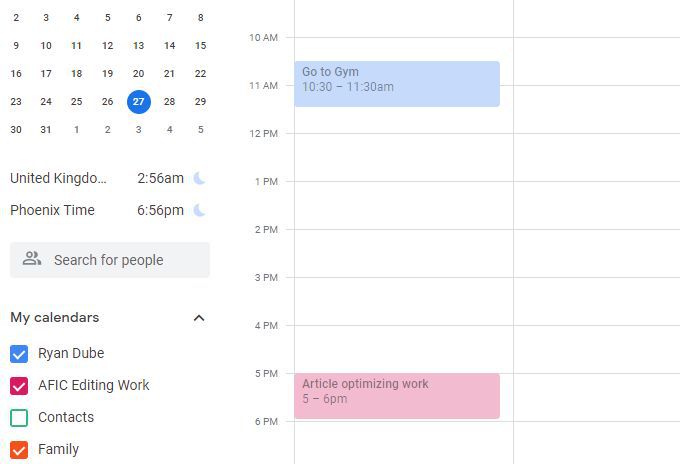
同じGoogleアカウントで、好きなだけカレンダーを追加できます。各カレンダーのチェックボックスをオンまたはオフにして、表示したくないカレンダーレイヤーを有効または無効にします。
便利なカレンダーに登録
購読できる無料の公開カレンダーもあります。これらは、上記のプロセスを使用して自分で追加した個人用カレンダーと同じように表示されます。
これらにアクセスするには、上記の[その他]カレンダーの横にある[+]記号を選択します、ただし今度はドロップダウンリストから[対象のカレンダーを閲覧]を選択します。
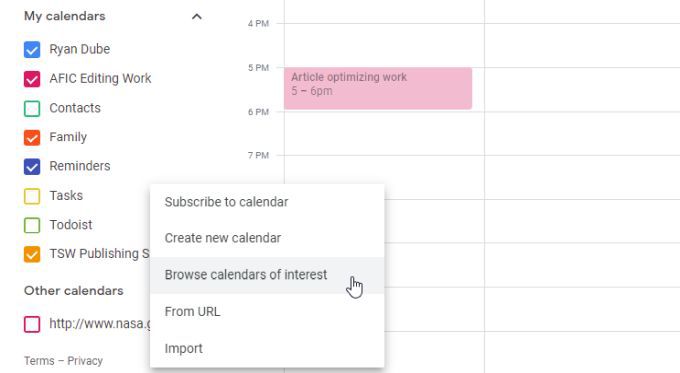
選択可能なカレンダーのリストが表示されます。これには、さまざまな種類の休日、さまざまなスポーツ、現在「月の満ち欠け」のみが含まれる「その他」セクションが含まれます。
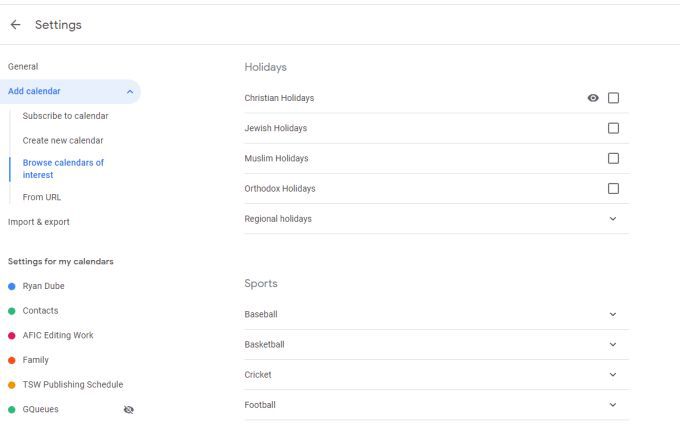
これらを追加したら、カレンダーに戻ると、それらが[他のカレンダー]の下に表示され、有効になっていることがわかります。
そのカレンダーのイベントがGoogleカレンダーにも表示されます。通常、公開カレンダーイベントは、関連する日の最初にリストされる終日のイベントとして表示されます。
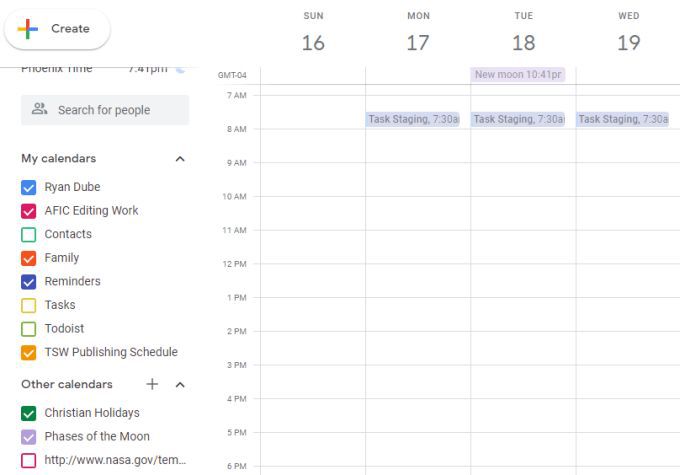
URLからの興味深いカレンダーと情報カレンダーを含める
公開カレンダーを追加することもできますURL。これらの公開カレンダーはインターネット全体に散在しており、簡単に見つけることができるとは限りません。
いくつかの例は次のとおりです。
これらのカレンダーのいずれかを追加するには、公開カレンダーからURLをコピーします。次に、自分のGoogleカレンダーアカウントで、[他のカレンダー]の右側にある+アイコンを選択します。ドロップダウンリストから[URLから]を選択します。
次のWindowsで、カレンダーのURLを[カレンダーのURL]フィールドに貼り付け、[カレンダーを追加]ボタンを選択します。
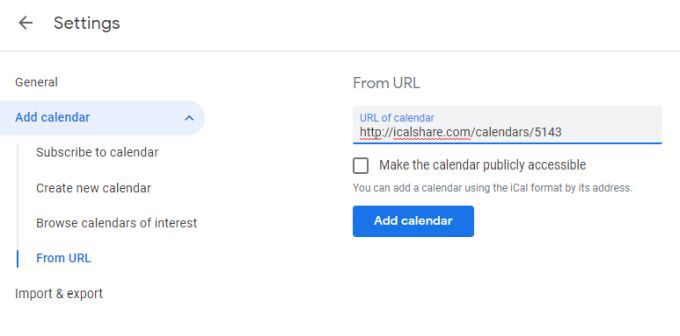
自分のカレンダーに戻ったときに、追加したカレンダーを有効にすると、それらのイベントが独自の色分けで表示されます。
便利Googleカレンダーを使用する際のヒント
カレンダーにイベントを追加するだけでなく、カレンダーをより効果的にするためにできることはたくさんあります。
仕事の色分けh4>
何かをすること、または予定について自分に思い出させるためにイベントを作成するときは常に、人生の特定の領域を色分けすることを検討してください。
たとえば、健康関連のイベントをすべて黄色、仕事のイベントを青、家族のイベントをオレンジにすることができます。
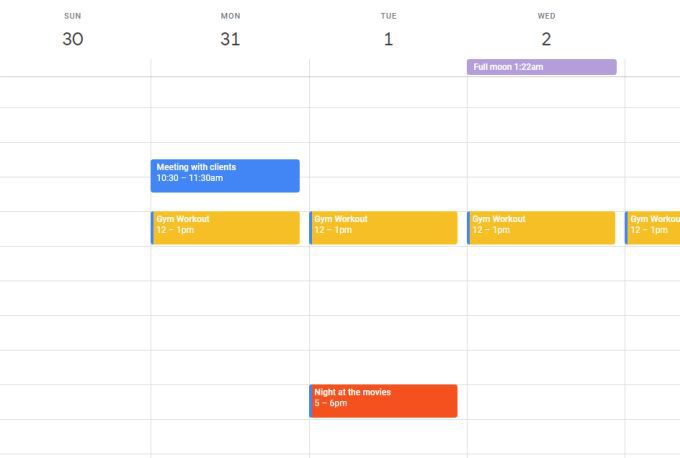
これを行うには、カレンダーを選択してイベントを作成します。イベントにタイトルを付けたら、ウィンドウの下部にある[その他のオプション]を選択します。次のページで、カレンダーの選択の横にあるそのイベントのカラーコードを選択します。
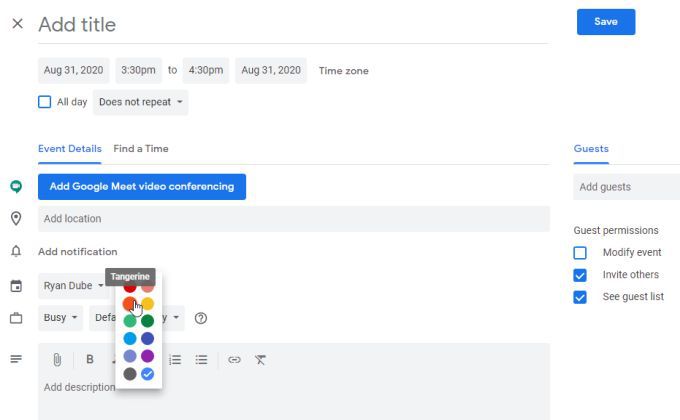
このオプションは、デフォルトのカレンダー設定をカスタムカラーコードで上書きします。
旅行中に正しいタイムゾーンを使用する
そのようなイベントがある場合が1つのタイムゾーンで始まり、別のタイムゾーンで終わる場合、そのタイムゾーンの違いを考慮することが重要です。
これがなぜ重要であるかわからない場合は、アメリカ合衆国の東海岸で飛行機に乗る。カリフォルニアに上陸したら、おそらく論文を完成させるでしょう。
問題は、カリフォルニアが4時間3時間前にあることです。 Googleカレンダーは、このタイムゾーンシフトを考慮に入れるのに役立ちます。
Googleカレンダーでこれを行うには、カレンダーをクリックして、開始時にイベントを作成します。イベントの日時のすぐ下にある[タイムゾーン]を選択します。
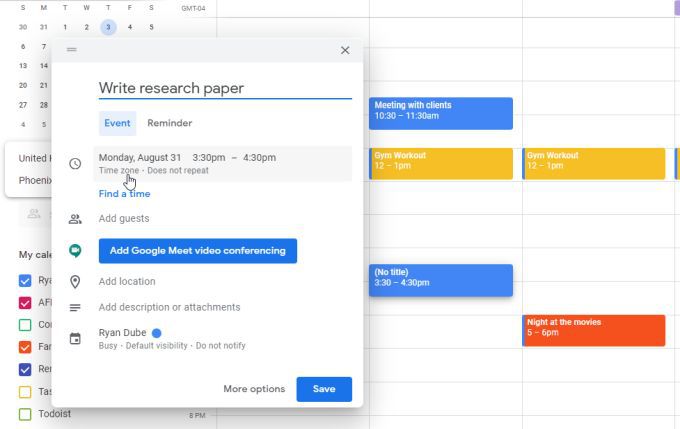
[終日]チェックボックスの横にある[タイムゾーン]をもう一度選択します。イベントの開始時と終了時の異なるタイムゾーンを定義できるウィンドウが表示されます。チェックボックスをオンにして、各タイムゾーンを設定します。
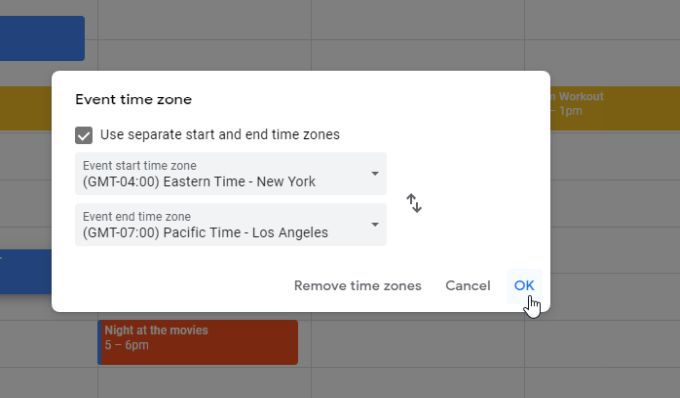
完了したら、[OK]を選択します。
終了の設定には注意してくださいカレンダーが新しいタイムゾーンに変換するため、イベントの時間。したがって、論文を書いて終了タイムゾーンをロサンゼルスに変更するのに東部標準時午後3時から4時までかかると述べた場合、カレンダーには午後7時に終了時刻が表示されます。
設定したタイムゾーンの正しい時間に基づいて開始時間と終了時間を指定します。
会議を早期に自動的に終了する
別の便利な機能として、ユーザーにあなたを好きにしてもらうこともできます30分会議の場合は5分早く、60分会議の場合は10分早く作成する会議を終了します。
これを設定するには、Googleカレンダーの設定を開き、[予定の設定]を選択します。左側のメニューで、[迅速な会議]チェックボックスをオンにします。
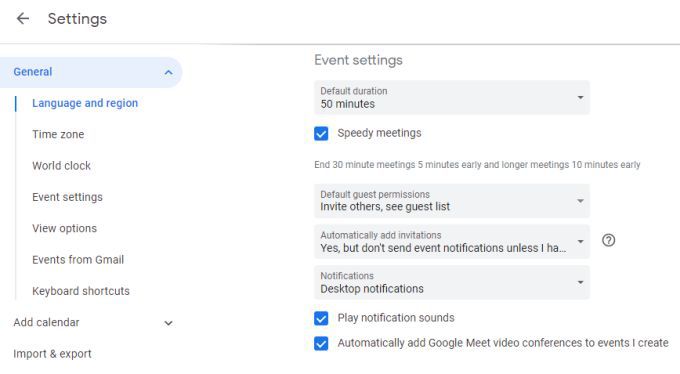
これにより、会議の参加者は、必要に応じて次の会議に出席する時間を確保できます。
ToDoアプリと統合
また、現在利用可能なクラウドベースの一般的なTo-Doアプリのほとんどを使用している場合は、カレンダーを手動で管理する必要もありません。
ToDoist 、たとえば、 Googleカレンダーと直接統合できます。 ToDoist設定に移動して、左側のメニューから[統合]を選択し、Googleカレンダーの下の[カレンダーを接続]を選択します。
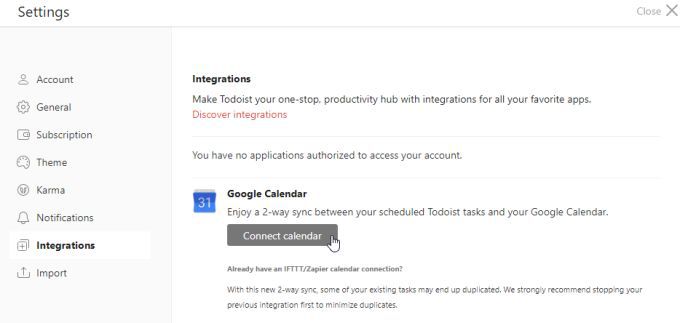
いつでもToDoistで新しいタスクリマインダーを作成すると、Googleカレンダーに自動的に追加されます。
他のほとんどのto-doアプリはGoogleカレンダーと同様に統合されていますが、IFTTTやZapierなどのアプリを使用してそれらをサービスに統合することもできます。
Googleカレンダーアプリを使用
また、カレンダーを使用しているときにデスクトップやラップトップに留まるのは意味がありません。したがって、GoogleカレンダーアプリあなたのiPhoneで またはAndroidデバイス をインストールすることには意味があります。
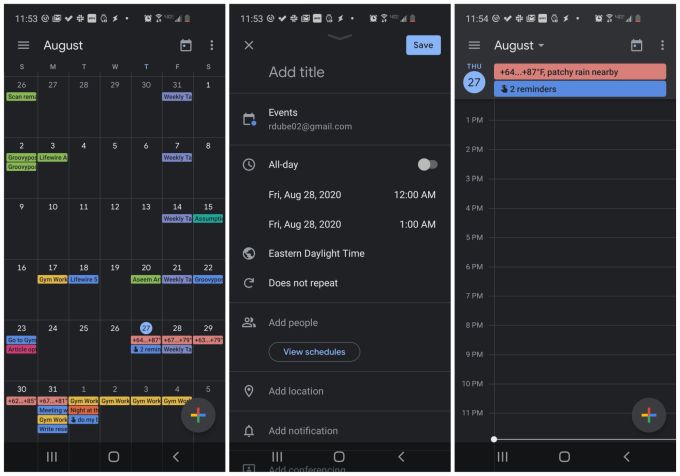
アプリは、Googleを使用する他のすべてのデバイスと同期しますカレンダー。予定、イベント、リマインダーから離れることはありません。
Gmailからイベントを作成
GoogleカレンダーもGmailと直接統合されており、有効にするために何もする必要はありません。
Gmailでメールを開いているときはいつでも、この組み込みの統合をGoogleカレンダーで使用するには、上部のアイコンメニューの右側にある3つのドットを選択するだけです。ドロップダウンメニューから[イベントを作成]を選択します。
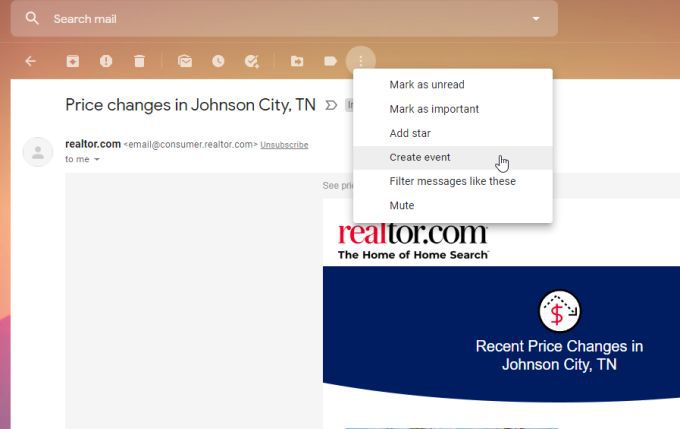
これにより、このメールの詳細を予定の詳細に使用して、Googleカレンダーに予定が自動的に作成されます。
これは、フォローアップしたい重要なメールを受信したときに、すぐに会議やリマインダーを設定するのに便利な方法です。
Googleドキュメントからカレンダーを表示
GoogleドキュメントでさえGoogleカレンダーと統合されていることを知って驚くかもしれません。 Googleドキュメントウィンドウの右側にあるカレンダーアイコンを選択して、ドキュメントで作業しながら今後の会議を追跡します。
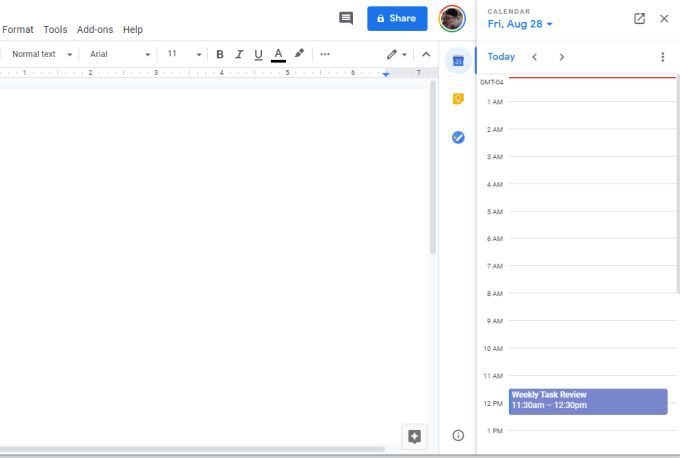
これにより、今日の議題が右側の小さな狭いウィンドウに表示されます。これは、忙しいときでもその日のイベントを目の前に保つのに最適な方法です。
イベントやリマインダーを作成するだけではなく、Googleカレンダーの詳細 があります。統合、共有カレンダー 、およびその他すべての機能の間– Googleカレンダーは、今日利用できる最も便利なクラウドベースのカレンダーの1つです。そして何よりも無料です。