90年代後半以降、音声以外の何も使用せずにコンピューターにテキストドキュメントを入力することが可能になりました。 1997年にリリースされたDragon Naturally Speakingのファンファーレを誰が忘れられますか?マイクだけでPCで話すことができ、あなたの言ったことを認識して書き留めることが最善です。
紙の上では素晴らしい音に聞こえたが、この初期の音声認識技術は有用というよりもイライラさせられた。ロボットのイントネーションで、カタツムリのペースで話す必要がありました。それでも、70%の精度を達成できれば幸運です。
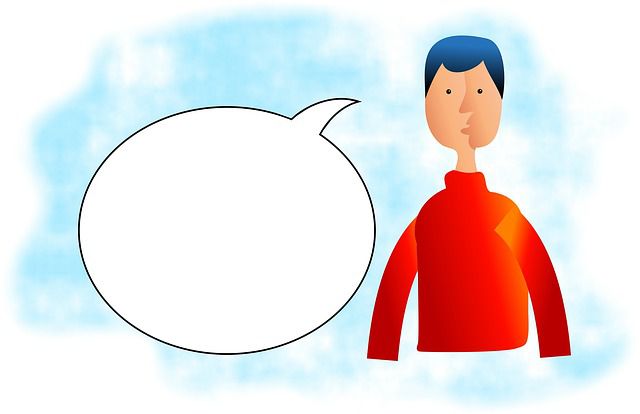
将来、コンピューターを使用する主な方法は音声認識であるという楽観的な見方が多くありましたが、実際にはそのようにはなりませんでした。少なくともまだ。
SiriやGoogle Assistantなどの音声アシスタントは、クイック検索、質問、または一般的なデバイス機能を毎日使用できますが、物理的なインターフェイスは今でも使用されています。ドキュメントの入力に関しては、誰もが音声ディクテーションを好むことはほとんどありません。
それは残念です。1セントを費やすことなく、音声ディクテーションソリューションに遠くまでアクセスできるからですem>約20年前に誰もが興奮していたものよりも優れています。自由に利用できるGoogle Docsクラウドアプリケーションには、堅牢でほぼ100%正確な音声ディクテーションソリューションがあります。
GoogleドキュメントでYourVoiceを使用して入力する
最初に知っておくべきことは、適切な音声ディクテーションですChromeブラウザからのみ使用できます。モバイルデバイスでGoogleDocsアプリを使用している場合、Googlekeyboardマイクを使用してテキストを口述することはできますが、ここで説明している適切なソリューションと同じ機能セットはありません。
Google Docsに移動してジャバリングする前に、マイクが適切に機能していることを確認する必要があります。 Windows 10では、通知領域のスピーカーアイコンを右クリックしてこれを行うことができます。次に、[サウンド設定を開く]をクリックします。
この画面の[入力]で、マイクに向かって話すときにマイクレベルが飛び回るのがわかります。
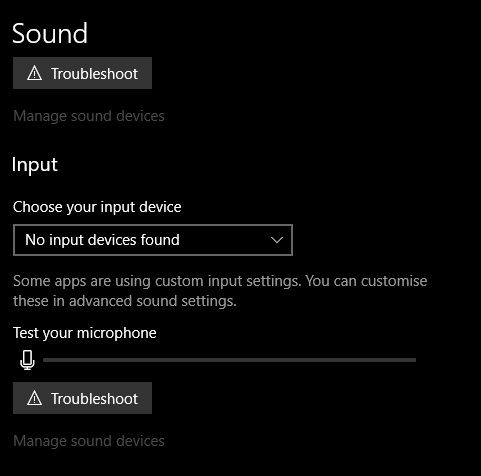
ラップトップを使用している場合内蔵のマイクまたは同じものを搭載したデスクトップWebカメラを使用すると、常に希望する結果が得られるとは限りません。これらのマイクは最近非常に優れていますが、優れたコンデンサーデスクトップマイクまたは高品質のヘッドセットマイクは、理解度に劇的な違いをもたらします。
マイクが機能することを確認したら、Googleドキュメントのドキュメントに進むことができます。口述テキストを挿入する場所にカーソルを置きます。
ここで、[ツール]、[音声入力]の順にクリックします。キーボードショートカットCTRL + SHIFT + Sを使用することもできます。
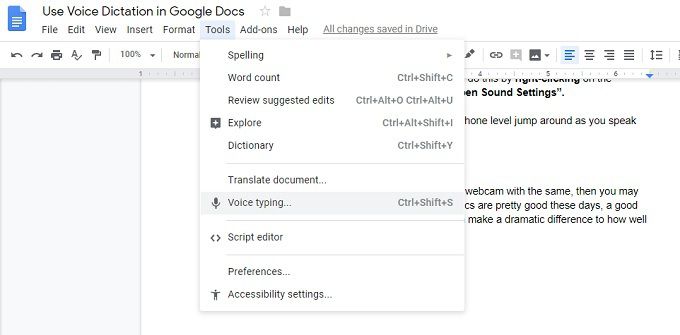
マイクの写真を含む小さなポップアップが表示されます。マイクアイコンをクリックしてディクテーションを開始します。あなたが言うことはすべてリアルタイムで書き留められます。
音声認識は強力なクラウドシステムで行われるため、これを機能させるにはインターネット接続が必要です。
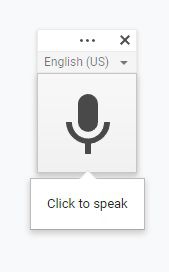
間違いの修正
ときどき、Googleは言葉を間違えます。これを修正するために音声入力をオフにする必要はありません。マウスでカーソルを動かして、いつものように間違った単語を修正してください。 Googleは修正から学習します。
YourVoiceを使用した編集
文章の入力に加えて、音声コントロールを使用した書式設定や編集もできます。 (特に)テキストの選択、書式の適用、切り取り、コピー、貼り付けなどを実行できるコマンドの広範なリストがあります。
ページ内を移動したり、カーソルを移動したり、ドキュメント全体をスクロールしたりすることもできます。十分なコマンドを学べば、コンピュータに触れて書く必要はまったくないでしょう。