表を使用すると、文書内の詳細をすっきりと構造化できます。データの表示方法を調整したい場合は、ウェブ、Android、iPhone 上の表の Google ドキュメントでセルを結合する方法を説明します。
タイトル行を含めて表の外観を改善したり、列ヘッダーをまたいで表の読みやすさを向上させたい場合があります。 Google ドキュメントのテーブル のセルを結合することで、これらの両方を簡単に行うことができます。

ウェブ上の Google ドキュメントでセルを結合する方法
ウェブ上で Google ドキュメントで作業する を使用している場合、表のセルを結合するのに必要な手順はわずか数ステップです。結合できるのは隣接するセルのみですが、垂直方向または水平方向に結合できることに注意してください。
まず、結合するセルを選択します。これを行うには、最初のセルを選択し、残りのセルにカーソルをドラッグします。セルがハイライト表示されます。

選択したセルの 1 つを右クリックし、ショートカット メニューで セルの結合を選択します。
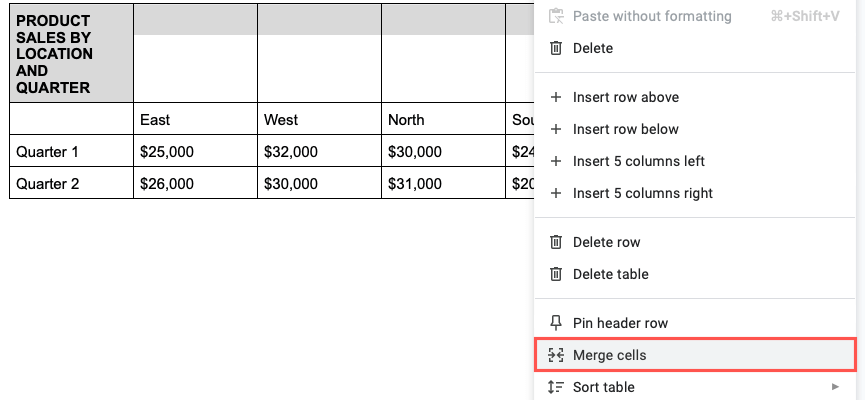
これで完了です。セルが 1 つに結合されているのが確認できるはずです。
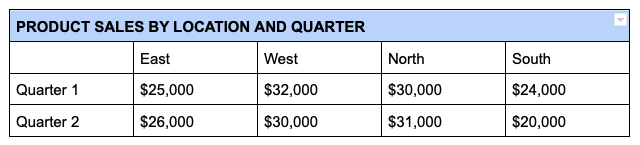
ウェブ上の Google ドキュメントでセルの結合を解除する
結合したセルがうまく機能しないと後から判断した場合でも、同じように簡単に結合を解除できます。結合を解除できるのは、以前に結合したセルのみであることに注意してください。
結合されたセルを右クリックし、ショートカット メニューで セルの結合を解除を選択します。
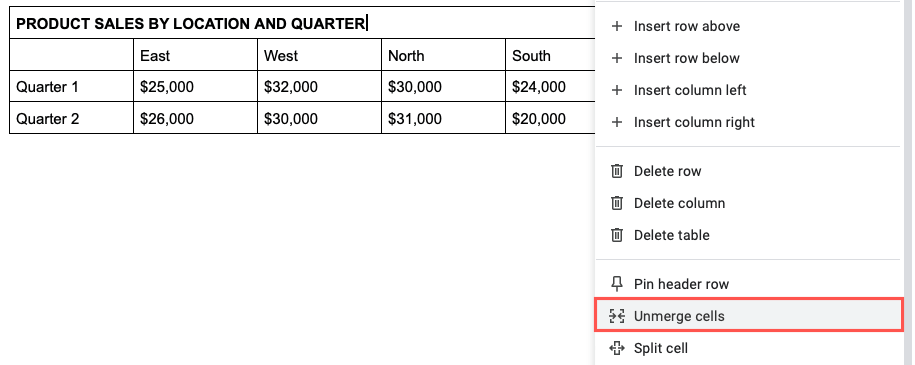
その後、細胞が元の状態に戻るのがわかります。
Android 上の Google ドキュメントでセルを結合する方法
外出先で Google ドキュメントを操作する場合は、Android 上のアプリで表のセルを結合することもできます。さらに、これを行うには 2 つの異なる方法があります。
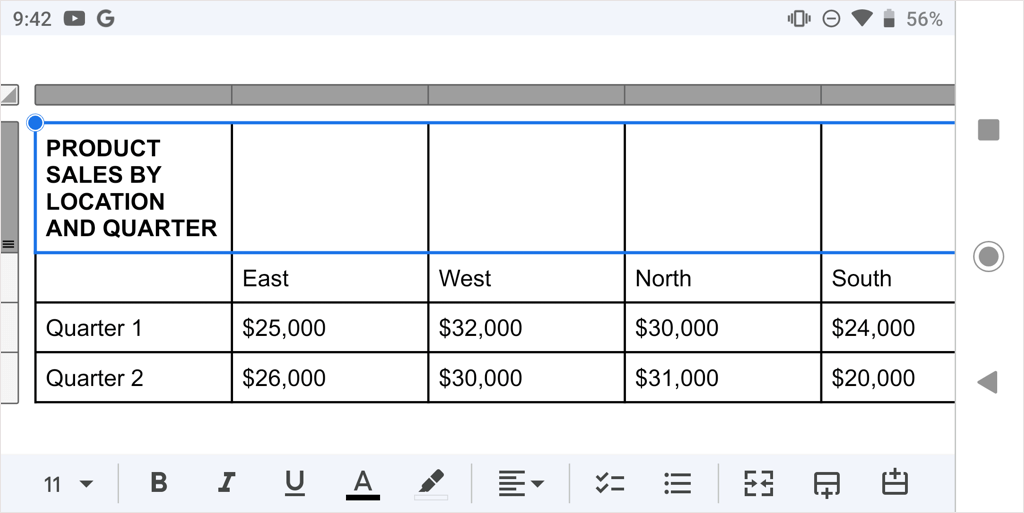


後でセルの結合を解除するには、同じ手順に従い、結合ボタンの選択を解除するか、3 点メニューで セルの結合を解除を選択します。
iPhone および iPad の Google ドキュメントでセルを結合する方法
Android と同様に、iPhone と iPad の Google ドキュメント アプリでもセルを結合でき、2 つの方法のいずれかを使用できます。
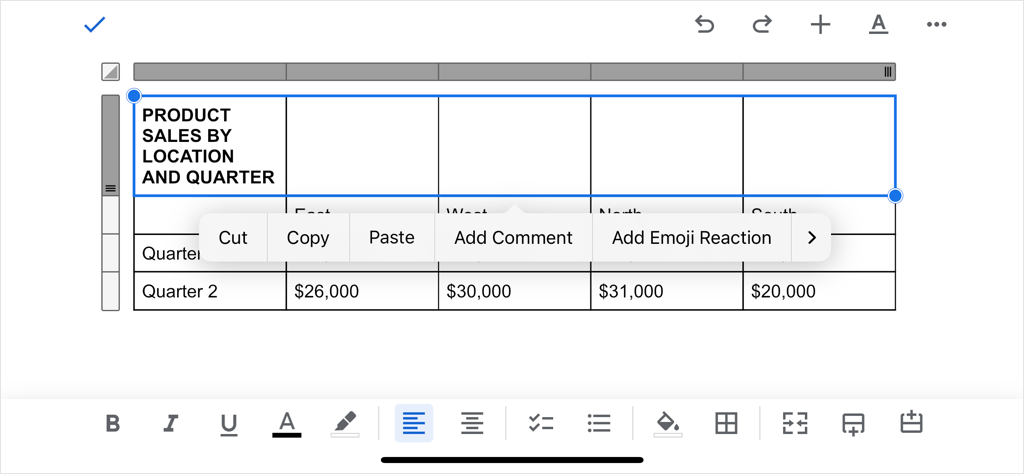
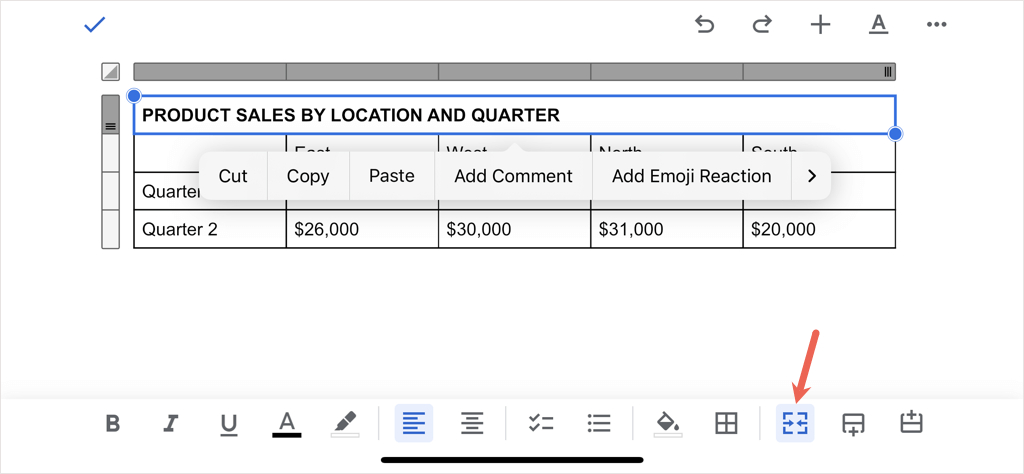

後でセルの結合を解除するには、同じ手順に従い、結合ボタンの選択を解除するか、セルの結合切り替えをオフにします。
タイトル、見出し、その他のデータのいずれであっても、Google ドキュメントの表内のセルを簡単に結合できます。詳細については、ドキュメントの表から枠線を削除する の方法をご覧ください。
.