Googleドキュメントの表 を使用すると、ドキュメントの詳細を構造化し、提示する情報に簡単にアクセスして理解できる方法を読者に提供できます。リストや段落を書式設定するのではなく、データをグリッド形式に入力して、すっきりとした外観を得ることができます。
このガイドでは、表を挿入してそのプロパティを調整する方法と、Google ドキュメントで表を編集する方法、表データを並べ替える方法、不要になった表を削除する方法を説明します。
Google ドキュメントに表を挿入
必要な行と列の数を選択するだけで、テーブルを Googleドキュメント に追加できます。
注: 必要に応じて、テーブル テンプレートを選択し、既製のオプションを選択することもできます。
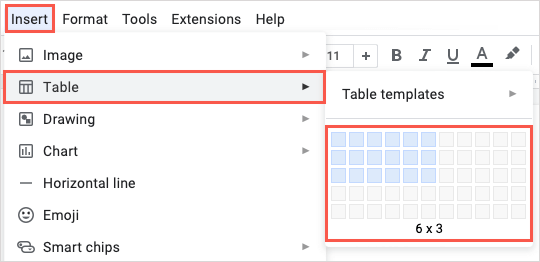
選択した場所に表が表示され、表のセルにテキストを入力できるようになります。
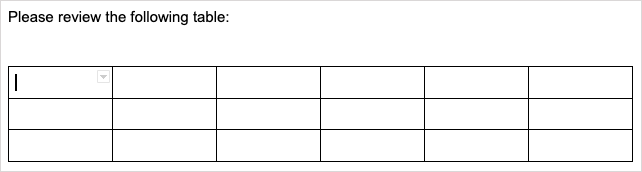
テーブルのプロパティを設定する
テーブルにデータを追加する前または後に、テーブルの外観に変更を加えることもできます。 Google ドキュメントの表の行、列、配置、色のプロパティを調整できます。
テーブルを右クリックし、ショートカット メニューから テーブル プロパティを選択します。
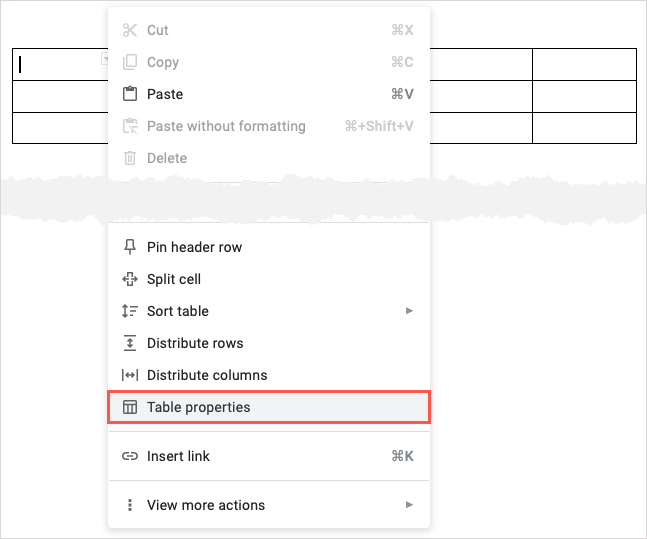
右側にサイドバーが開いたら、調整する項目のセクションを展開します。
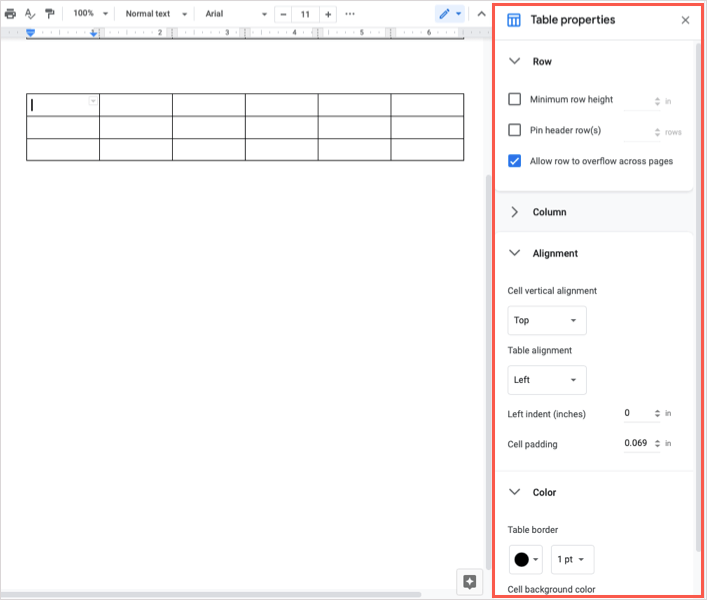
テーブルに加えた変更はリアルタイムで表示されます。終了したら、右上の Xを使用してサイドバーを閉じます。.
列または行を追加または削除する
Google ドキュメントの表で列と行の両方を追加または削除するには、いくつかの方法があります。
列または行をすばやく追加するには、表の上にカーソルを置くと小さなツールバーが表示されます。各列と行にツールバーが表示されます。 プラス記号を選択して、右または下に列を追加します。
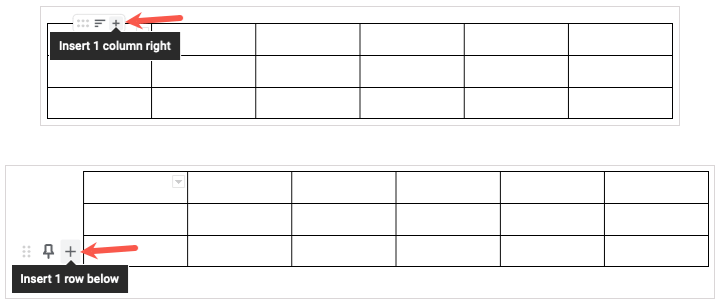
左または上の行に列を追加するには、列または行のセルを右クリックします。次に、ショートカット メニューから 挿入オプションを選択します。
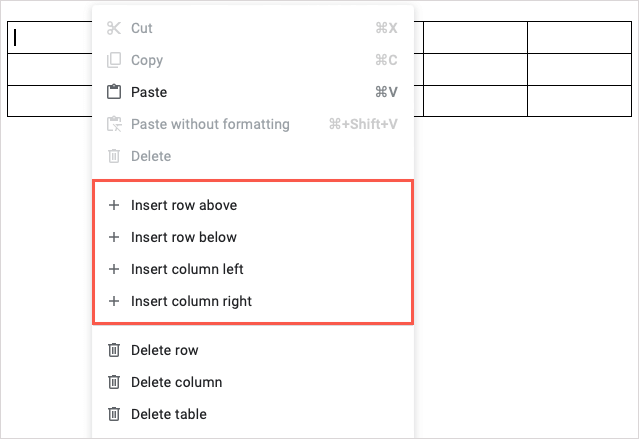
列または行を削除するには、そのセル内のセルを右クリックし、ショートカット メニューから 削除行または 列の削除を選択します。
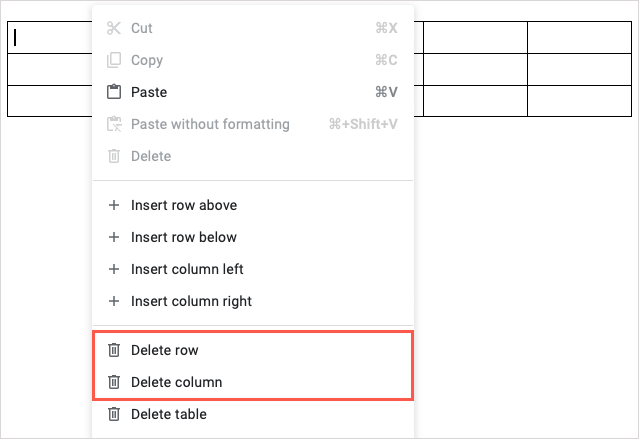
テーブルのヘッダー行を固定する
ヘッダー行を含むテーブルを作成した場合、ヘッダー行を先頭に固定して所定の位置に保持できます。これは、以下で説明するように、行を並べ替えたり、テーブルを並べ替えたりするときに役立ちます。
行の上にカーソルを置くと小さなツールバーが表示され、ピンアイコンを選択します。

または、行を右クリックし、ヘッダー行を固定を選択します。
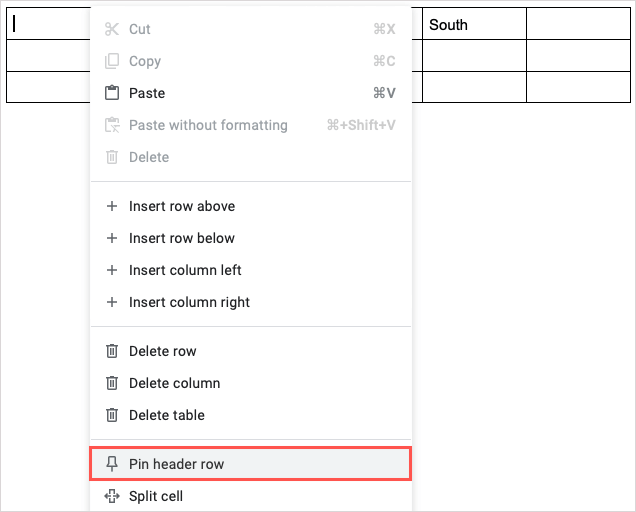
固定されたヘッダー行を削除するには、行を固定した後にツールバーの 固定アイコンを選択するか、右クリックして [ヘッダー行の固定を解除.

列または行を再配置する
テーブル in Googleドキュメント の柔軟な機能を使用すると、行や列を再配置するためにカット アンド ペーストする必要がありません。ツールバーを使用するだけです。
列または行の上にカーソルを置くと、小さなツールバーが表示されます。ツールバーの左側にあるグリッドアイコンを選択し、列を左右にドラッグするか、行を上下にドラッグします。
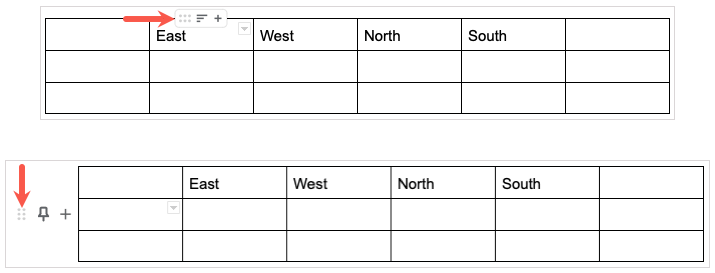
Google ドキュメントで表を並べ替える
テーブルをアルファベット順または数字順に表示したい場合があります。 2 つの方法のいずれかを選択し、列ごとにこれを行うことができます。
列の上にカーソルを置き、ツールバーの フィルタアイコンを選択します。次に、昇順で並べ替えまたは降順で並べ替えを選択します。
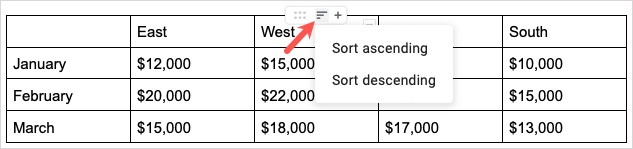
列を右クリックして テーブルの並べ替えに移動し、ポップアウトで 昇順で並べ替えまたは 降順で並べ替えを選択することもできます。メニュー。.
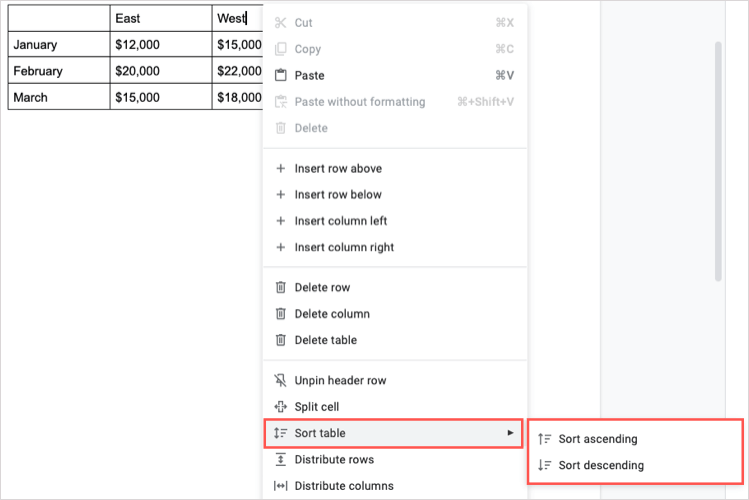
表内のセルを結合する
2 つのセルを結合して、複数の列または行にまたがる 1 つのセルにすることができます。いくつかの簡単な手順で、表内の 2 つ以上のセルを結合できます。

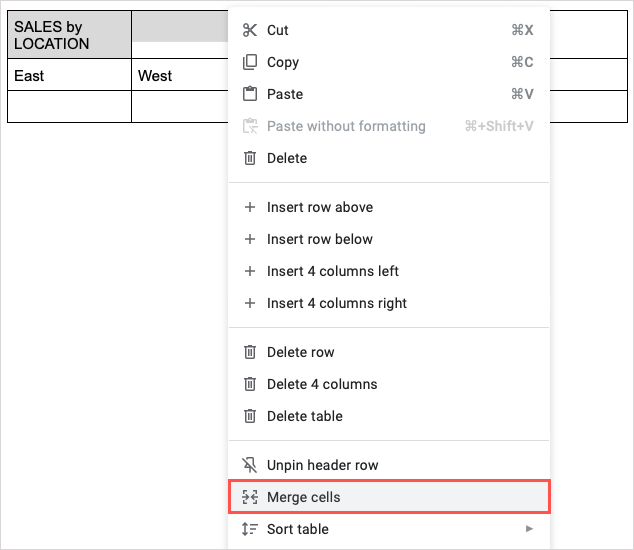

後で同じセルの結合を解除する場合は、結合したセルを右クリックし、セルの結合を解除を選択します。
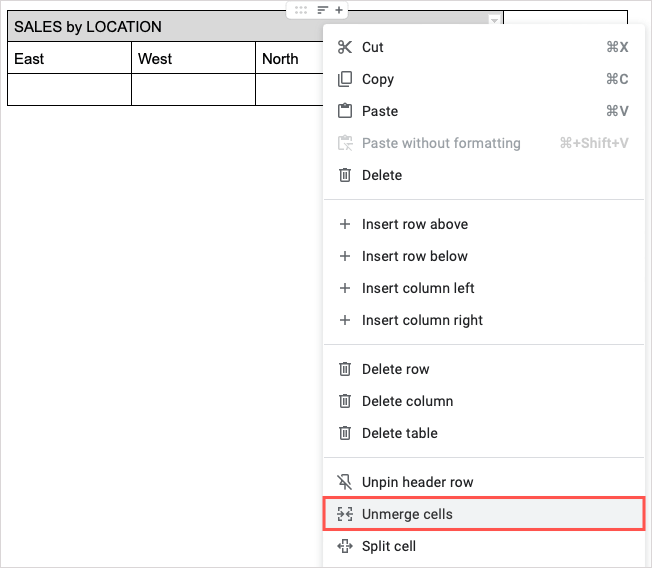
表内のセルを分割する
表で逆の操作を行って、セルを結合するのではなく分割することもできます。これは Google は 2022 年 10 月にドキュメントに追加されました の新機能の 1 つです。
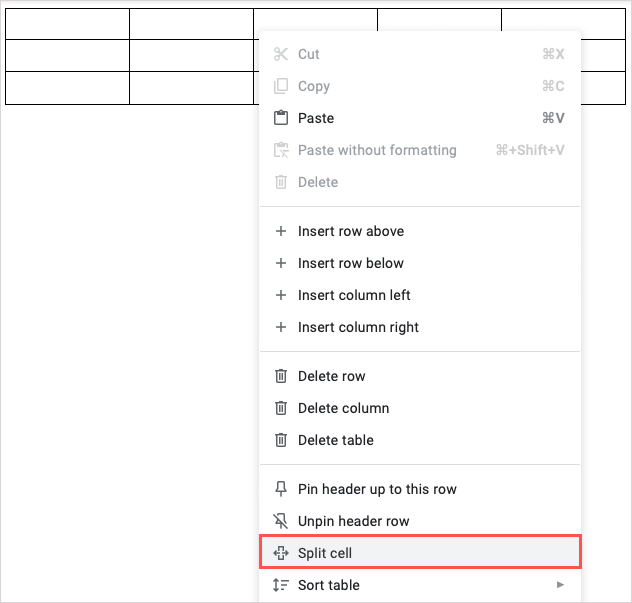
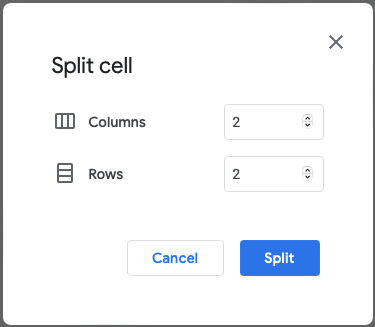
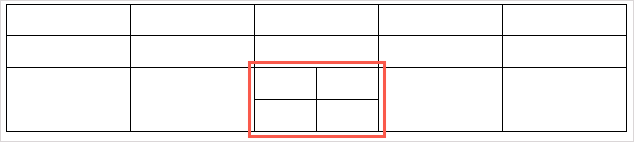
セルの分割を解除したい場合は、セルを選択して、上記で説明したセルの結合機能を使用できます。
Google ドキュメントで表を削除する
後で文書内に表が不要になった場合は、簡単に削除できます。
テーブルを右クリックし、ショートカット メニューから テーブルの削除を選択します。これにより、テーブル内のデータも削除されることに注意してください。
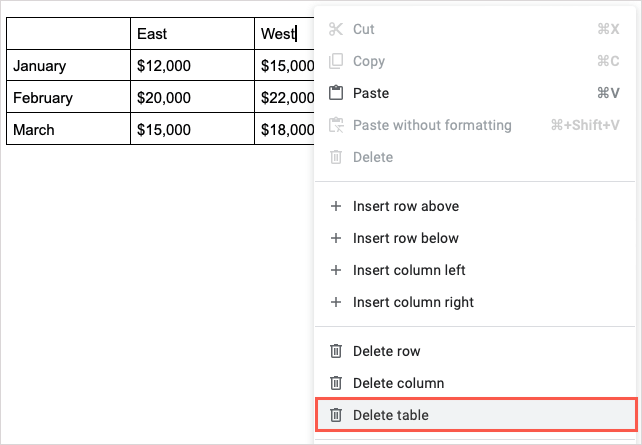
表は、ドキュメントに構造化された外観を与えるための便利なツールです。別の便利な使用方法が必要な場合は、make a fillable form with tables in Googleドキュメント の方法をご覧ください。
.