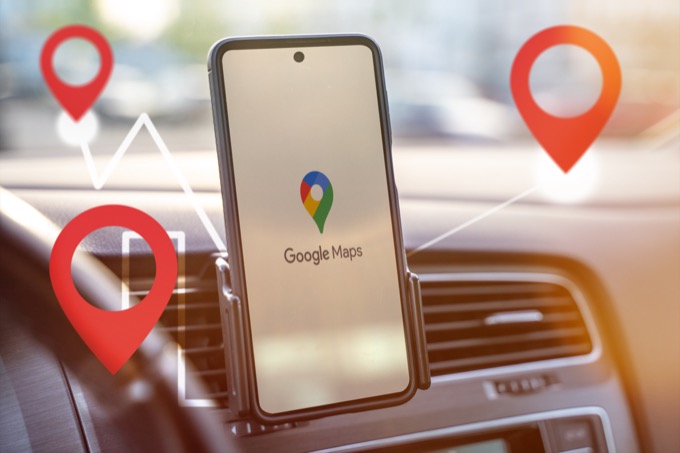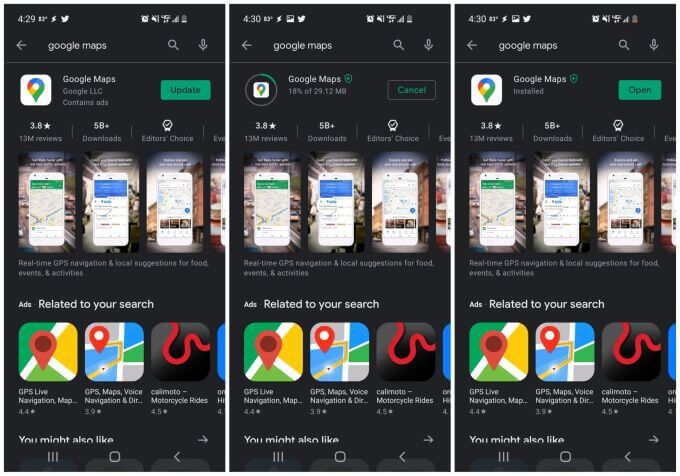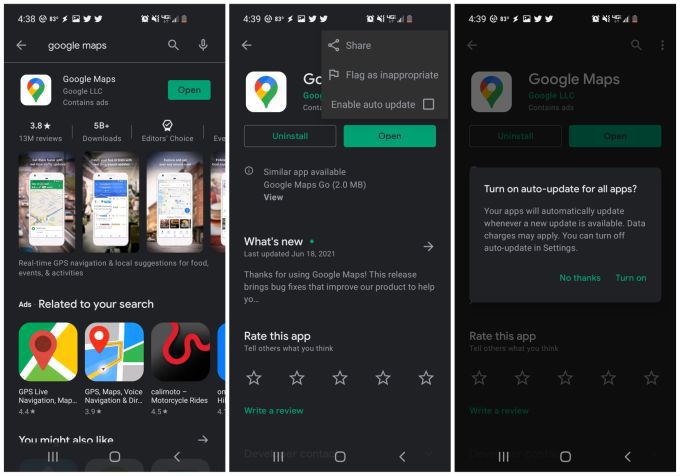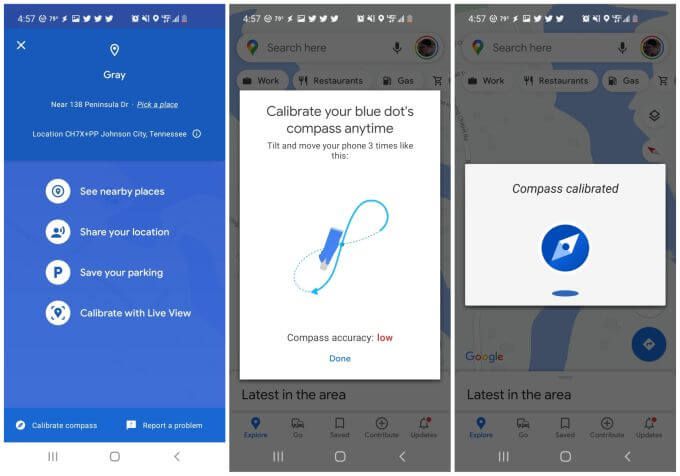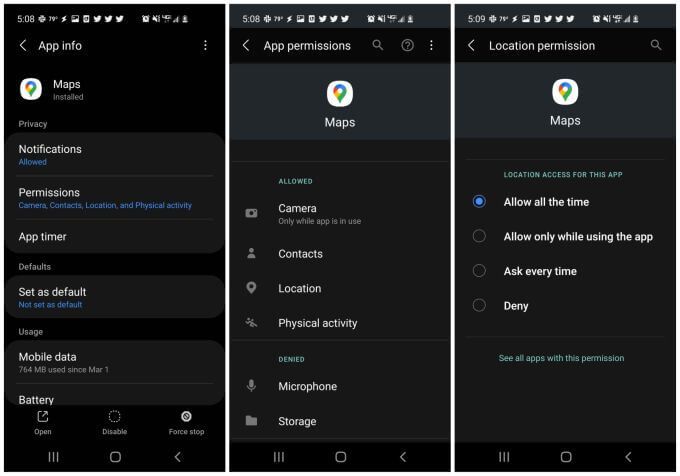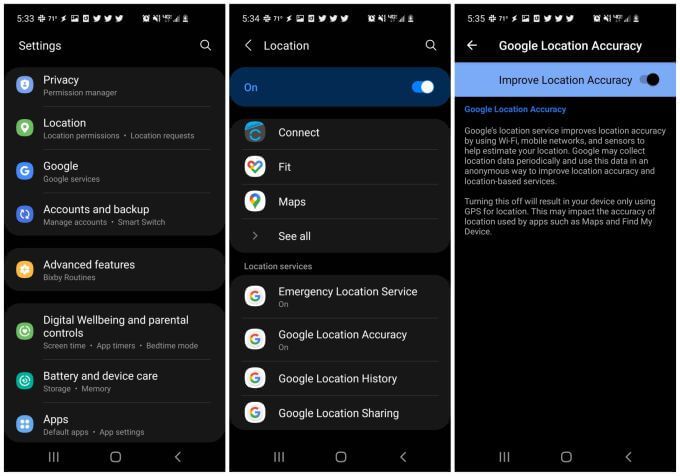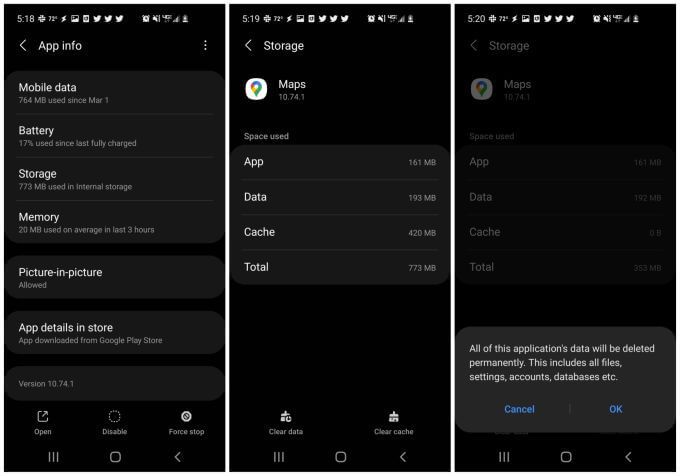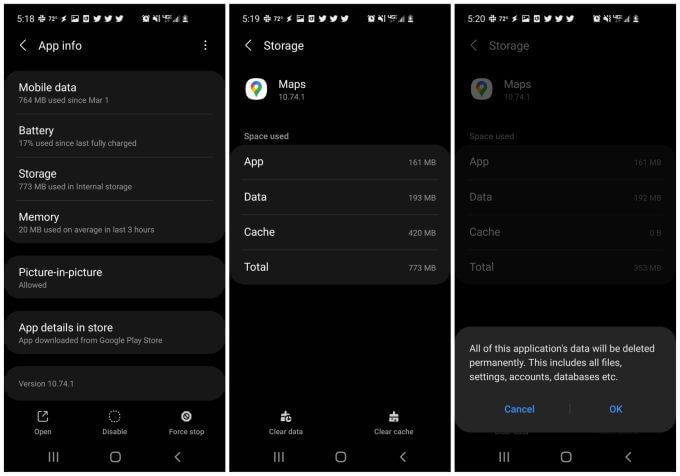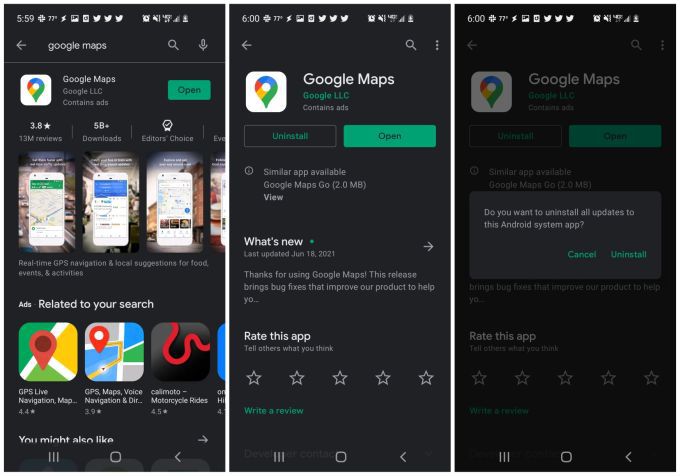Googleマップが機能しない:それを修正する7つの方法
運転中に、突然Googleマップのナビゲーションが正しく機能しなくなりました。アプリがクラッシュしているか、アプリが間違った方向に進んでいるか、Googleマップが適切なルートをまったく見つけられないかのいずれかです。
Googleマップに関するこれらの問題には、さまざまな原因があります。多くの異なる動作。このガイドでは、発生しているGoogleマップアプリの問題に使用する修正について学習します。
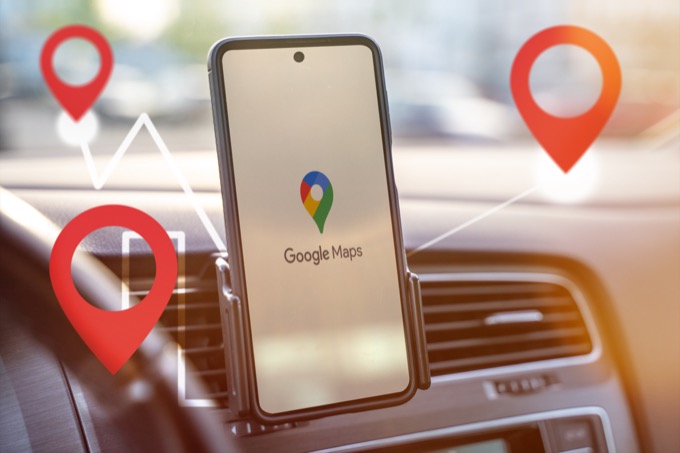
ほとんどの場合、Googleマップは正常に機能しなくなりますソフトウェア自体に関連する問題のため。このため、最も単純なソリューション(アプリの更新)から始めて、より複雑なソリューション(電話の設定の確認)に進むことが重要です。
これらの各手順について説明します。このガイドで。
1。 Googleマップを更新する
Googleはソフトウェアを頻繁に更新して、バグにパッチを当てたり、セキュリティホールを埋めたりします。このため、Googleマップアプリが最新であることを確認することが重要です。
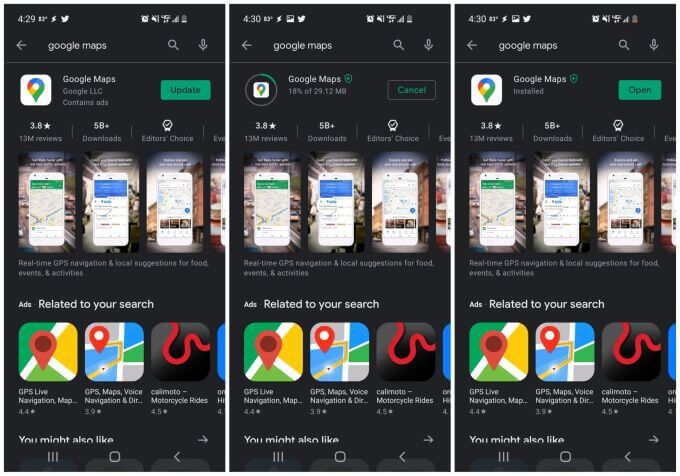
デバイスでGooglePlayアプリを開き、Googleマップを検索します。
「Googleマップ」を検索します。
緑色の更新ボタンを選択します。
GooglePlayがアプリのインストールを完了するのを待ちます。更新します。
緑色の開くボタンを選択してGoogleマップを再起動します。
この問題が再び発生しないようにするには、Googleマップを更新することを検討してください。自動的に。
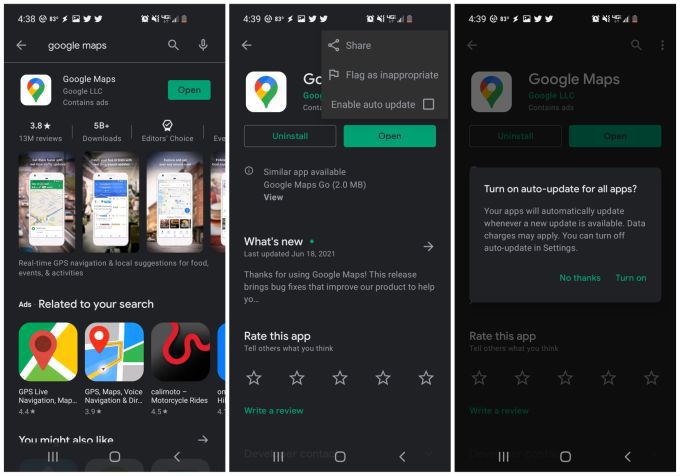
[開く]を選択する代わりに、アプリの名前をタップします。Googleマップ。
右上の3つのドットを選択してメニューを開きます。
自動更新を有効にするの右側にあるチェックボックスを選択します。強い>。
確認ウィンドウで[オンにする]を選択します。
2。 Googleマップコンパスを再調整する
Googleマップは、磁力計と呼ばれるスマートフォンのセンサーを利用して、スマートフォンが向いている方向を特定します。
このセンサーは、強度と方向を測定することで機能します。あなたの周りの地球の磁場の。これにより、非常に正確なコンパス機能が提供されますが、通常のコンパスと同様に、周囲の磁場または電磁場の影響を受ける可能性があります。これは、コンピューター、テレビなどの他の電子機器からのものである可能性があります。
その干渉の結果、磁力計は通常ほど正確ではありません。このために発生する奇妙なGoogleマップの動作には、次のものがあります。
地図上の正確な場所を正確に特定するのが難しい。
方向の決定が不正確であるため、地図がスピンバックし、
地図を検索するときに、近くのサービスやビジネスを誤って判断します。
この問題を修正するには、磁力計を再調整する必要があります。心配しないでください。これは簡単なプロセスで、30秒もかかりません。
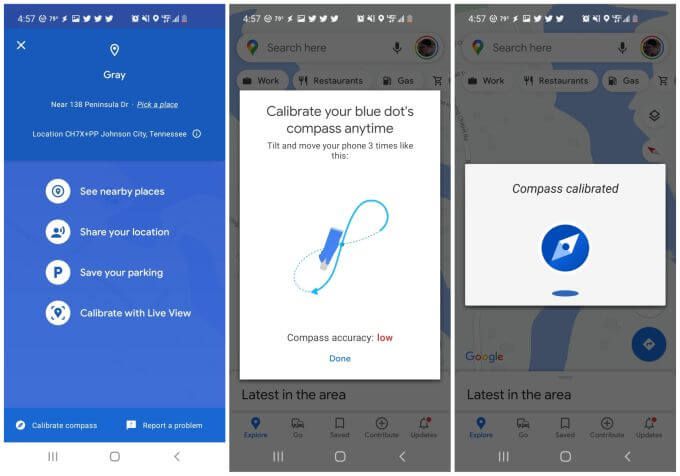
Googleマップアプリを開き、現在の場所。
画面の左下にある[コンパスの調整]を選択します。
ポップアップウィンドウの指示に従います(スマートフォンを8の字のパターンで小さな形で動かします)。両端をひねります。
終了すると、スマートフォンのコンパスが調整されたことを確認するメッセージが表示されます。
注: ライブビューで調整する別のオプションもあります。このオプションを選択すると、カメラを周囲の店舗の看板や公共の建物に向けることができます。Googleマップはこの情報を使用して、現在地と立っている方向を判断します。
調整が完了したら、スマートフォンを再起動して、Googleマップをもう一度起動します。
3。位置情報のアクセス許可を有効にする
Googleマップであなたの場所 をまったく特定できない場合は、スマートフォンの位置情報設定がGoogleマップアプリに対して適切に設定されていない可能性があります。
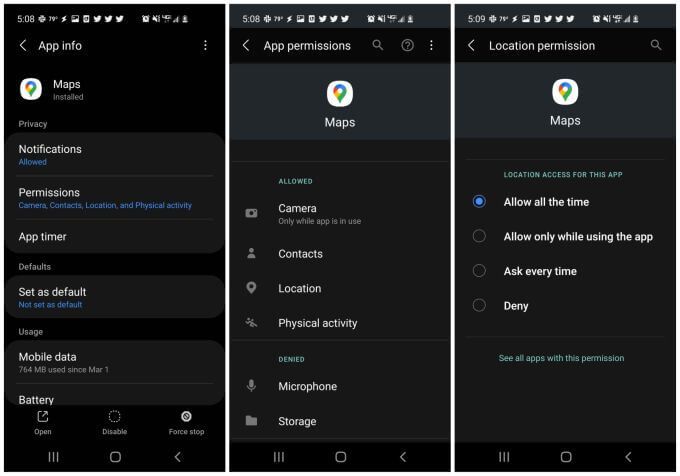
Android設定を開き、[アプリ]を選択します。
マップアプリまで下にスクロールして選択します。
権限を選択します。
場所を選択します。
常に許可するようにしますが選択されています。
この設定を更新したら、スマートフォンを再起動して、Googleマップが正しく機能していることを確認します。
4。高精度の位置情報をオンにする
Googleマップで位置を正確に特定できない場合は、あなたのAndroidの場所 で高精度モードが有効になっていることを確認してください。
このモードでは、Bluetooth、Wi-Fi、近くのセルタワーに加えて、GPS衛星を使用して、位置の精度を向上させます。高精度がないと、Googleマップは現在地にGPSを使用せず、正しく機能しません。
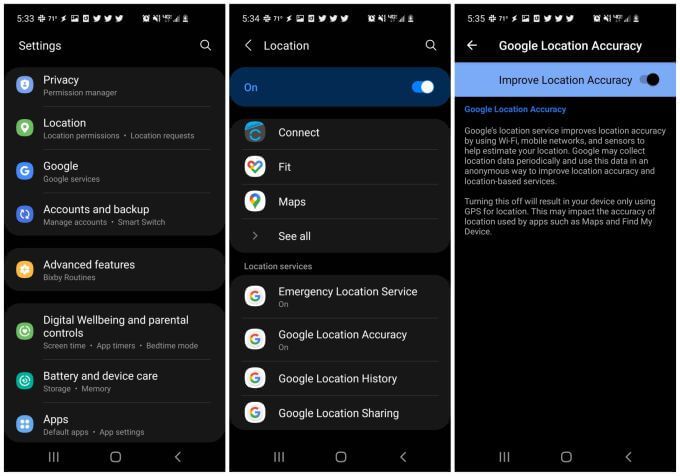
Android設定を開き、[場所]を選択します。 strong>。
Google LocationAccuracyまで下にスクロールして選択します。
Improvement LocationAccuracyが有効になっています。
デバイスを再起動し、Googleマップを再起動します。 Googleマップでの位置の正確さが正しく機能していることを確認してください。
5。 Googleマップのキャッシュとデータを消去する
ほとんどのアプリと同様に、Googleマップは情報を保持します に行ったこと、地図の検索などについて説明します。この情報はアプリのキャッシュに含まれています。
キャッシュ内のデータが古くなったり、破損したりすることがあります。 Googleマップのキャッシュと保存されているすべてのデータを消去すると、Googleマップが機能しない問題を解決できます。
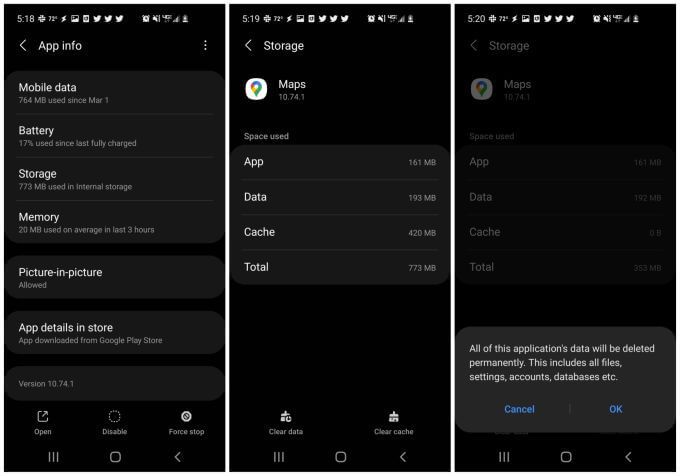
Androidの設定を開き、[アプリ]を選択します。 。
マップまで下にスクロールして選択します。
ストレージを選択します。
を選択します。 >画面の下部にある[キャッシュをクリア]。
画面の下部にある[データをクリア]を選択します。
確認ウィンドウで。
終了したら、Googleマップを再起動し、発生していた問題が解決されたかどうかを確認します。
6。 GooglePlayサービスをリセットする
まれですが、GooglePlayアプリのキャッシュの問題がAndroidにインストールされているアプリに影響を与える場合があります。 GooglePlayサービス のアプリをクリアすると、Googleマップの異常な問題を解決できます。
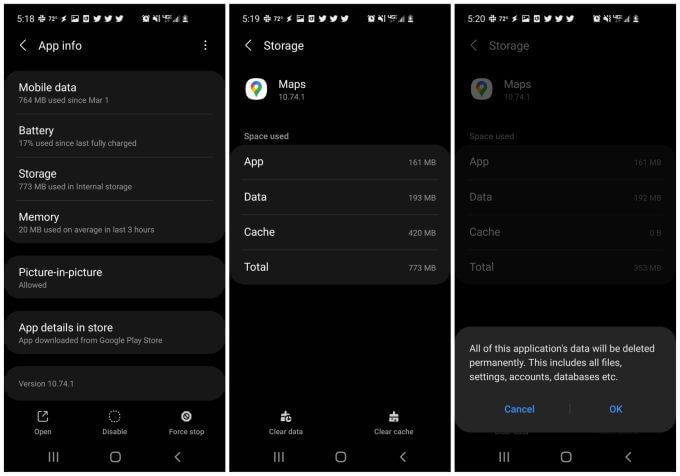
Androidの設定を開き、アプリ。
GooglePlayサービスまで下にスクロールして選択します。
下にスクロールしてストレージを選択します。
画面の下部にある[キャッシュをクリア]を選択します。
画面の左下にある[ストレージの管理]を選択します。
[すべてのデータを消去]を選択します。
ここでGoogleマップを再起動し、正常に機能していることを確認します。
7。 Googleマップを再インストールする
他のすべてが失敗した場合は、Googleマップアプリを完全にアンインストールしてから再インストールする必要があります。これにより、すべての設定とアプリの権限がデフォルトにリセットされ、Googleマップで発生したすべての問題が修正されます。
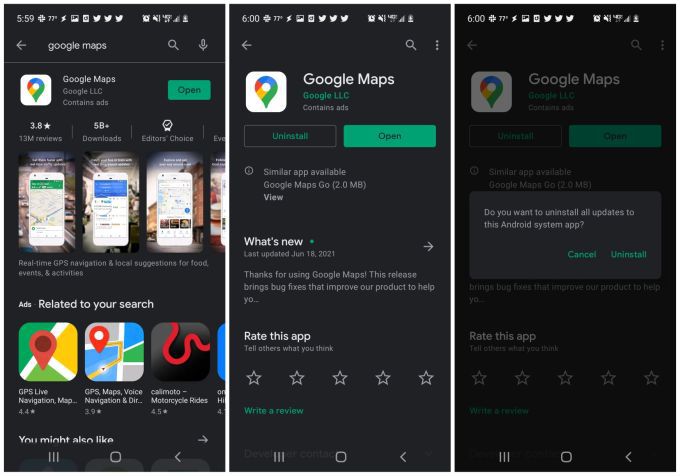
Google Playを起動して、「グーグルマップ"。アプリの名前をタップします。
アプリページで、[アンインストール]を選択します。
確認ウィンドウで、[アンインストール]を選択します。 。
Google Playで、もう一度「Googleマップ」を検索し、[インストール]を選択します。
インストールしたら、Googleマップをもう一度起動します。そしてうまくいけば、この時点で、Googleマップで発生していたすべての問題がすべて解決されます。
<!-AI CONTENT END 1->
関連記事: