インターネットで何かを検索する の場合は、通常、最初に選択するオプションはGoogle検索です。ただし、かつて道順を調べた特定の場所の場合は、Googleマップの検索履歴が役立ちます。
デスクトップとモバイルでGoogleマップの検索履歴を表示する方法は次のとおりです。
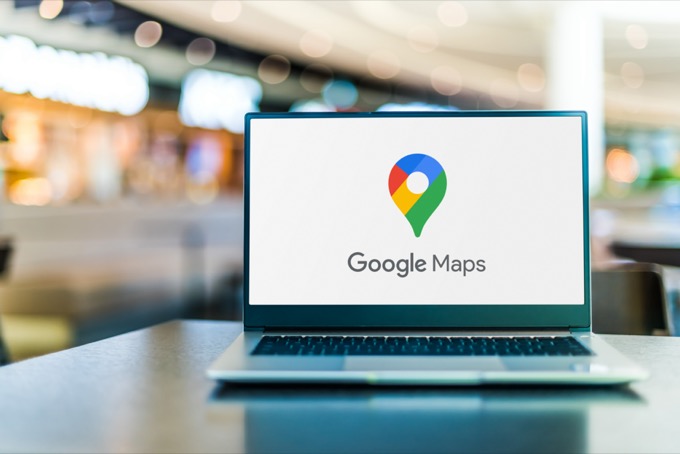
Googleマップの検索履歴をオンラインで表示する方法
Googleマップはあなたが行ったことのあるすべての場所 と検索したすべての場所。 Googleマップの検索履歴を確認したり、特定の領域を見つけたり、完全に削除したりできます。
パソコンでGoogleマップを開く前に、Googleアカウントにログインしていることを確認してください。すべてのデータは、使用する特定のアカウントに関連付けられています。

デスクトップでGoogleマップの検索履歴を表示するには、次の手順に従います。手順は、WindowsユーザーとMacユーザーの両方で同じです。任意のブラウザを使用できます。
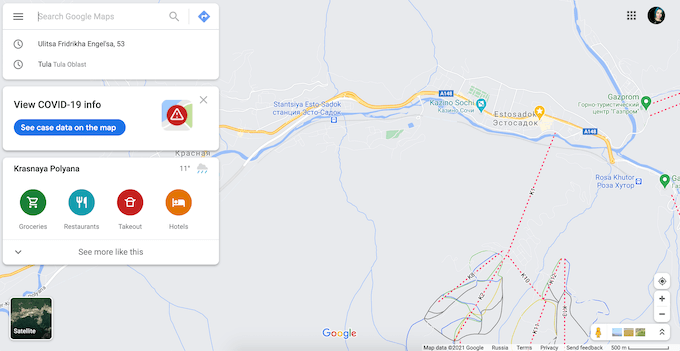
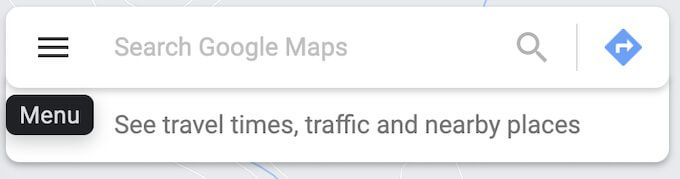


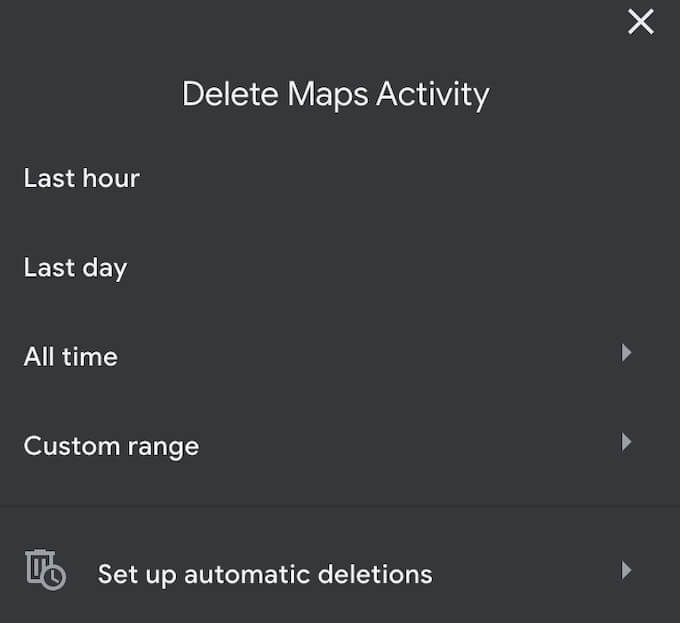
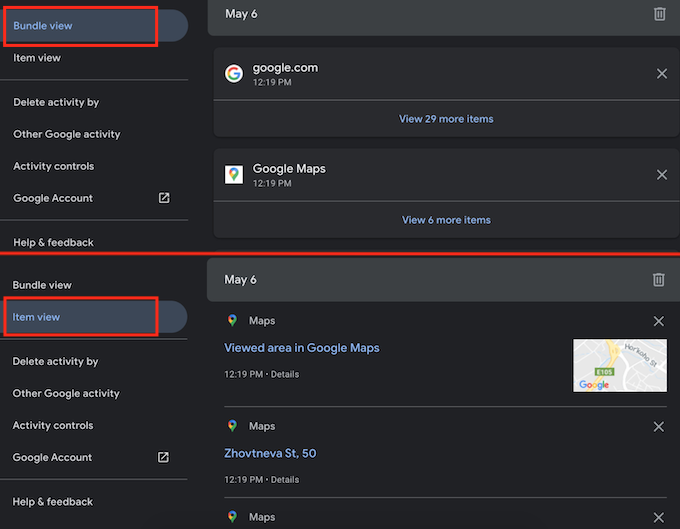
Googleマップの検索履歴にアクセスする場合は、代わりに自動削除しないを選択してください。
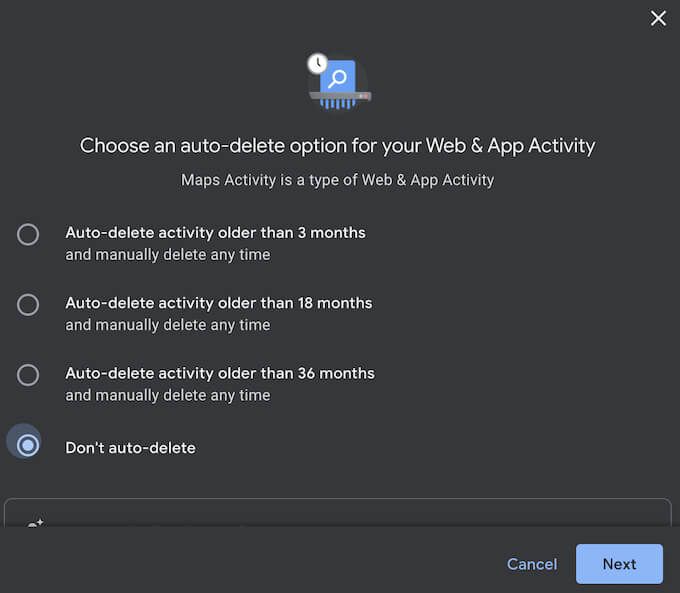
モバイルでGoogleマップの検索履歴を表示する方法
移動中は、Googleマップアプリを使用しますすべての検索を保存するAndroidまたはiOS。その検索履歴については、携帯電話でGoogleアカウントにサインインし、以下の手順に従ってください。手順はiOSとAndroidの両方で同じです。

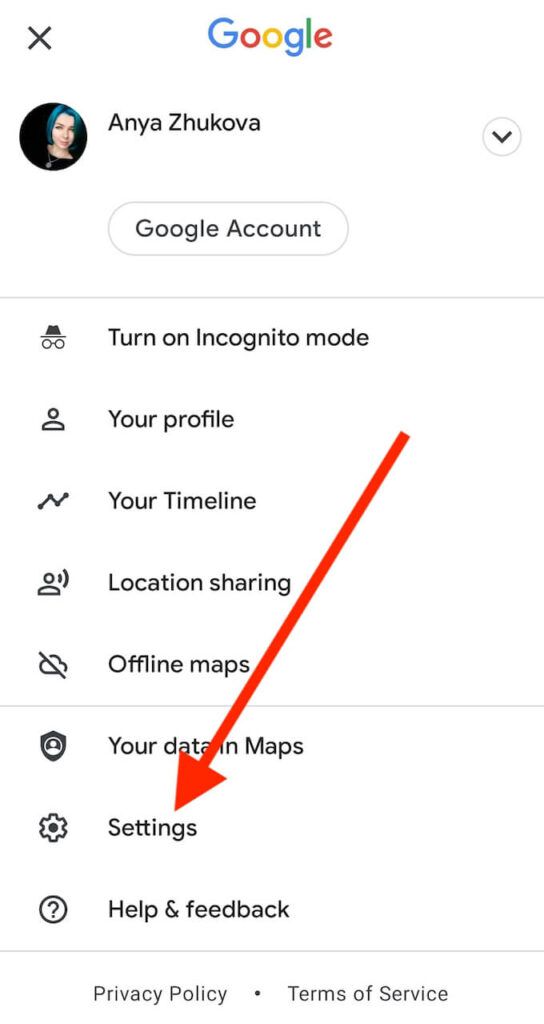
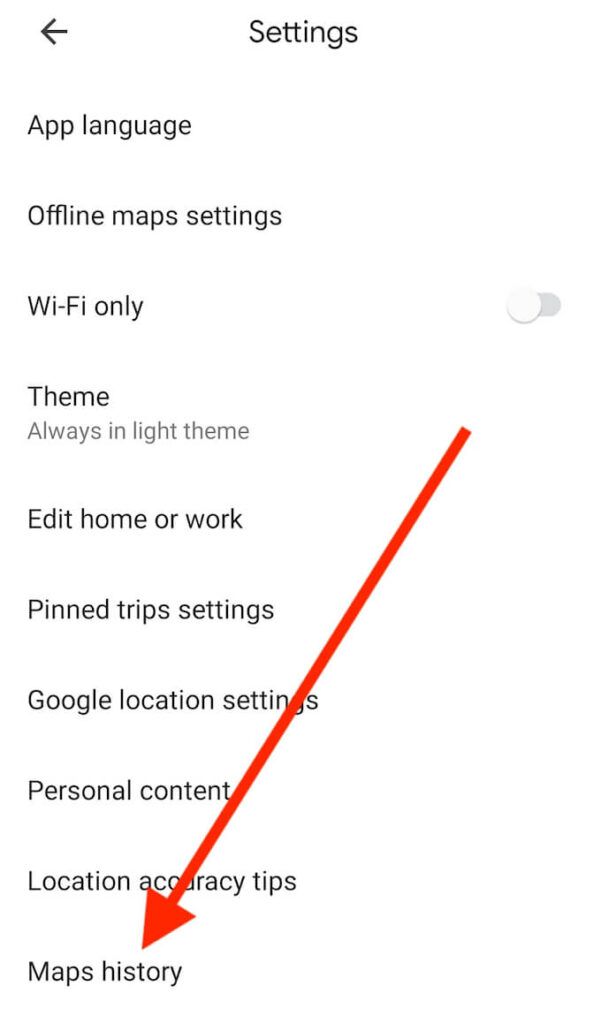
マップアクティビティ ページが表示されます。アプリのメニュー項目は、ウェブ版のGoogleマップと同じです。
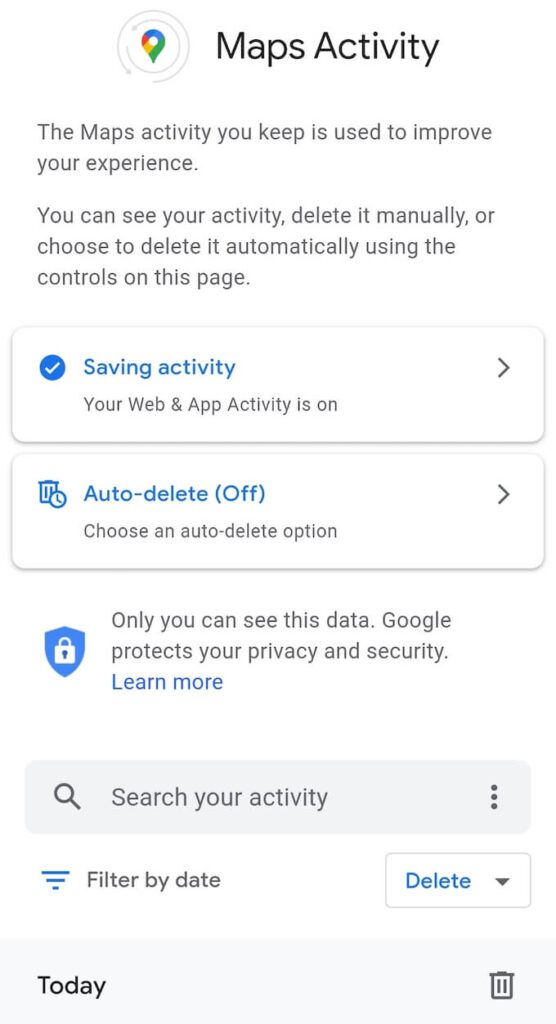
下にスクロールして検索履歴全体を閲覧したり、フィルタを使用して特定の時間の検索エントリを表示したり、アクティビティを検索検索バーを使用して、Googleマップの検索履歴で特定の場所を検索します。すべてのアイテムは、スマートフォンのバンドルビューに自動的に表示されます。
携帯電話でGoogleマップアプリを使用して以前の検索を削除するには、メニュー>削除またはメニュー>を選択します自動削除。
過去1時間、最終日の以前のGoogleマップ検索を削除するオプションと、カスタム時間を設定するオプションがあります。リストから検索エントリを1つずつ手動で削除することもできます。
タイムラインを使用してGoogleマップの検索履歴を管理する方法
Googleマップには、ロケーション履歴全体を視覚化し、すべての場所を表示するもう1つの方法があります。 1つのマップで検索しました。 タイムラインは、Googleマップの検索履歴に基づいて、行ったことのある場所と行ったすべてのルートの見積もりを提供します。
タイムラインを使用して、モバイルとデスクトップでロケーション履歴を非公開で確認、編集したり、ロケーション履歴の記録を一時停止してオンに戻したりできます。


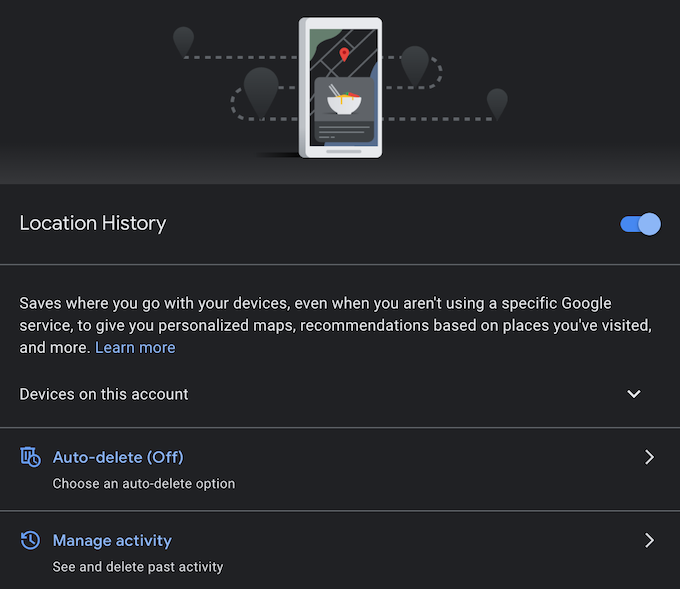
Googleマップの検索履歴を保持するか、削除する
以前のすべての検索を検索する機能グーグルマップ上は便利ですが、グーグルがその情報を収集するという考えもプライバシーの問題です。 Googleマップがあなたの活動をスパイすることを許可するか、それを自動削除して痕跡を残さないようにするかはあなた次第です。
さらに一歩進んでGoogleアカウントデータ全体を消去する 、Googleが保持している記録を消去することもできます。
Googleマップの検索を確認しましたか以前の歴史? Googleがユーザーに関するデータを収集することについてどう思いますか。以下のコメントセクションで私たちとあなたの考えを共有してください。
<!-AIコンテンツ終了1->