Google アカウントのパスワードはすべての Google サービスへのゲートウェイであり、個人データを保護するためにパスワードを安全に保管することが不可欠です。
ただし、場合によっては、Google アカウントのパスワードを変更またはリセットする必要があります。誰かがあなたのアカウントにアクセスしているのではないかと疑ったり、パスワードを忘れたり、セキュリティ上の理由からパスワードを更新したいだけかもしれません。
理由が何であれ、Google アカウントのパスワードを変更またはリセットするのは簡単なプロセスです。このチュートリアルでは、その方法を段階的に説明します。
Google アカウントのパスワードを変更またはリセットする必要がある理由
Google アカウントのパスワードの変更は、データへの不正アクセスを防ぐための重要なステップです。アカウントが侵害されたと思われる場合は、直ちにパスワードを変更する必要があります。パスワードを定期的に更新することで、アカウントのセキュリティも強化されます。
注: すべての Google アプリとサービスは同じパスワードを使用します。たとえば、Gmail のパスワードを変更することは、Google アカウントのパスワードを変更することと同じです。
Google アカウントのパスワードを忘れた場合、またはパスワードにアクセスできない場合は、別の一連の手順に従ってパスワードをリセットする必要があります。それはセキュリティ設定によって異なります。バックアップ メール アカウント、電話番号、または確認コードを使用して本人確認を行う必要があります。
コンピュータで Google アカウントのパスワードを変更する
Windows や macOS コンピュータなどのデスクトップ デバイスで Google アカウントのパスワードを変更またはリセットするには、次の操作を行う必要があります。
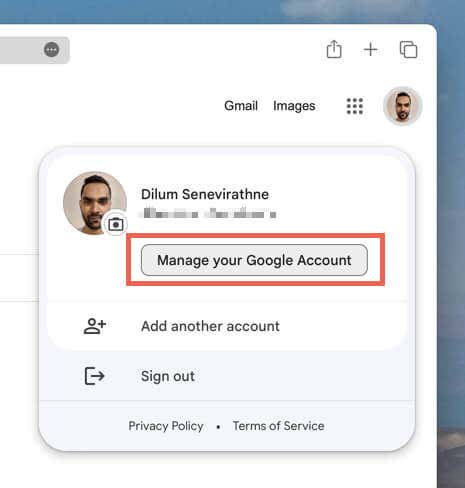
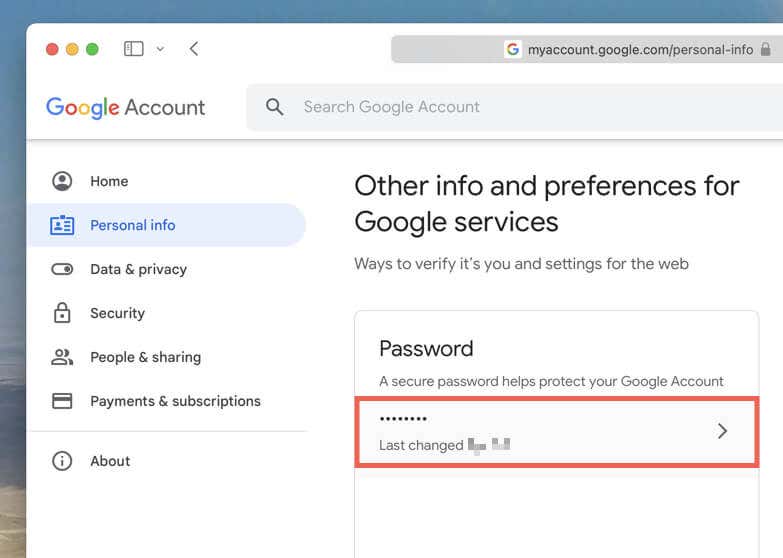
注: セキュリティサイドタブに切り替えて、Google へのサインイン方法パスワードを選択することもできます。 /スパン>。.
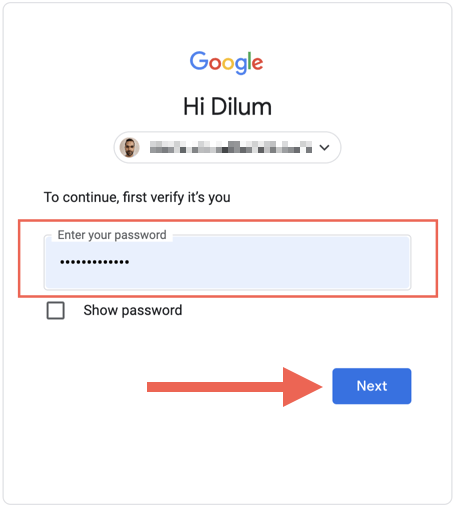
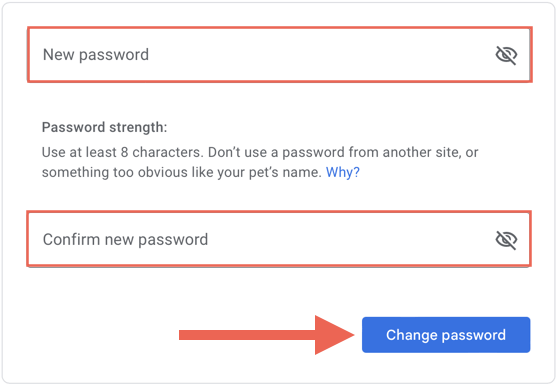
注: Google アカウントのパスワードを変更すると、他のデバイスやブラウザからログアウトするよう自動的に Google に求められます。再度サインインするには、新しいパスワードを入力する必要があります。
Android デバイスで Google アカウントのパスワードを変更する
Android スマートフォンのデバイス設定から Google アカウントのパスワードを変更できます。方法は次のとおりです。
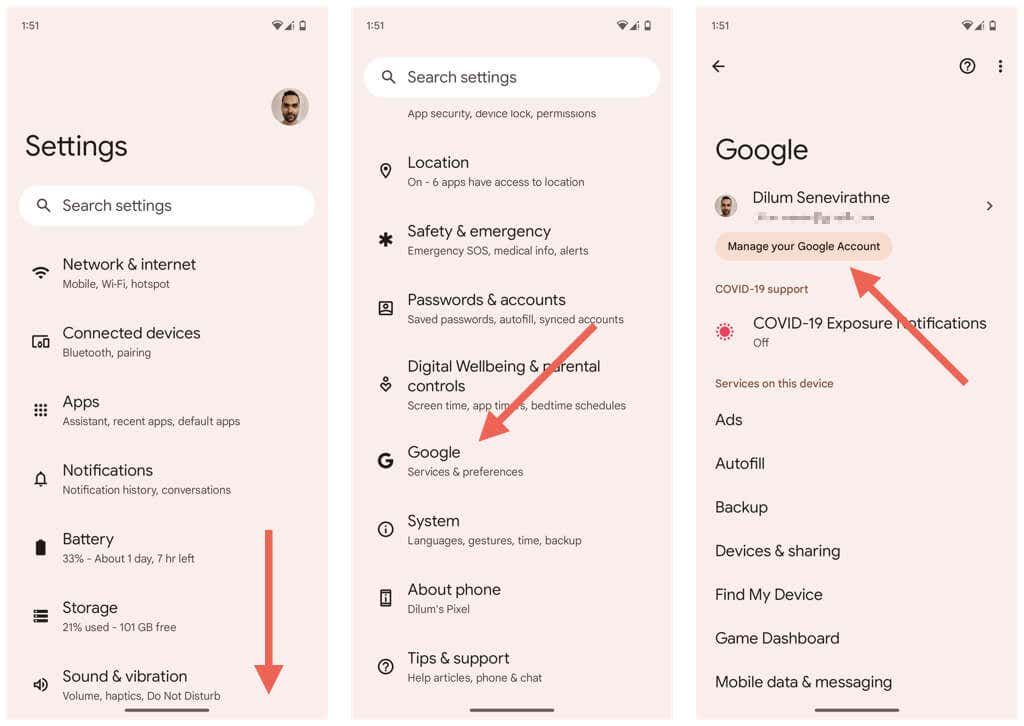
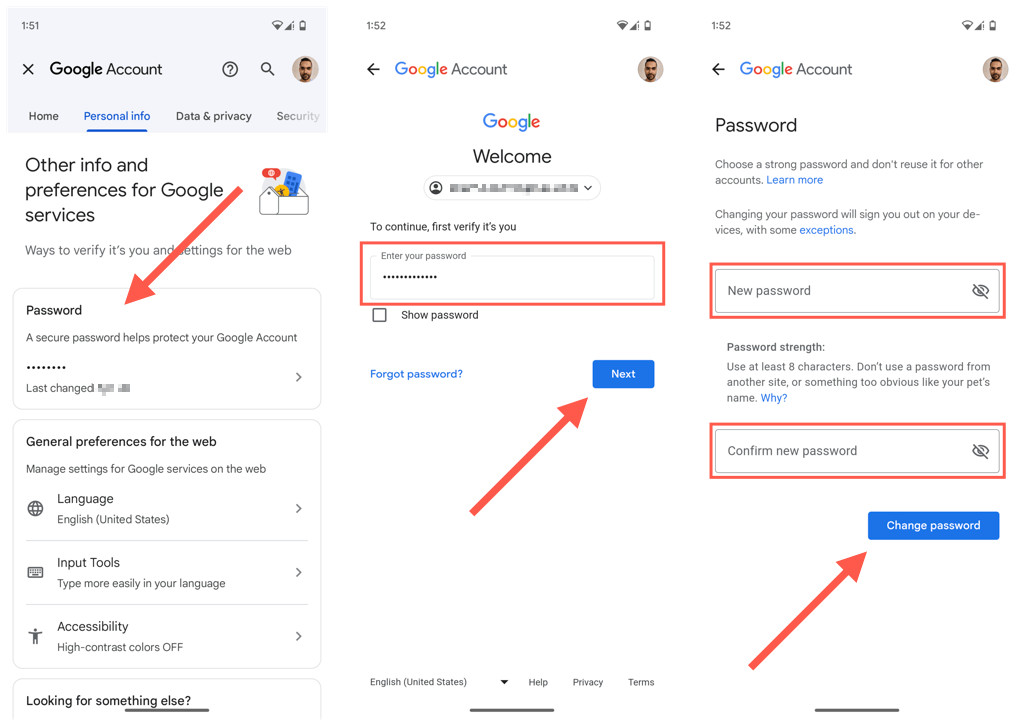
または、Android 版 Google Chrome を使用して Google アカウントのパスワードを更新することもできます。前のセクションの指示に従ってください。
Apple iPhone または iPad で Google アカウントのパスワードを変更する
iOS デバイスでは、Gmail、Google フォト、Chrome などの Google アプリを通じて Google アカウントのパスワードを変更できます。そのためには:
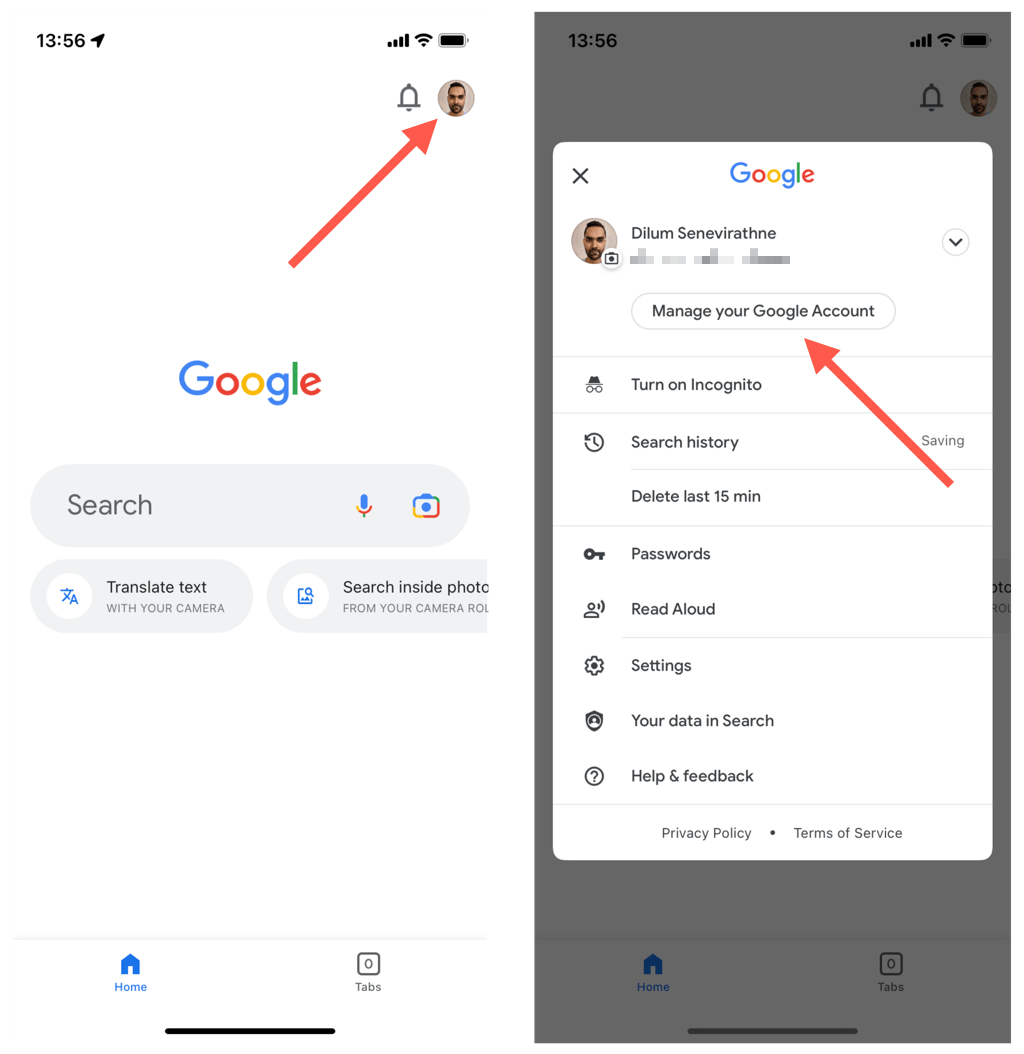
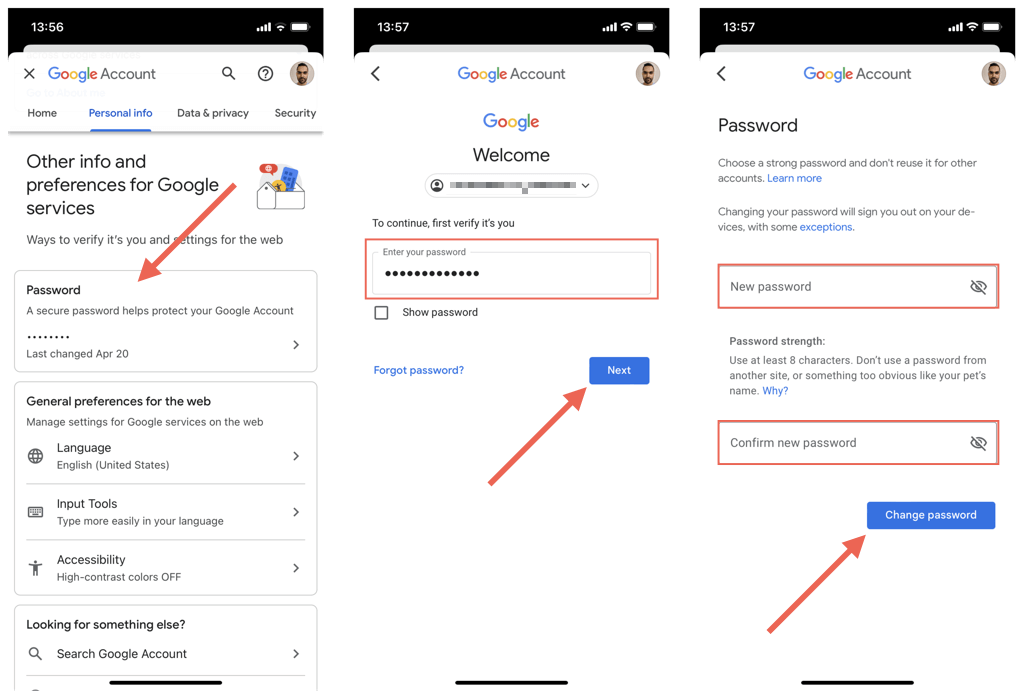
iPhone に Google アプリがインストールされていない場合は、Safari や Chrome などのブラウザから Google アカウントにサインインし、アカウントのセキュリティ設定画面にアクセスしてパスワードを変更します。.
Google アカウントのパスワードをリセット
現在の Google アカウントのパスワードを思い出せない場合、またはアカウントにアクセスできない場合は、パスワードをリセットする必要があります。方法は次のとおりです。
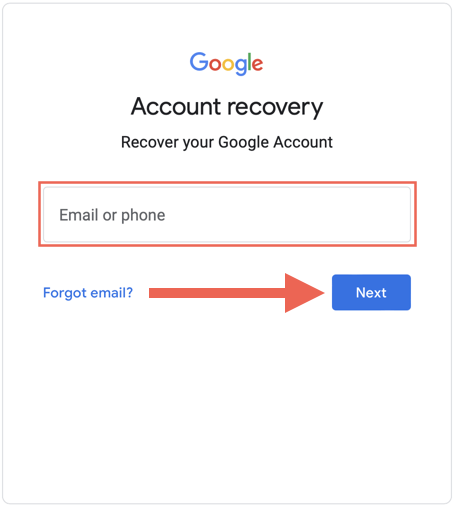
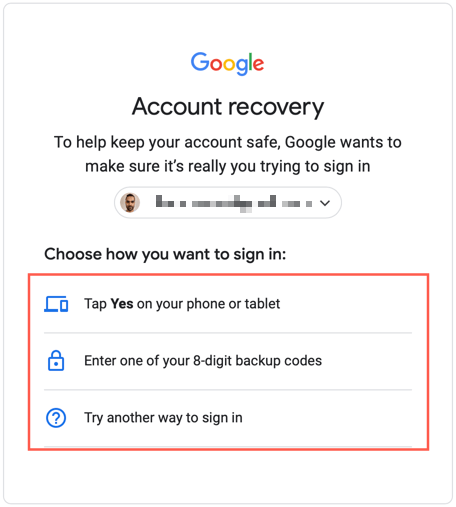
Google アカウントのセキュリティ設定に応じて、次の 1 つ以上が表示される場合があります。
注: パスワードを正常にリセットできる可能性を高めるには、Google アカウントへのログインに頻繁に使用するデバイスまたはウェブブラウザを使用してください。
Google アカウントのセキュリティを強化するためのヒント
Google アカウントを保護することは、個人情報やデータを安全に保つために重要です。ここでは、セキュリティを強化し、不正なログイン試行の可能性を減らし、ロックされた Google アカウントを回復する の確率を高めるためのヒントをいくつか紹介します。
強力なパスワードを使用する
変更するたびに必ず 強力なパスワードを設定する を行ってください。一般的な単語やフレーズの使用を避け、大文字、小文字、数字、記号を組み合わせてください。また、複数の Web サイトやサービスで同じパスワードを使用しないでください。.
回復情報を確認する
電話番号や電子メール アドレスなどのアカウントの回復情報は、パスワードを忘れた場合にアカウント アクセスを取り戻すための鍵となります。
すべてが最新かつ正確であることを確認するには、Google アカウント設定にアクセスし、セキュリティを選択し、Google へのログイン方法セクションまで下にスクロールします。
2 要素認証を有効にする
2 段階認証により、アカウントに追加のセキュリティ層が追加され、アカウントにアクセスする前にプロンプトをタップするか、モバイル デバイスに送信されたコードを使用する必要があります。 2 段階認証プロセスを Google認証システム にリンクすることもできます。
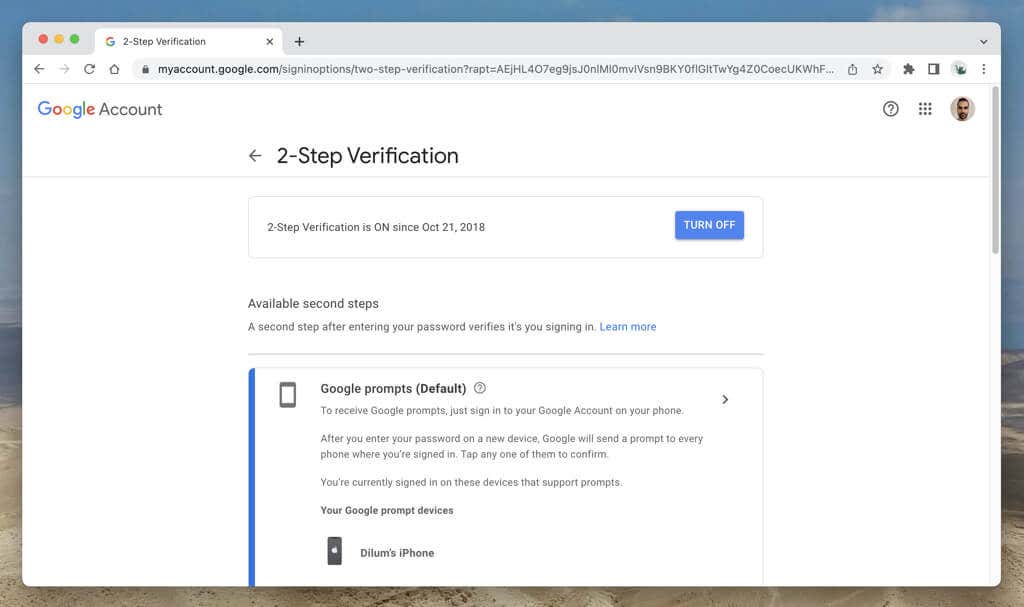
2 段階認証プロセスをまだ設定していない場合は、Google アカウントにログインし、[セキュリティ]、[2 段階認証プロセス] の順に選択します。次に、オンにするを選択して開始します。
アカウントのアクティビティを定期的に確認する
アカウントを定期的に確認すると、不審なアクティビティを検出できます。もう一度、Google アカウントにアクセスし、[セキュリティ] を選択して、[最近のセキュリティ アクティビティ] セクションを確認します。何か異常に気づいた場合は、[不審なアクティビティが表示されますか?] ボタンを選択してパスワードを変更します。また、Google から異常なログイン アクティビティに関するメールも受信しますが、フィッシングの可能性があることに注意してください 件です。
Google のセキュリティ診断ツールを使用する
Googleのセキュリティ診断ツール は、アカウントのセキュリティをすばやく簡単に確認する方法です。サインインしているデバイス、2 要素認証ステータス、サードパーティ アプリへのアクセスなどの概要が提供され、アカウント セキュリティに対するプロアクティブなアプローチが可能になります。ツールをブックマークして定期的に実行します。
Google アカウントを安全に保ちます
情報を安全に保つことは非常に重要であり、これを達成するには Google アカウントのパスワードを定期的に変更することが極めて重要です。 Google が提供するセキュリティ機能を利用することは、サイバー犯罪者、ハッカー、その他の悪意のある者によるアカウントへの侵害を阻止するのにも大いに役立ちます。
アカウントが侵害された疑いがある場合は、ためらわずに直ちに行動を起こし、できるだけ早くパスワードをリセットしてください。
.