スライドは再び必要になるかどうかわからないため、通常はスライドを削除するよりも、スライドを非表示または再表示する方が良い方法です。 Google スライドを使用すると、見たいスライドだけを表示して残りを非表示にすることが簡単にできます。
Microsoft Powerpoint でスライドを非表示にする も比較的簡単です。これらの非表示のスライドは、他のビューでは表示されたままですが、スライドショーには表示されません。これは、作業内容を失うことなくプレゼンテーションの長さを調整するための優れた方法となります。
Google スライドでスライドを非表示または再表示する方法
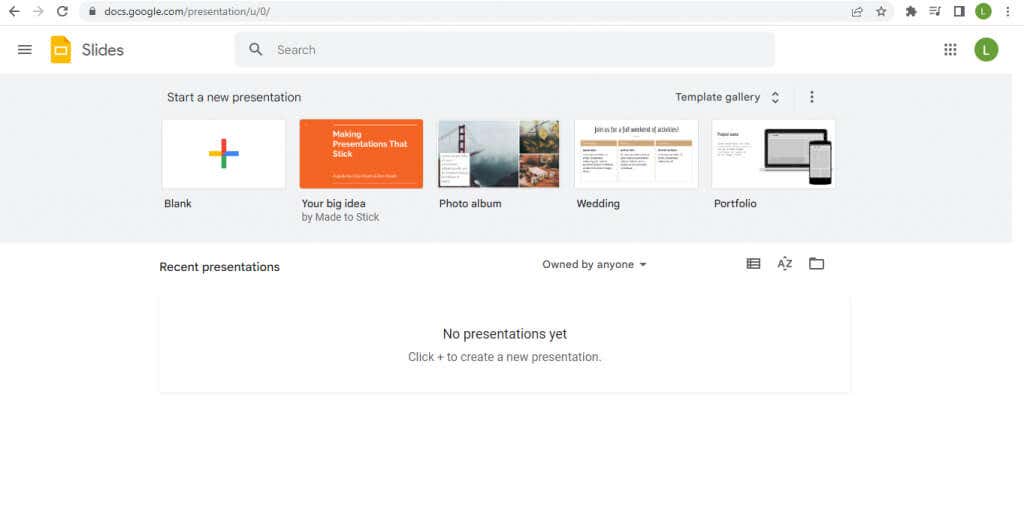
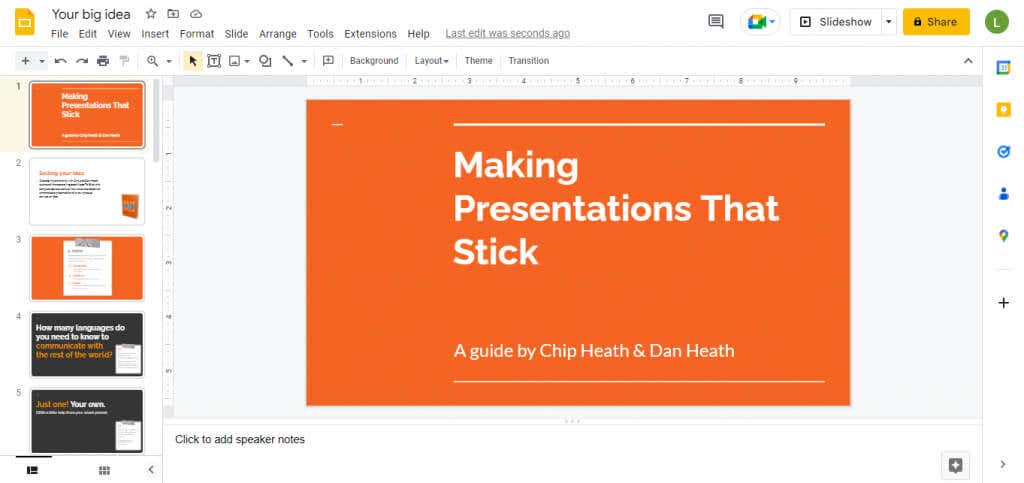
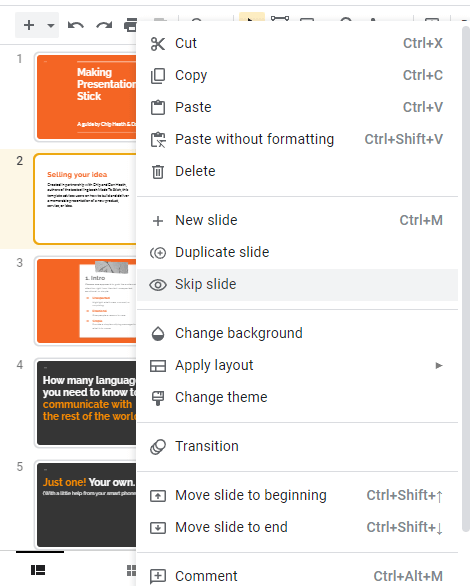
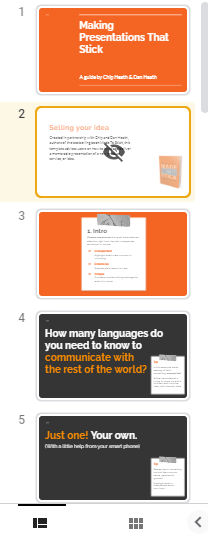
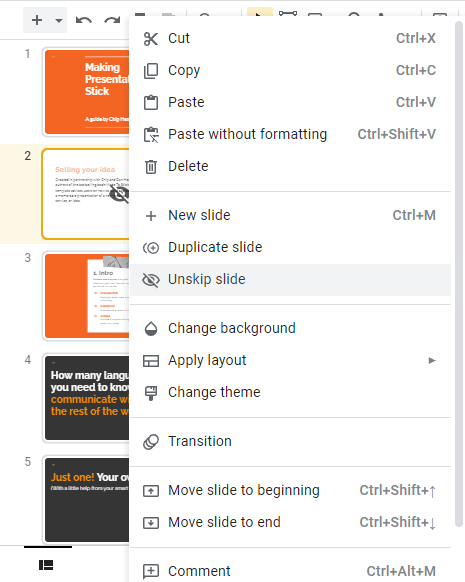
スライドを非表示にするか削除する必要がありますか?
スライドを削除することをお勧めすることはほとんどありません。ストレージ容量はもう問題ではありません。さらに、Google スライドはクラウド上でホストされているため、いつそのスライドを再度挿入したくなるかわかりません。
これが、Google スライドに選択したスライドをスキップするオプションが含まれている理由です。スライド ショーで再生されないようにしながら、苦労した作業を将来の使用に備えて保存できます。
これにより、さまざまなアプローチと 完璧なプレゼンテーションを作成する を簡単に試すことができます。最終バージョンに再度含めたい場合は、いつでもスライドのスキップを解除できます。.
.