Web ページ上の画像を右クリックすると、画像をデバイスにダウンロードするオプションが表示されます。多くのテキスト編集ツールには、画像をダウンロードするための明確なオプションやボタンも用意されています。 Googleドキュメント では動作が異なります。 Google ドキュメントから画像を保存するのは、非常に骨の折れる作業です。
このガイドでは、モバイル デバイス (Android および iOS) とコンピュータで Google ドキュメントから画像を保存する方法を説明します。また、1 回のダウンロードでドキュメントから一括または複数の画像を抽出する方法も学習します。
注: このチュートリアルの Web スクリーンショットは Mac コンピュータでキャプチャされたものです。ただし、方法と手順は Windows デバイスでも同じです。
1. iPhone で Google ドキュメントから画像を保存する方法
必要なのは、Google ドキュメント アプリとメモ アプリだけです。その方法は次のとおりです。
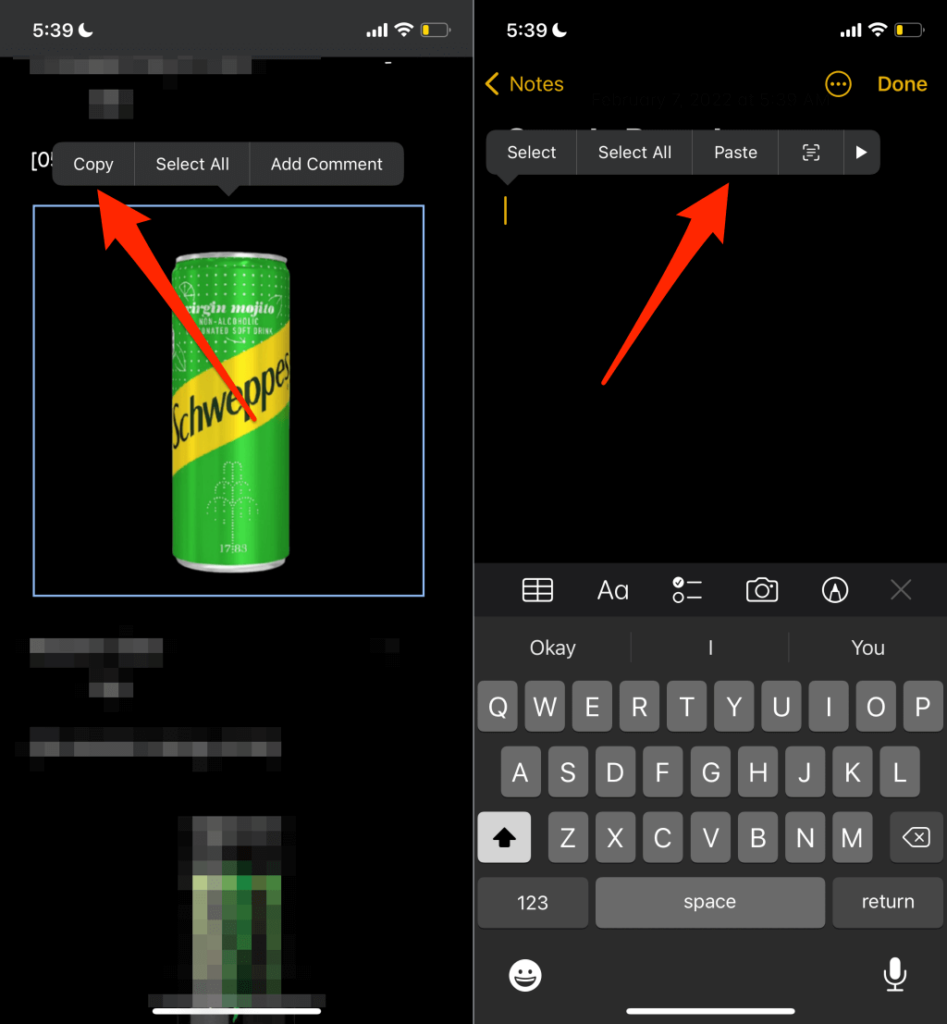
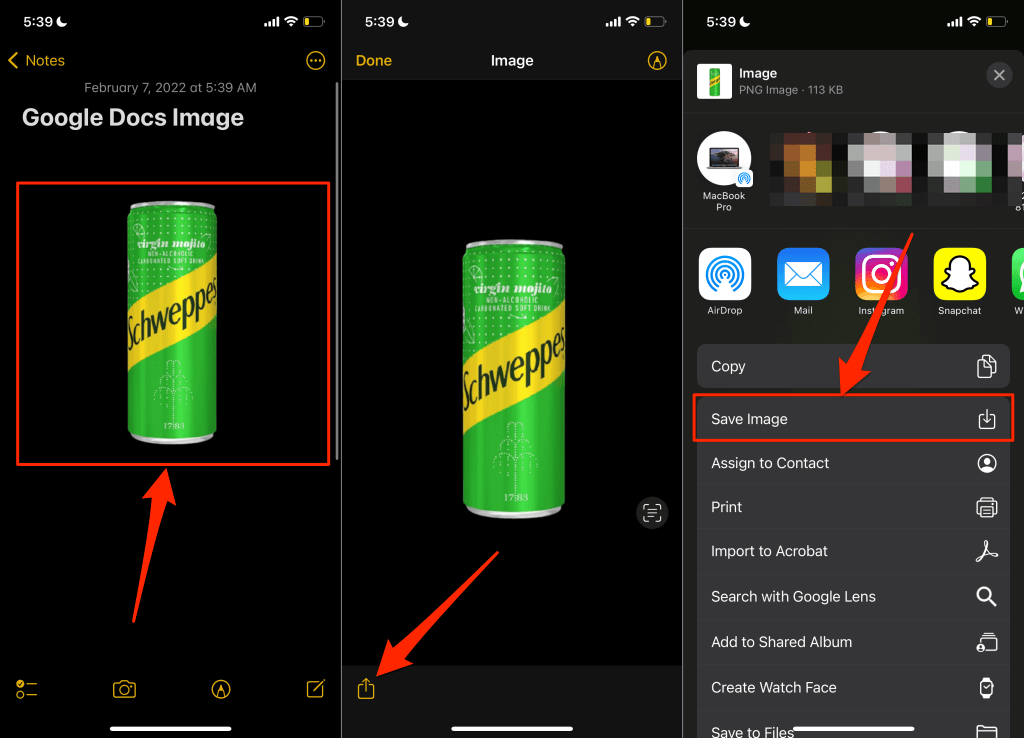
これにより、画像が iPhone または iPad にダウンロードされ、写真アプリに画像が表示されるはずです。
2. Google ドキュメントの画像を Android に保存する
iOS とは異なり、Google ドキュメント アプリでは (現時点では) ドキュメントから個々の画像を保存することはできません。ドキュメント内のすべての画像を、Google ドライブ経由でデバイスのストレージにダウンロードする必要があります。
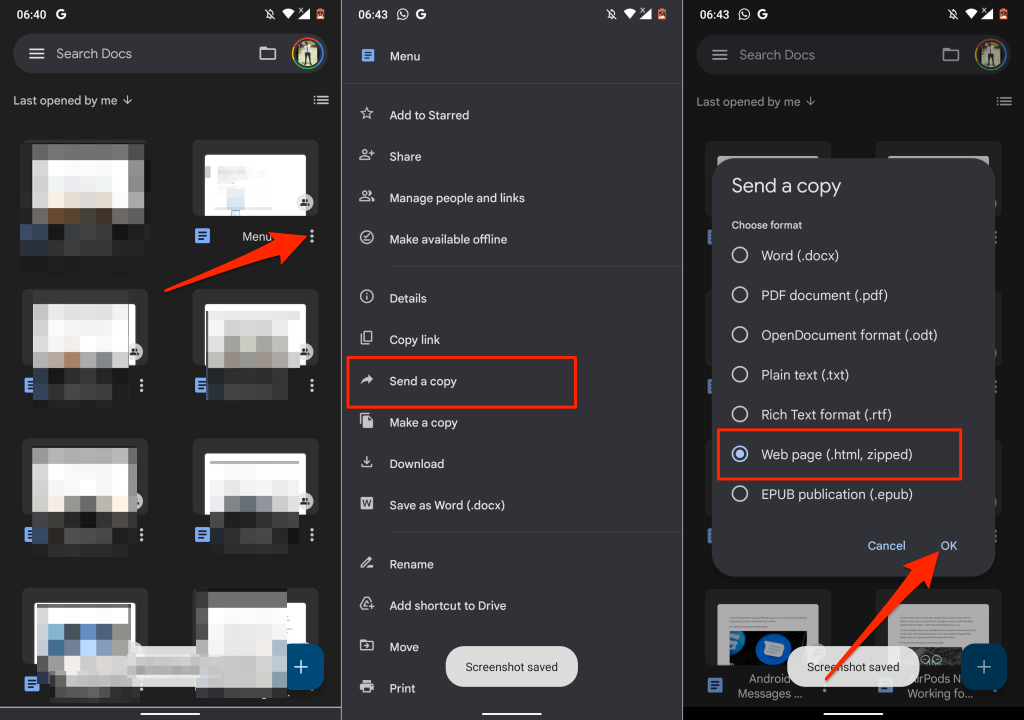
- 共有メニューで [ドライブ ] を選択し、圧縮された画像ファイルを Google ドライブ アカウントにアップロードします。
- ドキュメントに適切な名前を付け、ファイルを保存するドライブ フォルダを選択して、[保存 ] をタップします。
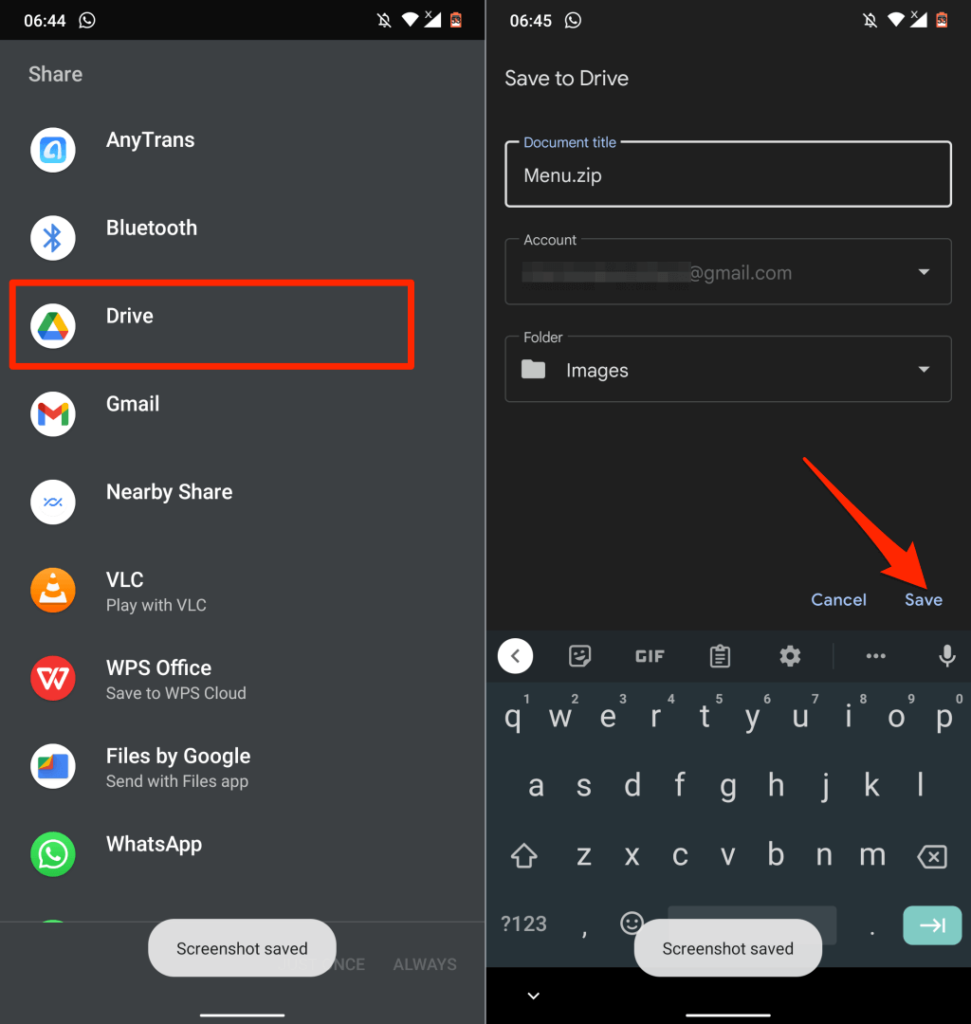
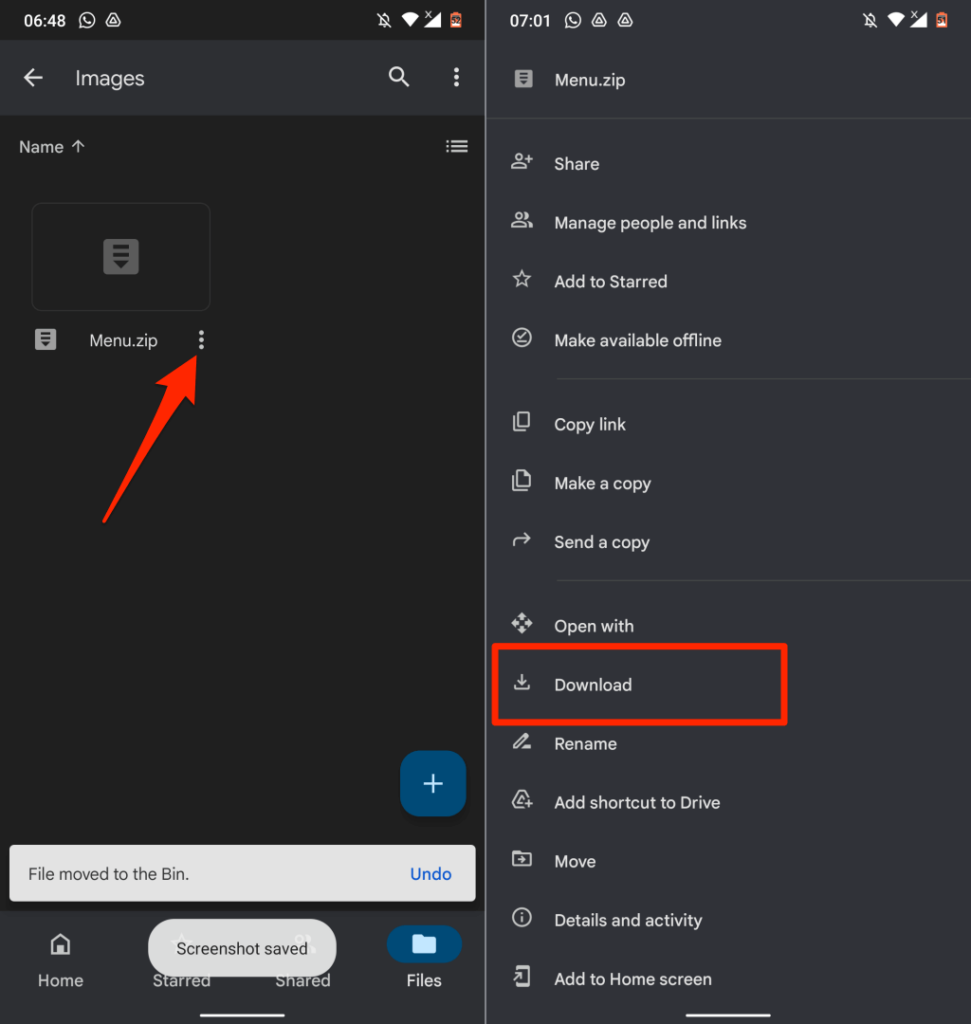
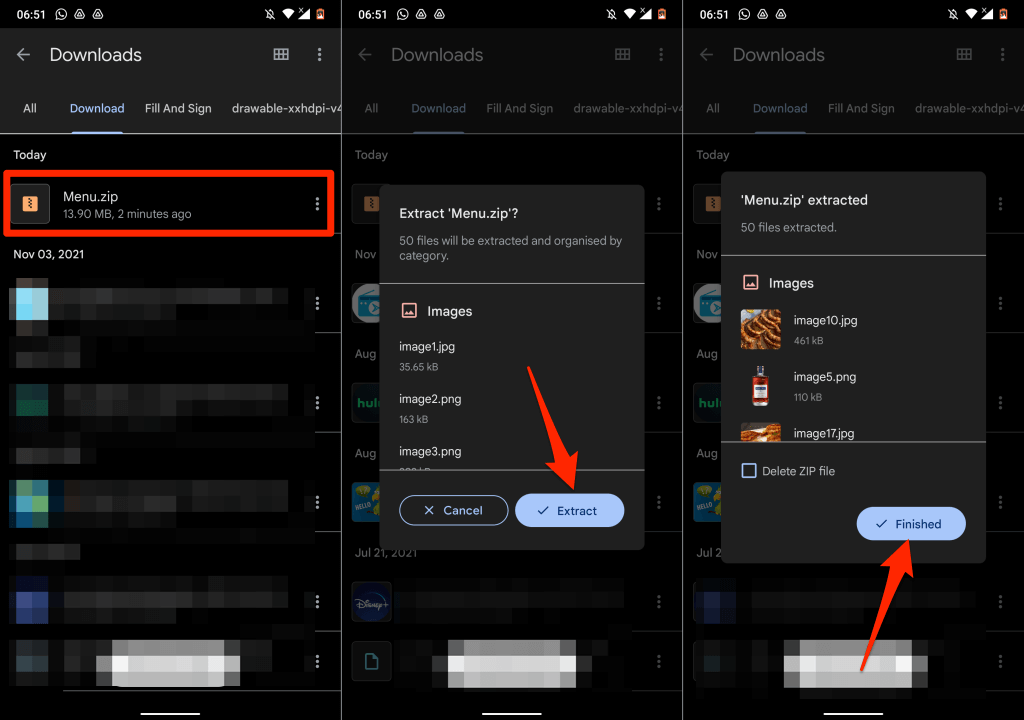
Google ドキュメント ドキュメントの画像が Android デバイスに正常に保存されました。
3. Google Keep を使用して Google ドキュメントから画像を保存する
グーグルキープ は、Google ドキュメントに統合されている多数の Google アドオンの 1 つです。このアドオンを使用すると、主にユーザーは Google Keep メモをドキュメントに挿入し、ドキュメントからの抜粋をメモとして保存できます。
Google Keep は、Google ドキュメントのドキュメントまたはプレゼンテーションに画像を保存するための気の利いた回避策も提供します。
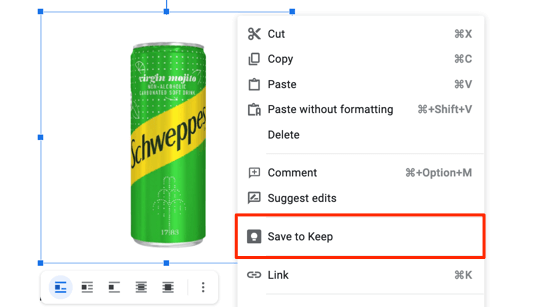
右側のサイドバーで、Google ドキュメントは選択した画像をコンテンツとして含むメモ ファイルを作成します。
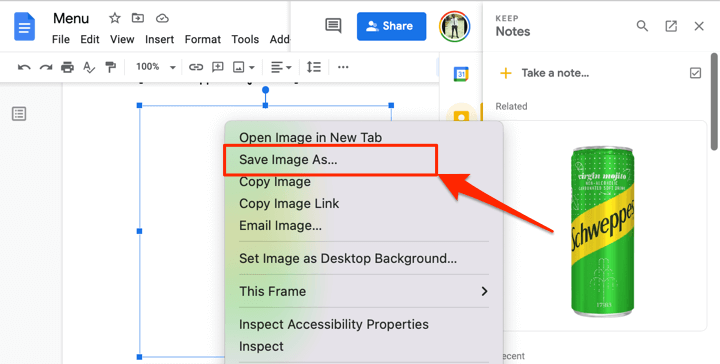
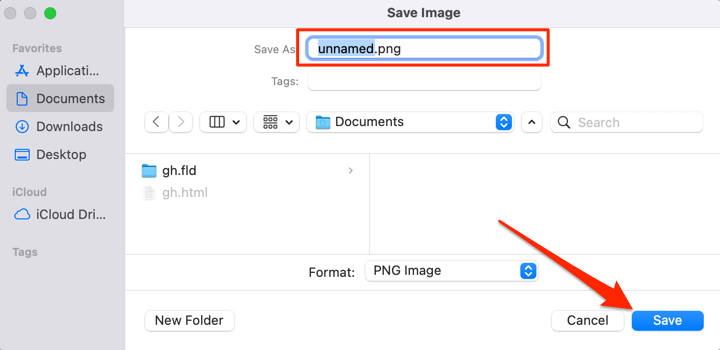
画像をコンピュータに保存した後、Google Keep メモ帳から画像を削除します。
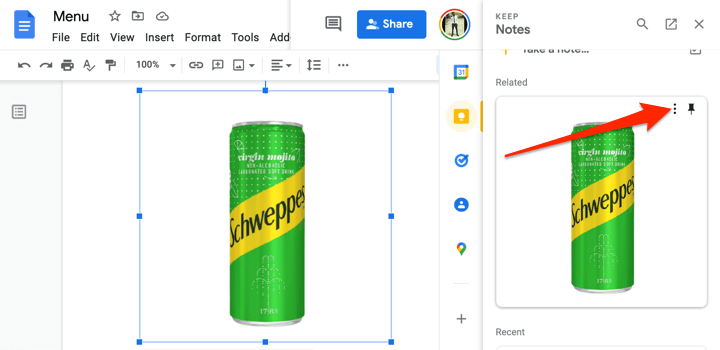
- Google Keep から画像を削除するには、[削除 ] を選択します。
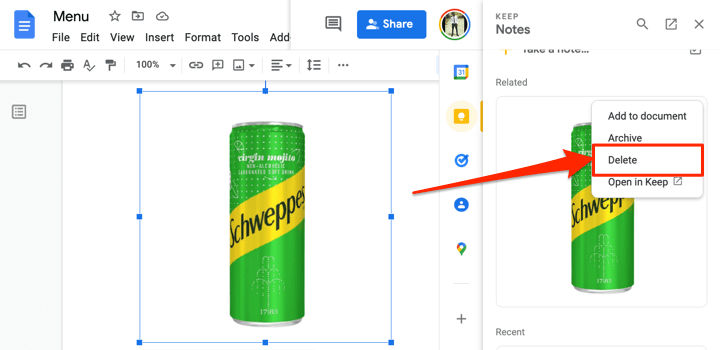
4.すべての画像を Web ページ ファイルとして抽出
Google ドキュメント ファイル内の画像全体を一度にダウンロードしたいですか?ファイルを HTML Web ページとして保存するとうまくいきます。この操作により、HTML テキスト ファイルとドキュメント内のすべての画像を含むフォルダーの 2 つのアイテムを含む ZIP ファイルでドキュメントがエクスポートされます。
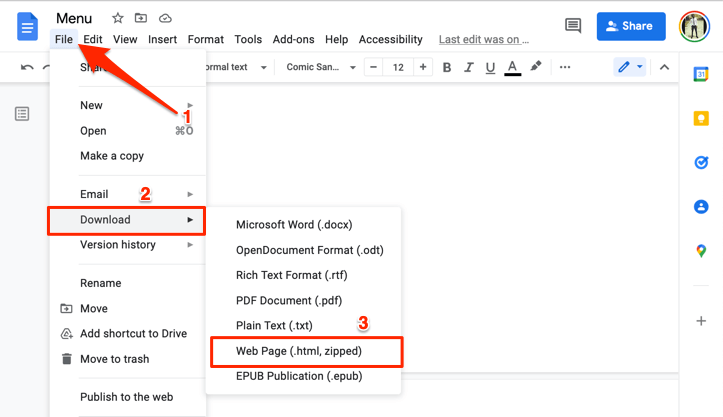
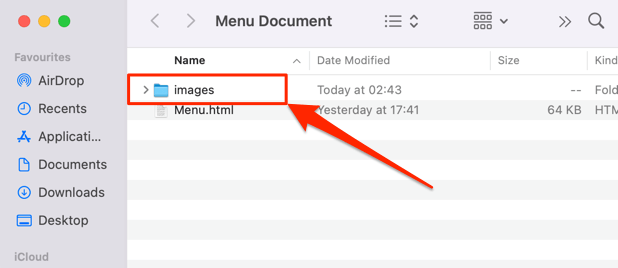
フォルダー内の画像は、Google ドキュメントに表示される順序で配置されていないことに注意してください。同様に、画像には元の名前が付いていません。これらには、Google によってランダムに生成されたランダムな画像名と番号が割り当てられます。.
5. Microsoft Word を使用して Google ドキュメントの画像を保存する
Google ドキュメント ファイルを Word ドキュメントとしてエクスポートし、ドキュメント内の画像をコンピュータに抽出します。
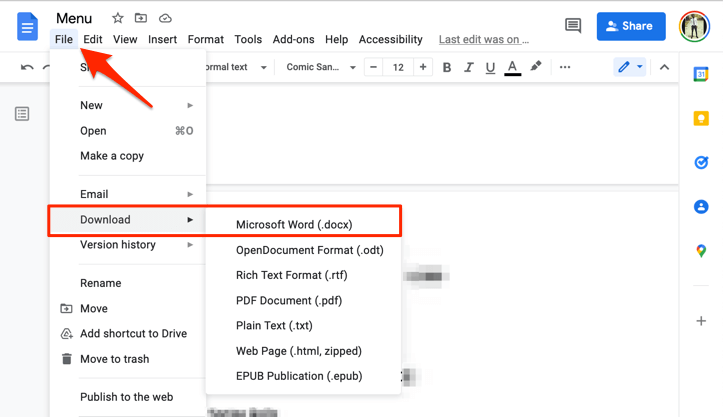
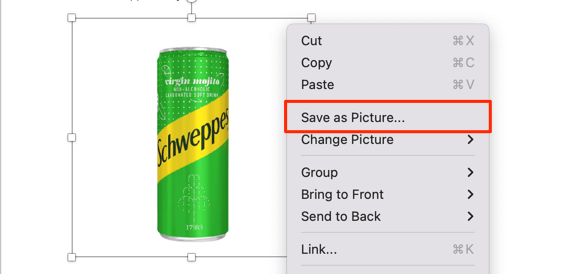
- (必要に応じて)画像ファイルの名前を変更し、保存場所を選択します。 Microsoft Word では、画像をさまざまな形式 (PNG、JPEG、BMP、または GIF) で保存することもできます。 [ファイルの種類] ドロップダウン メニューで希望の画像形式を選択し、保存 を選択します。
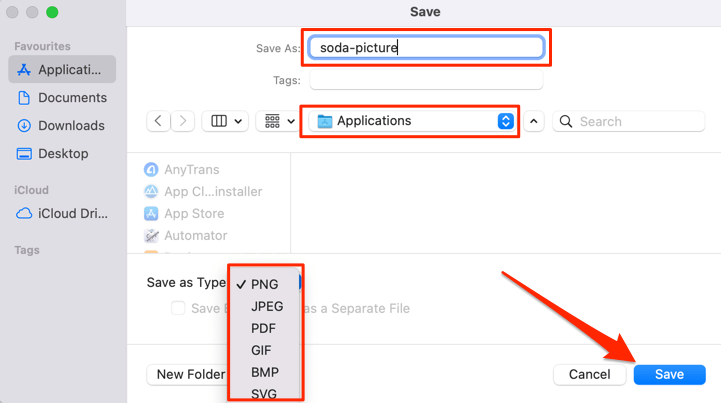
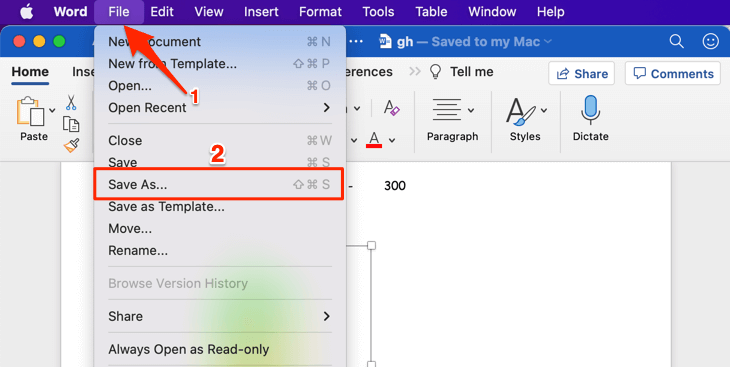
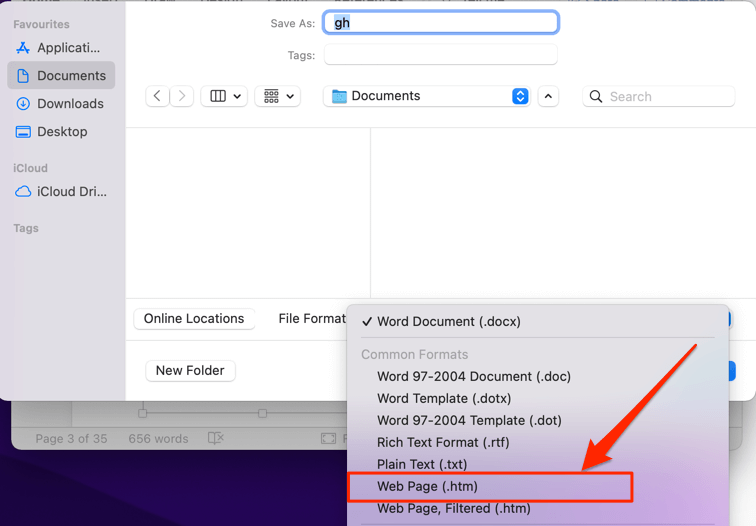
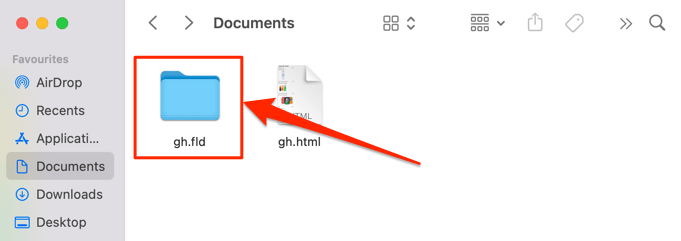
Word 文書内のすべての画像は画像フォルダー内にあり、文書内に表示される順序で配置されていますが、ファイル名はランダムに生成されます。
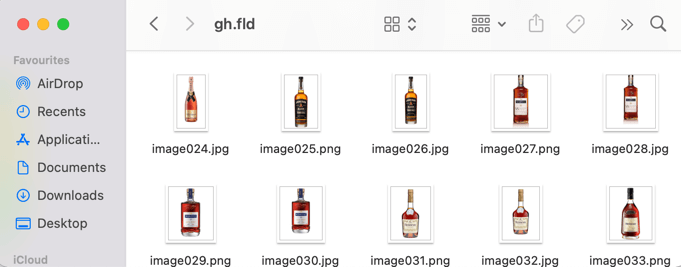
6. 「Web に公開」トリックを使用する
Google ドキュメントには、Google ドキュメント ファイルのコピーを軽量のウェブページとして公開できる機能があります。ドキュメントから選択した画像をダウンロードする必要がある場合は、Google ドキュメントの「ウェブに公開」機能を有効に活用してください。
その秘訣は、ファイルの Web ベースのコピーを作成し、ファイルの Web ページから画像をダウンロードすることです。簡単で簡単です。
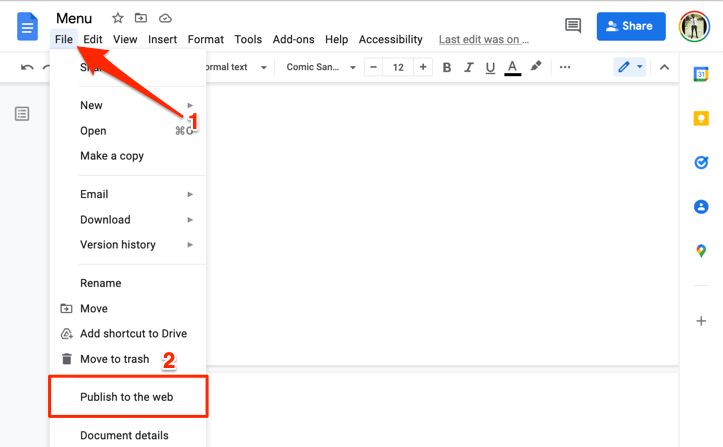
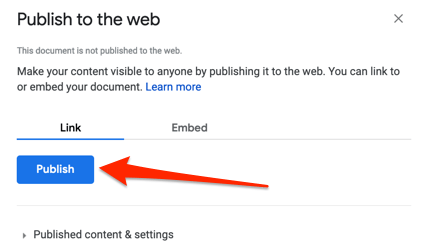
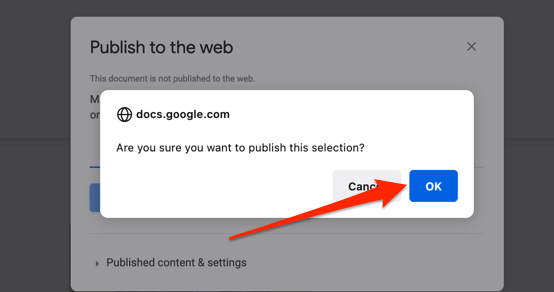
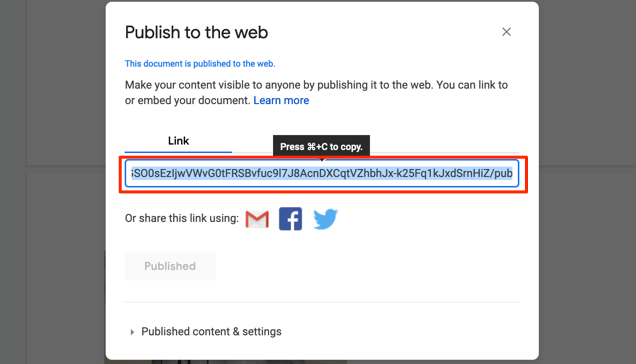
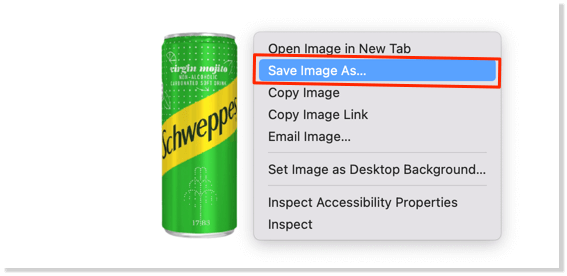
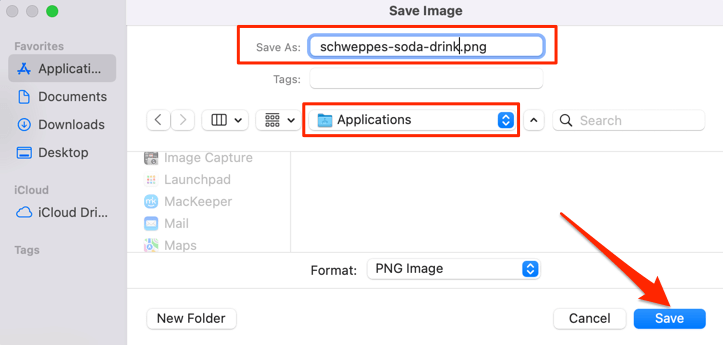
この方法の利点の 1 つは、画像の元の名前が保持されるため、保存された画像を簡単に識別できることです。さらに、特にドキュメントに多くの画像が含まれている場合、画像の名前を変更するストレスが軽減されます。
7.サードパーティのアドオン
「Image Extractor & Remover」は、Google ドキュメントから画像を保存できる人気の Googleドキュメントアドオン です。便利ですが、アプリの権限が過剰すぎる です。このアドオンでは、Google ドライブのファイルと Google アカウントの個人情報にアクセスする必要があります。
Google ドライブ ファイルを表示、編集、削除する権限も付与する必要があります。これは、提供する機能に対してデータ/アクセスが多すぎます。交換する価値はありません。
ただし、これらの権限に問題がない場合、または試してみたい気分がある場合は、アドオンをインストールする方法を次に示します。
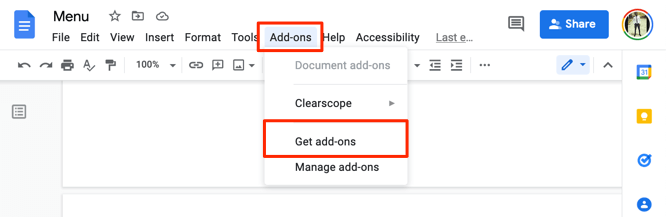
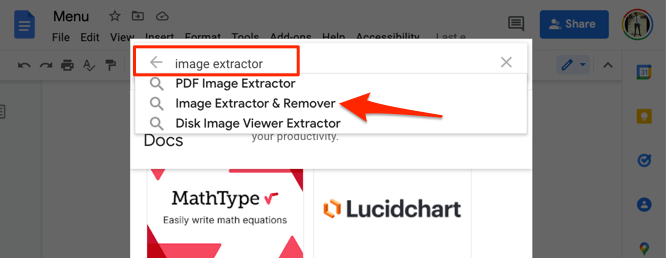
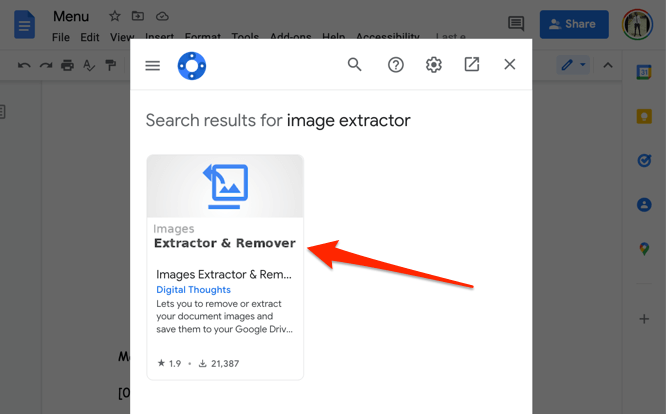
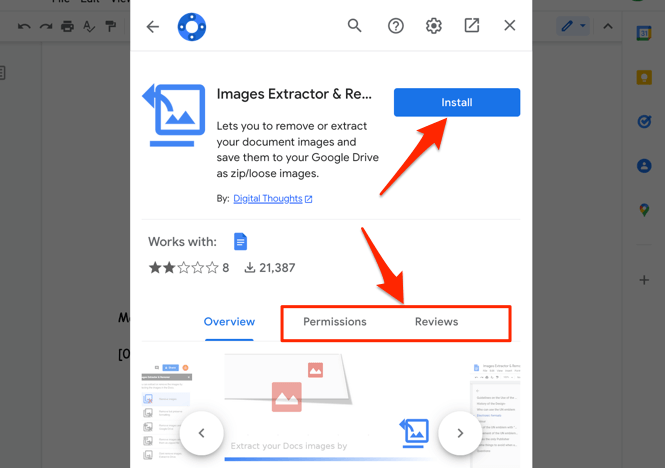
画質について話しましょう
実験によると、これらの方法を使用してダウンロードされた画像は、Google ドキュメントにアップロードされた元の画像と同じサイズ、寸法、品質を維持しました。約 50 枚の画像をドキュメントにアップロードし、すべてを再ダウンロードして、アップロードした元のコピーと比較しました。.
モバイルでもデスクトップでも、画質やサイズの低下はありませんでした。ただし、Google ドキュメントで画像を編集すると、ダウンロードのサイズと品質に影響することを述べておく価値があります。たとえば、画像をトリミングすると、画像の寸法とサイズが小さくなります。
Google ドキュメントから画像を保存するための最後のトリックをもう 1 つ紹介しましょう。ドキュメントを PDF としてダウンロードし、PDF ファイルから画像を抽出する ます。どういたしまして.