テキスト プレースホルダーを使用してドキュメントを作成したことがある場合は、この Google ドキュメントの機能に感謝するでしょう。変数スマート チップを使用すると、プレースホルダーを挿入し、その値を割り当て、ドキュメント全体でプレースホルダーを自動的に更新できます。
アドオンやサードパーティ アプリで手間をかける代わりに、変数 スマートチップ機能 を使用してさまざまな種類のドキュメントを作成する際のワークフローを改善できます。
注: この記事の執筆時点では、Variable Smart Chip は、Google Workspace Business Standard および Plus、Enterprise Standard および Plus、Education Plus、非営利団体のお客様が利用できます。できれば、Google がいつかこの機能を個人の Google アカウントにも提供することを願っています。
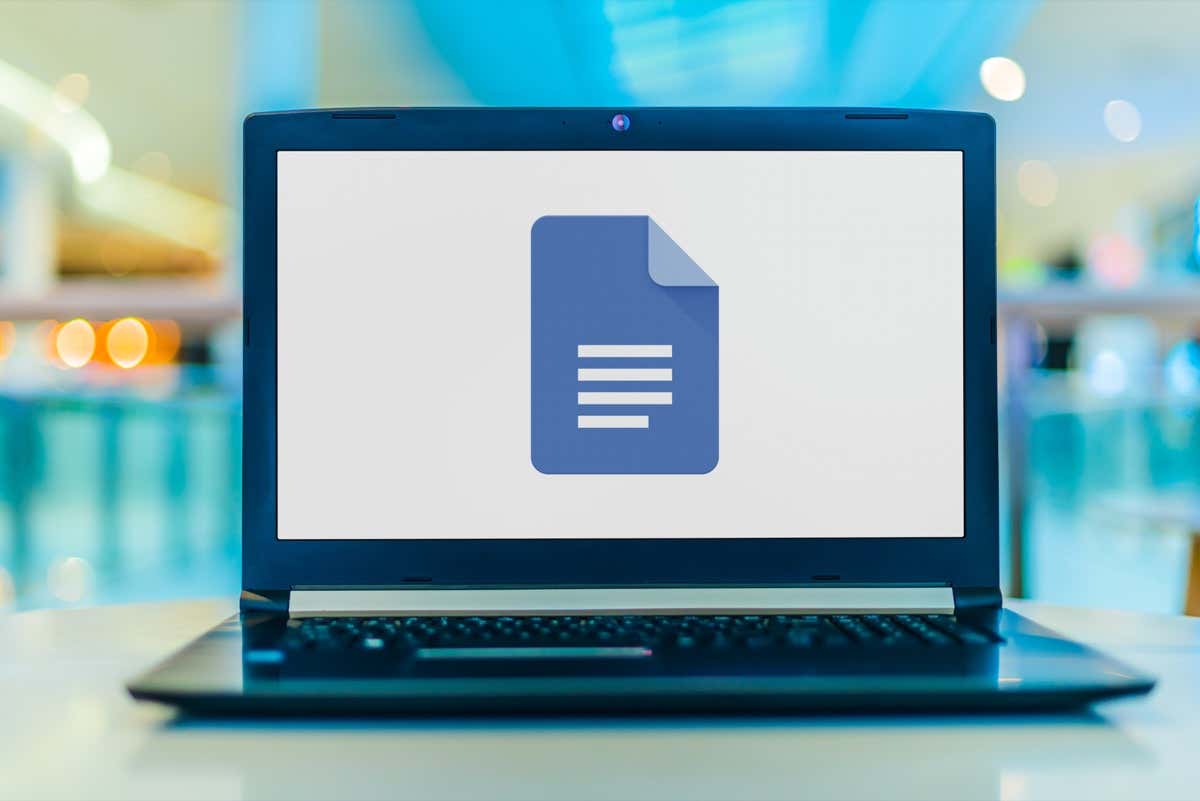
可変スマート チップについて
前述したように、可変スマート チップはドキュメントに挿入できるテキスト プレースホルダーです。これは、姓名、住所、電話番号など、他の人に追加してもらいたいテキストに最適です。製品のタイトル、日付、ウェブサイトのアドレスなど、追加する必要があるがまだ待っているものに対して変数を使用することもできます。
変数を自分自身に使用する場合でも、共有相手に使用する場合でも、変数を使用してドキュメントを作成し、後でそれらの項目を追加することができます。
変数を追加したら、いつでもその値、つまりテキストを割り当てることができます。その後、ドキュメント内で変数を使用するすべての箇所がその値で更新されます。
Google ドキュメントで変数を挿入して使用する方法を、いくつかの例とともに見てみましょう。
変数スマート チップを挿入する方法
変数スマート チップをドキュメントに追加するには、次の簡単な手順に従います。
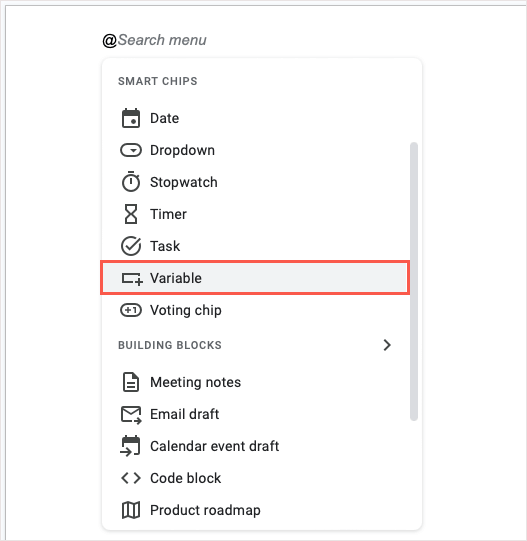
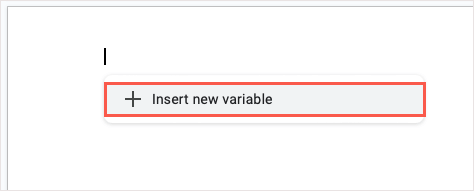
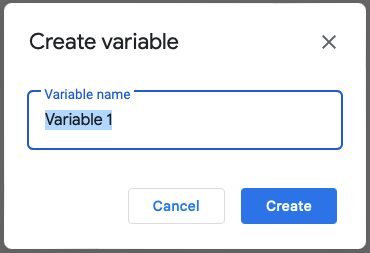
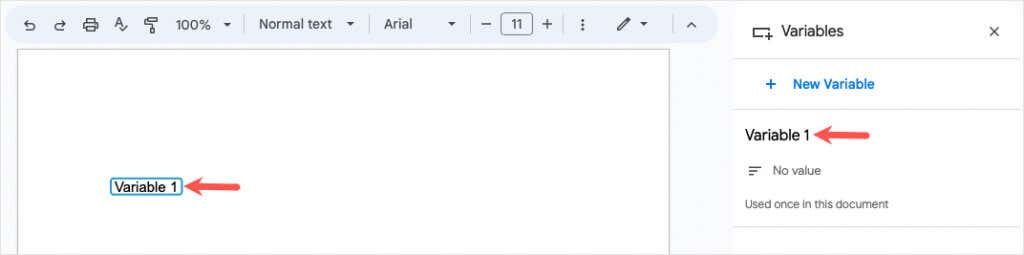
同じ方法で、他の項目の変数をドキュメントに追加できます。追加の変数はさまざまな項目に使用する必要があることに注意してください。たとえば、名前用に 1 つの変数を作成し、アドレス用に 2 つ目の変数を作成できます。
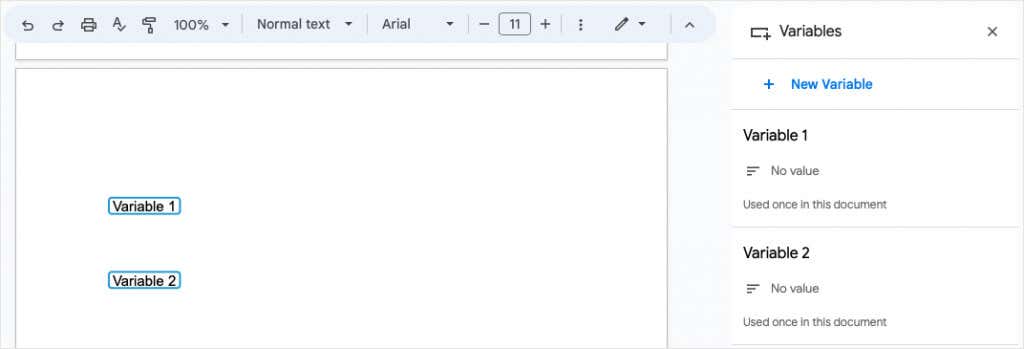
変数スマート チップの再利用
変数の目的は、ドキュメント内の必要な場所に変数を配置し、準備ができたらその値で更新することです。
同じ変数を別の場所に挿入するには、次のいずれかを実行します。

変数に値を割り当てる
ドキュメントに変数を追加すると、いつでもその値を割り当てることができます。値は使用するテキストです。これは、変数自体またはサイドバーで行うことができます。
変数を使用してテキストを追加する
変数にその場で値を割り当てるには、変数を選択し、使用するテキストを入力します。これにより、値がその変数に自動的に保存されます。

サイドバーを使用してテキストを追加する
変数サイドバーに値を割り当てるには、変数を選択し、表示されるツールバーの サイドバーで開くアイコンを使用するか、ツール>に移動します。メニューの変数。
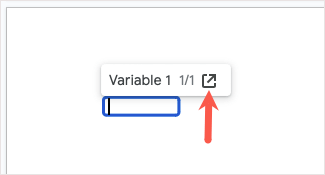
変数名の下にある値なしを選択します。文書内の変数が空になっていて、テキストを入力できる状態になっていることがわかります。完了したら、Enterまたは Returnを使用して保存します。
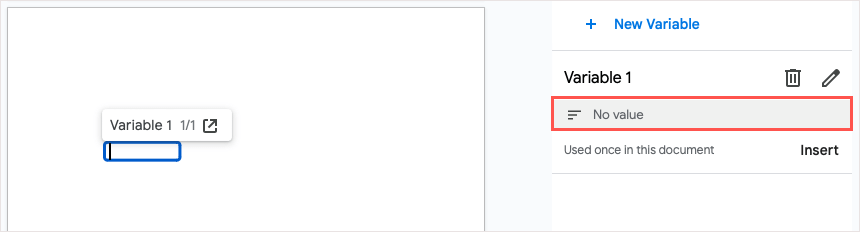
変数に値を割り当てると、ドキュメント内の変数を配置するすべての場所にこの更新が表示されます。これがスマート チップの目的です。
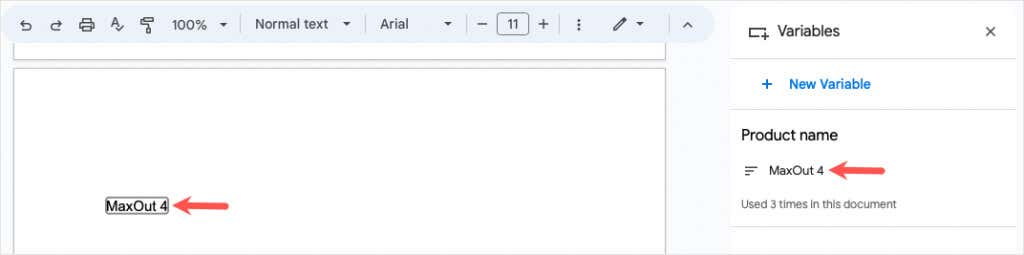
変数の名前を変更する
変数のデフォルト名はわかりにくいため、より意味のある名前を付けることができます。これは、ドキュメントに複数の変数を作成する場合に特に役立ちます。
「変数」サイドバーを開き、名前を変更する変数の上にカーソルを置き、名前の編集アイコン (鉛筆) を選択します。.
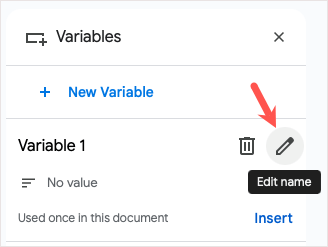
名前変更ポップアップが表示されたら、新しい名前を付け、保存を選択します。

その後、値を割り当てるまで、サイドバー、挿入する変数のリスト、および変数自体の内部に、更新された名前が表示されます。
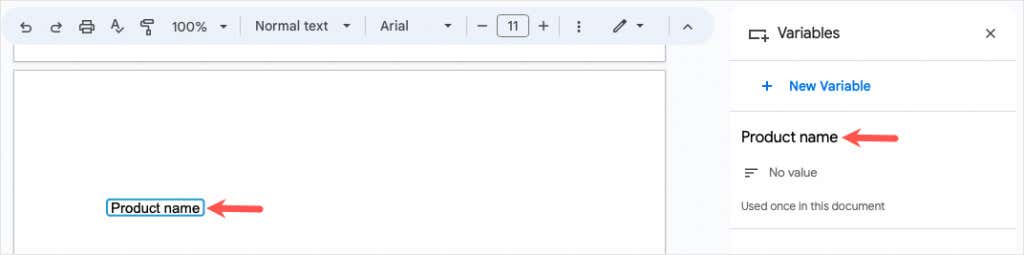
変数の削除
変数をもう使用したくない場合は、変数を削除できます。これにより、変数と、割り当てられている場合はその値がドキュメント内のすべての場所から削除されることに注意してください。
「変数」サイドバーを開き、削除する変数の上にカーソルを置き、変数定義の削除アイコン (ゴミ箱) を選択します。
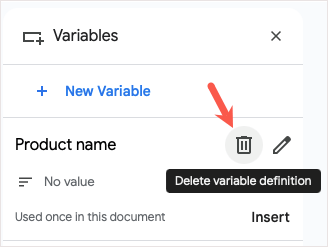
確認ポップアップで、削除を選択して変数を削除します。

使用例Google ドキュメントの変数の場合
独自の目的で変数を使用する方法が気になる場合は、いくつかの例を用意しています。
マーケティング コピー
ここでは、クライアントの新製品用のドキュメントを作成しています。製品名や Web サイトのアドレスがまだないので、代わりにこれら 2 つの項目の変数を挿入します。変数サイドバーを開いていると、テキスト全体に青い枠線で変数が表示されます。
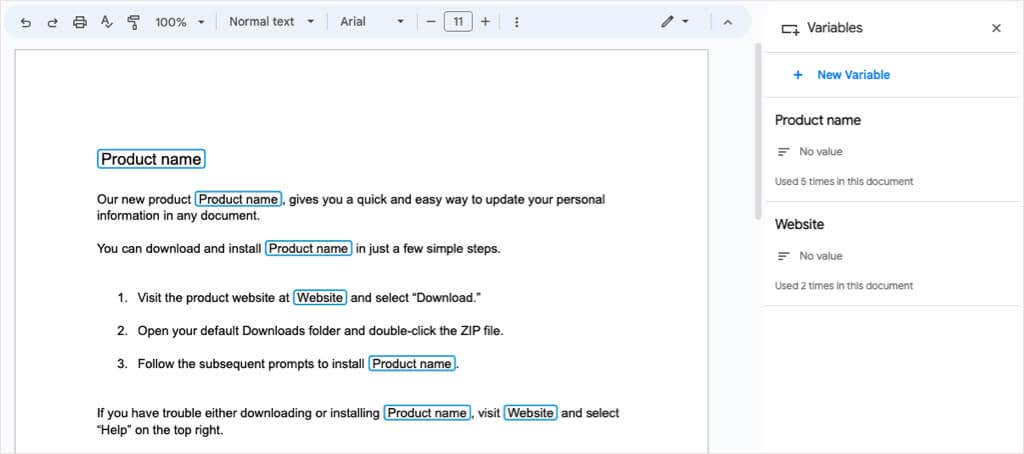
クライアントがこれらの詳細を提供したら、値を変数に割り当てるだけで、ドキュメントが自動的に更新されます。これらの変数にはテキストと灰色の境界線が表示されます。

変数サイドバーを閉じると、それらの変数が枠線なしでテキストの残りの部分と同じように見えることがわかります。
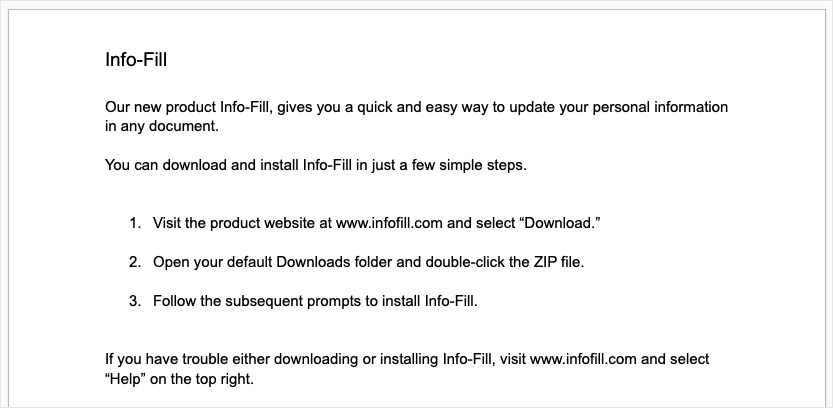
共有ドキュメント
次の例では、他の人に詳細を記入してもらいたい文書があります。名、姓、住所、電話番号、日付の変数を設定しました。
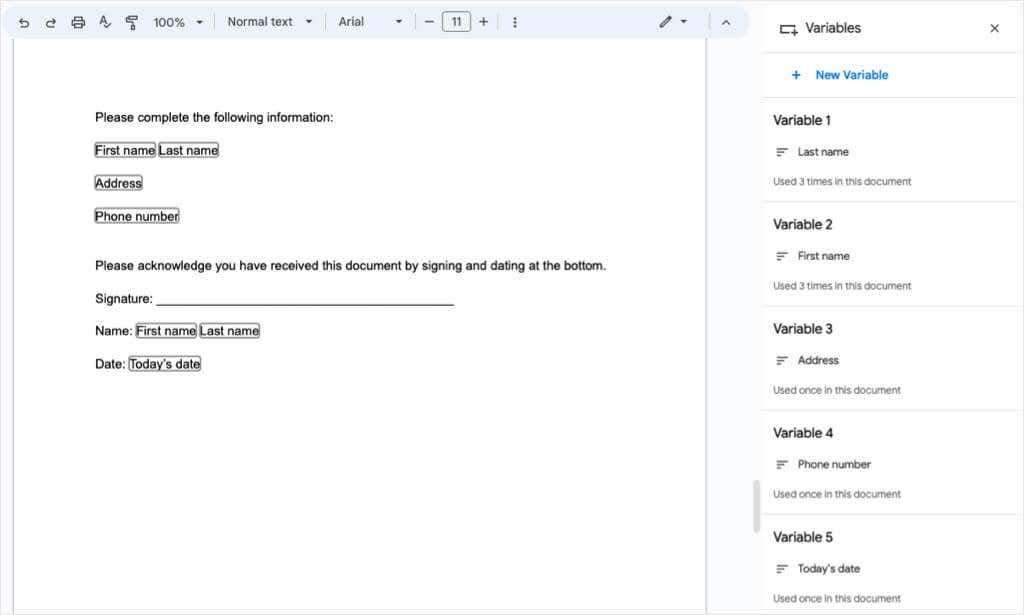
ドキュメントを共有するとき、受信者は各変数を選択して情報を入力するだけです。複数回使用される変数は自動的に更新されます。

これで、変数が他のテキストと同じように表示される完成した文書が完成します。
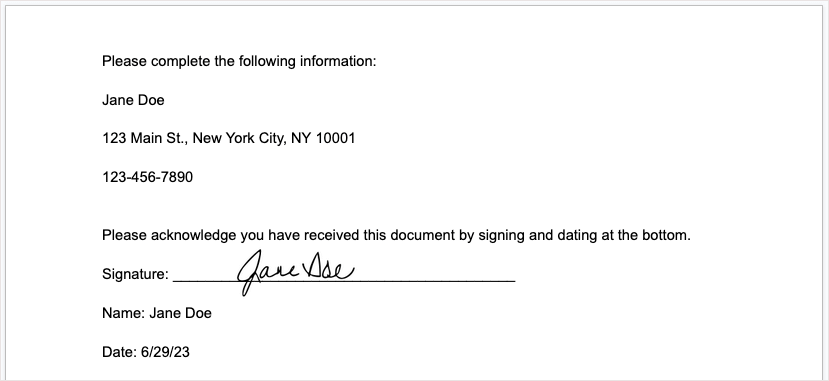
注: 変数を使用してドキュメントを複数のユーザーと共有する場合、割り当てられた値は変更のたびに更新されます。これを回避するには、各受信者に変更内容のコピーを作成するよう依頼できます。
時間を節約し、エラーを最小限に抑え、整理します。.
Google は、Smart Canvas 機能の導入以来、昨年いくつかの新しいスマート チップを導入しました。日付チップを使用してカレンダー イベントを追加し、ファイル チップを使用してファイル名にリンクし、人物チップを使用して連絡先の詳細を含めることができます。
Google ドキュメントの可変スマート チップを使用すると、同じテキストを何度も入力する時間を節約できるだけでなく、タイプミスや 文書を整理する のリスクも軽減できます。次のドキュメントでは、この便利な機能を覚えておいてください。
Google アプリの時間を節約するその他の方法については、Google スプレッドシートのドロップダウン リストを使用する の方法をご覧ください。.