Google スマート チップについて聞いたり、Google ドキュメントやスプレッドシートの機能を見て、それが何なのか疑問に思ったことはありますか?ここでは、Google スマート チップとその使用方法について説明します。
スマート チップを使用するために、特別な種類の Google Workspace アカウントは必要ありません。個人、ビジネス、教育アカウントについては、以下で説明する機能が表示されます。

Google スマート チップとは何ですか?
スマート チップは、Google ドキュメントや Google スプレッドシートに挿入できるスニペットで、展開して詳細を表示します。スマート チップを選択するか、スマート チップ上にカーソルを置くと、追加の詳細を取得してアクションを実行できます。
スマート チップには、含めたい詳細に応じて、いくつかのタイプから選択できます。
人: 名前、メール アドレス、Gmail でのメール送信、メッセージ、ビデオ通話、イベントのスケジュール、連絡先の追加または編集を行うためのアクションが表示されます。新しいブラウザ タブで Google コンタクトの詳細ビューを開くこともできます。
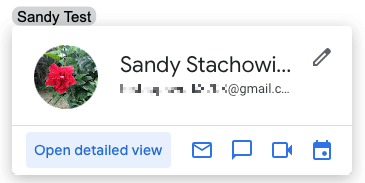
ファイル: 小さなプレビューを表示し、大きなプレビューを開くオプション (該当する場合)、対応する Google アプリまたは Google ドライブ内のファイルへのリンク、ファイル所有者、ファイルを共有するオプション.
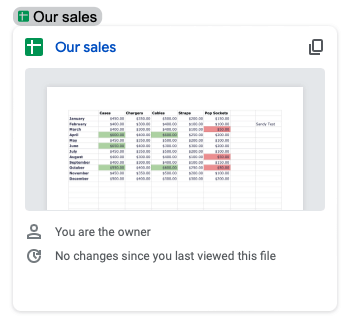
イベント: タイトル、日付、時刻、会議へのリンク、イベントへのリンクをコピーするボタン、添付オプションを含むイベント 詳細はGoogleカレンダーから を表示します。現在のドキュメントをイベントに追加します。 Tabキーを押してイベントに 会議メモ を挿入することもできます。
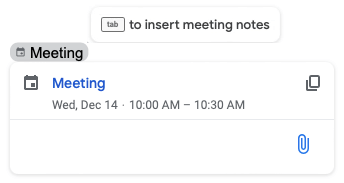
場所: 小さな Google マップのプレビューが表示され、大きなプレビューを開くオプション、場所と住所の種類、マップ内の場所へのリンクをコピーするかルートを取得するオプションが表示されます。 Places スマート チップは現在、Google ドキュメントでのみ利用可能です。
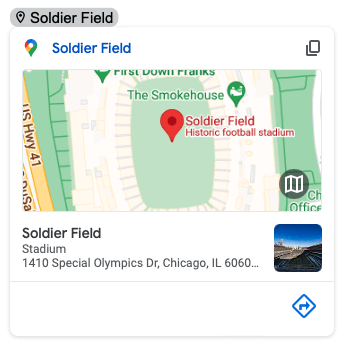
日付: 日付形式を選択して会議を予約するオプションとともに日付が表示されます。今日や明日などの単語、または月、日、年を含む完全な日付を入力します。 歯車アイコンを使用して、使用する日付形式を選択します。
Dates スマート チップはおまけです。現在、この機能は Google ドキュメントでのみ機能し、挿入メニューではなく @ 記号を使用します。.
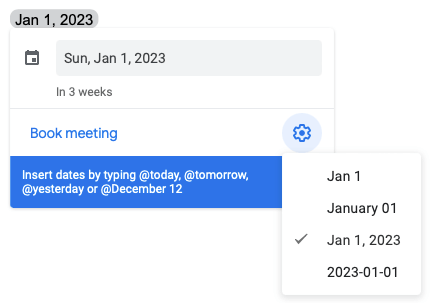
スマート チップを使用する必要がある理由
スマート チップは、Google ドキュメントまたは Google スプレッドシートで使用すると利点があります。
スマート チップの挿入方法
スマート チップは、2 つの異なる方法でドキュメントまたはスプレッドシートに挿入できます。これにより、自分にとって最も迅速または簡単な方法を使用できるようになります。
@ (アット) 記号を使用します
スマート チップを挿入する場所に移動し、@ 記号を入力します。すぐにドロップダウン メニューに提案が表示されます。
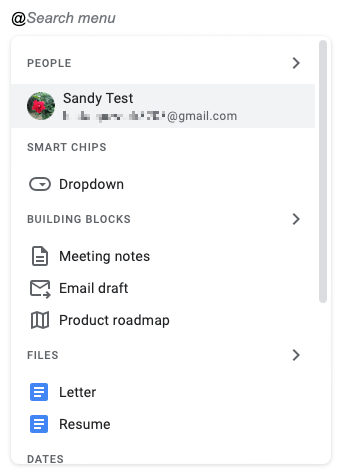
カテゴリの提案をさらに表示するには、右側の矢印を選択します。
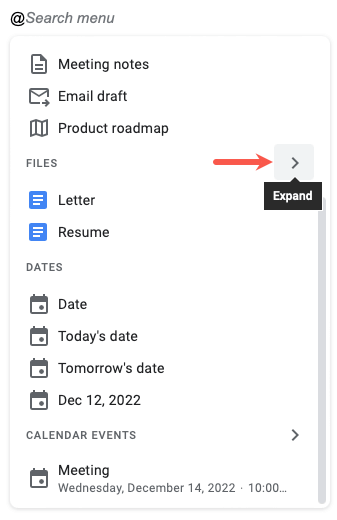
@ 記号の後に人、ファイル、イベント、場所の名前を入力して、ドロップダウン ボックスの結果を絞り込むこともできます。
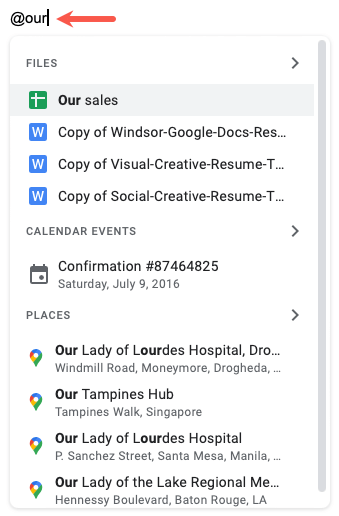
表示された正しい項目を選択すると、スマート チップが文書またはスプレッドシートに表示されます。
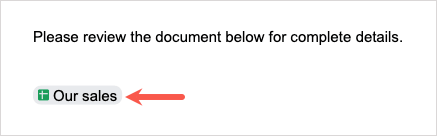
挿入メニューを使用する
ドキュメントまたはスプレッドシートの [挿入] メニューを使用して、挿入する特定の種類のスマート チップを選択することもできます。
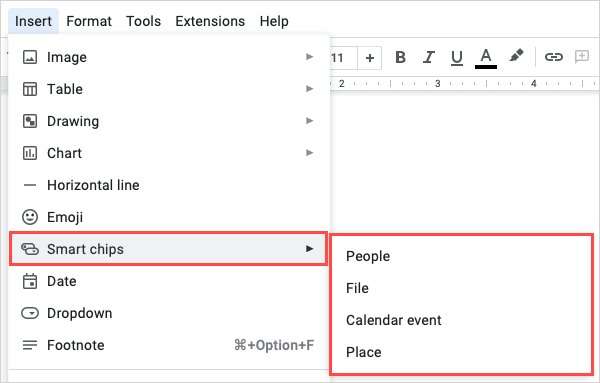
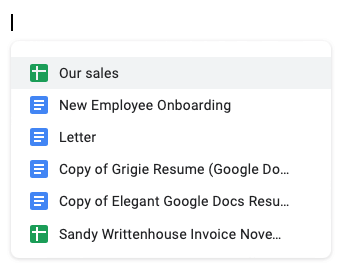
選択した場所にスマート チップが挿入されます。
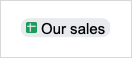
後でスマート チップを削除するには、テキストの単語または行を削除するだけです。
Google スマート チップの使用方法
前述したように、スマート チップを選択するか、その上にカーソルを置くだけで詳細を表示できます。特定の種類のチップを使用すると、追加のアクションを実行できます。これは読者だけでなくあなた自身にとっても便利です。.
たとえば、People チップを選択し、イベントをスケジュールボタンを使用して Google カレンダーで連絡先との会議を設定する に設定できます。カレンダーはブラウザの新しいタブで開きます。
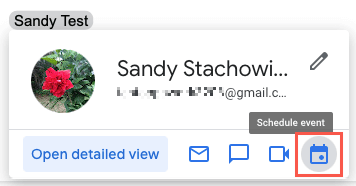
別の例として、[場所] チップを選択し、[ルートを表示] ボタンを使用できます。これにより、サイドバーに Google マップが開き、出発点と 行き方を調べる を入力できるようになります。
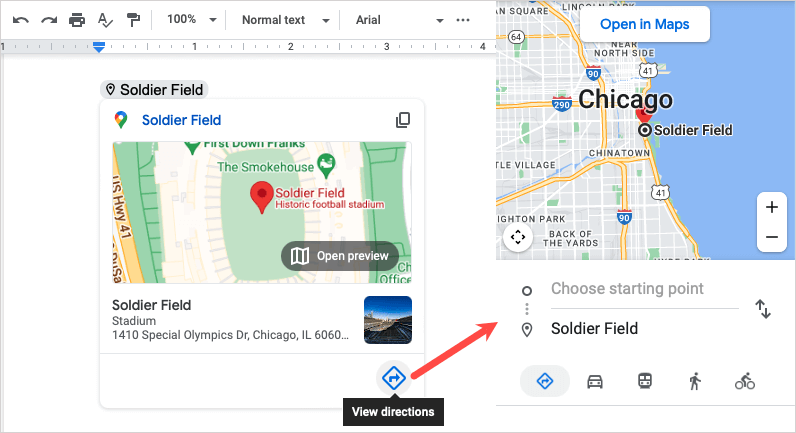
ファイルの場合、ドキュメント、ワークブック、画像、または PDF のチップを挿入できます。次に、スマート チップ内のアイテムのプレビューを確認します。これは、正しいファイルがあることを確認したり、単にファイルのスナップショットを表示したりするのに便利です。ファイルによっては、より大きなプレビューも提供される場合があります。
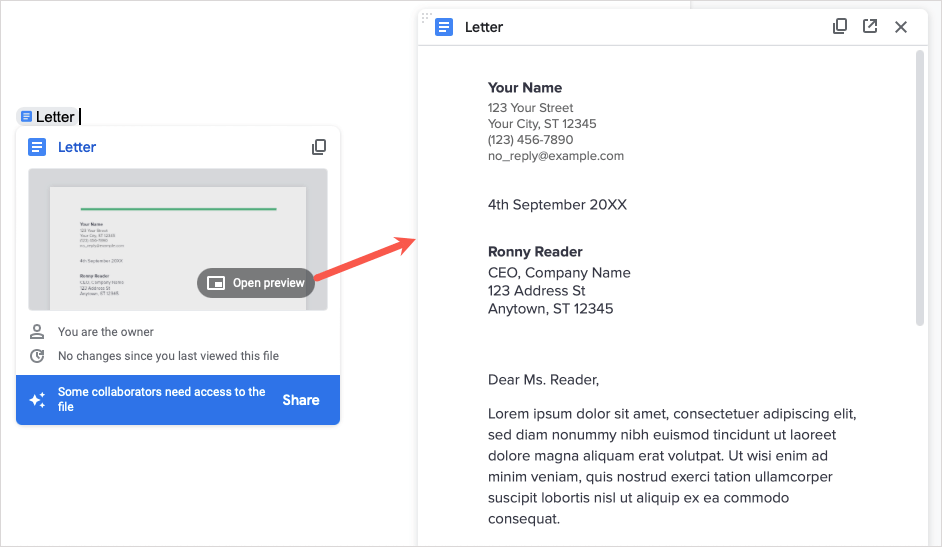
チップを忘れないでください
Google スマート チップは、企業レポート、財務スプレッドシート、会議メモ、または事業提案書に含めることができる、非常に小さな詳細情報の塊です。次のドキュメントではこれらの点に留意し、今後の新しいスマート チップに注目してください。
Google アプリの詳細については、Googleドキュメントの使い方 のチュートリアルをご覧ください。
.