Google ドキュメント、Google スプレッドシート、Google アナリティクス、Gmail などの Google サービスを使用している場合は、Google Apps Script を使用してこれらのサービスに接続し、自動化できます。
Google Apps Script は、Google の MicrosoftのVBAスクリプト バージョンのようなものだと考えてください。 Microsoft Word や VBAを使ったエクセル でアクションやタスクを自動化したり、マクロをカスタマイズしたりできるのと同じように、Google サービス全体でタスクやアクションを自動化できます。スプレッドシートやドキュメントなどのサービスでは、独自のカスタム メニューを作成することもできます。
この記事では、さまざまなGoogleサービス で Apps Script にアクセスして有効にする方法、Apps Script エディタを操作する方法、サービスに接続する方法について説明します。 特定のスクリプト関数を学習する はできませんが、Google には Apps Script の書き方を学ぶための優れたドキュメントと Apps スクリプト チュートリアルが用意されています。
Google Apps Script Editor にアクセスする方法
Google Apps Script コード エディタは、さまざまな Google サービス内から開くことができます。たとえば、Apps Script は、Google スプレッドシート内の 拡張機能 メニューにあります。
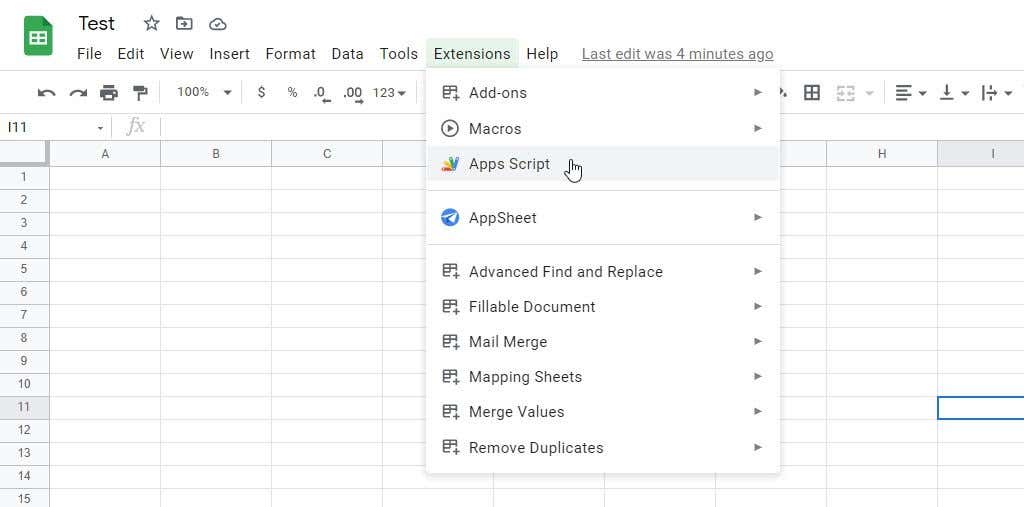
他のサービスでは、次の方法で Google Apps Script エディタを開くことができます。
これらの方法のいずれかを使用すると、Apps Script コード エディターが新しいタブで開きます。これは、スクリプト全体を構成する各関数を記述するウィンドウです。デフォルトでは、コードの入力を開始できる myFunction() という名前の空の関数が表示されます。
注 : エラーを避けるためには、コードの書式設定が非常に重要です。次のコードに示すようにコメントを使用して、コードのセクション内で何をしようとしていたかを思い出してください。これは、Web プログラミングの HTML コードでのコメントの動作と非常によく似ています。.
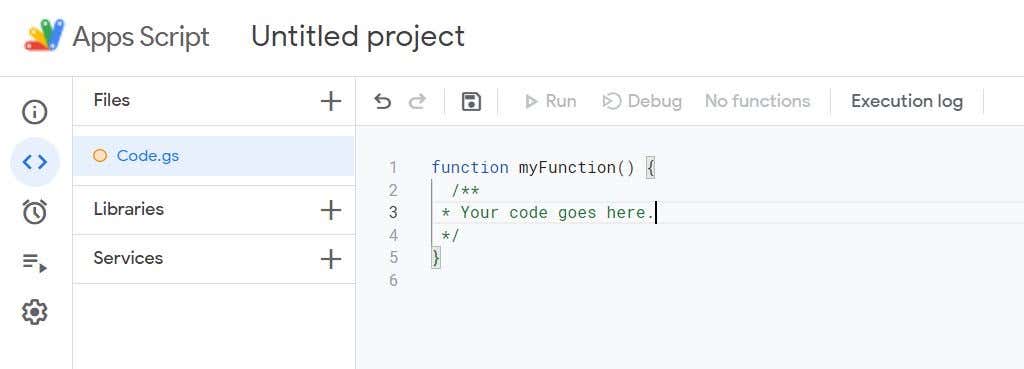
コード エディターを操作しているときに、エディター ウィンドウの左側のナビゲーション ペインで Code.gs を選択すると、このセクションに戻ることができます。利用可能な他のウィンドウを表示するには、左端のペインのアイコンの上にマウスを置くと、メイン ナビゲーション ペインが開きます。
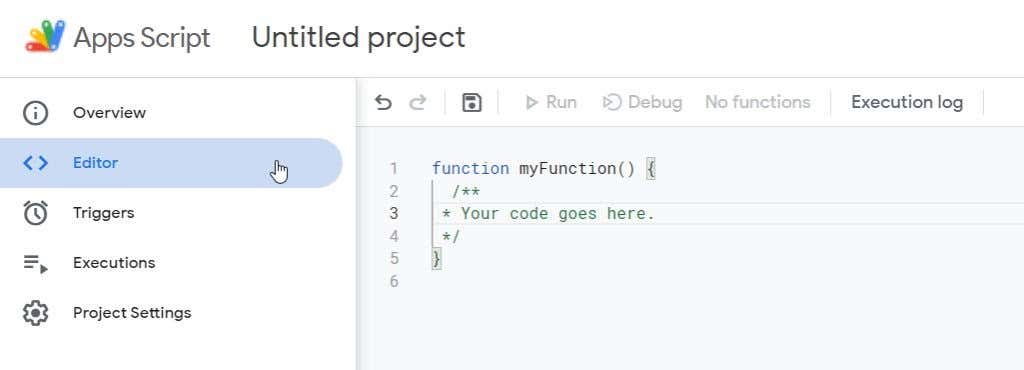
概要 セクションでは、発生したエラーの数、実行回数など、スクリプトに関する統計を確認できます。
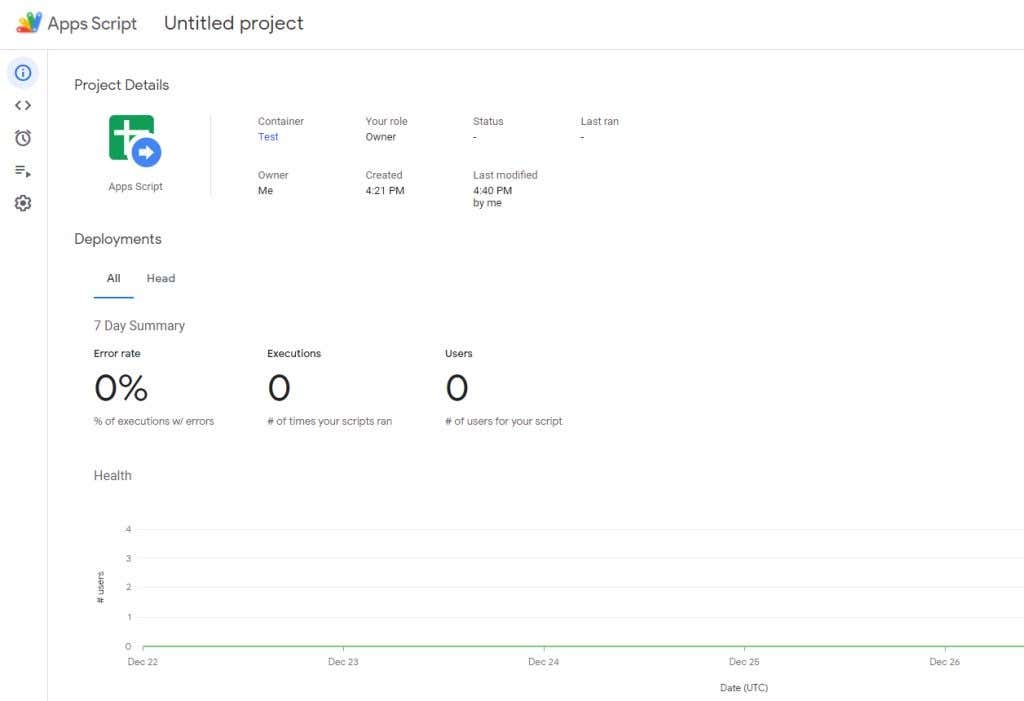
Google Apps Script エディタの他のセクションについては、以下の各セクションで説明します。
Google Apps Script エディタの操作
エディタでコードを編集するときは、作業内容が失われないように、ディスク (保存) アイコンを頻繁に選択することをお勧めします。
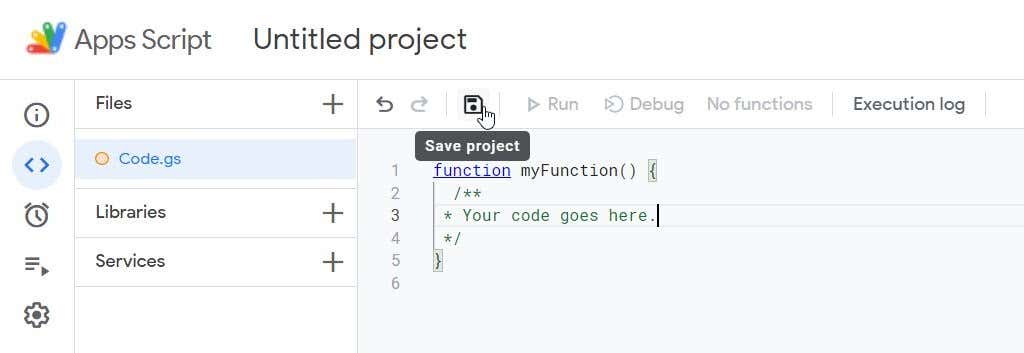
保存すると、他のメニュー オプションが点灯します。
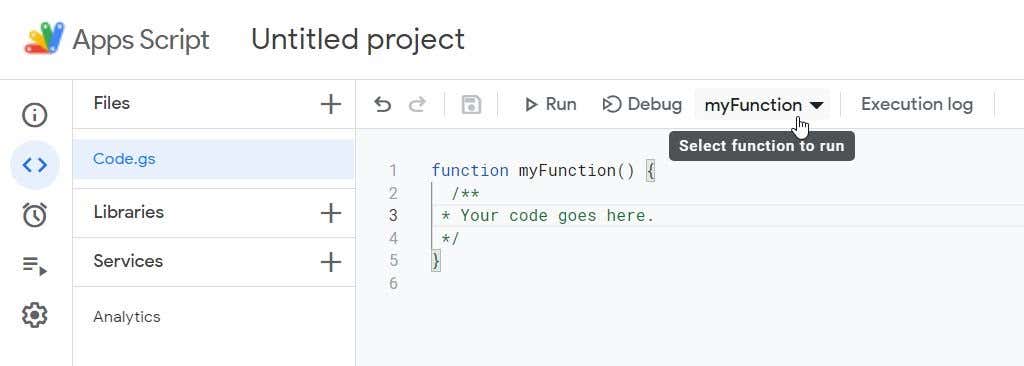
これらには以下が含まれます:
左側のナビゲーション メニューの ライブラリ オプションでは、他の人が作成した (または自分が作成して別の場所に保存した) ライブラリにアクセスできます。これは、Google スプレッドシートや Google ドキュメントで使用したい機能をすでに作成した友人がいて、それに加えて機能を追加したい場合に便利です。
これらのライブラリをプロジェクトに追加するために必要なのは、スクリプト ID だけです。これはプロジェクト設定セクションで見つけることができます。この記事の最後で見つける方法について説明します。
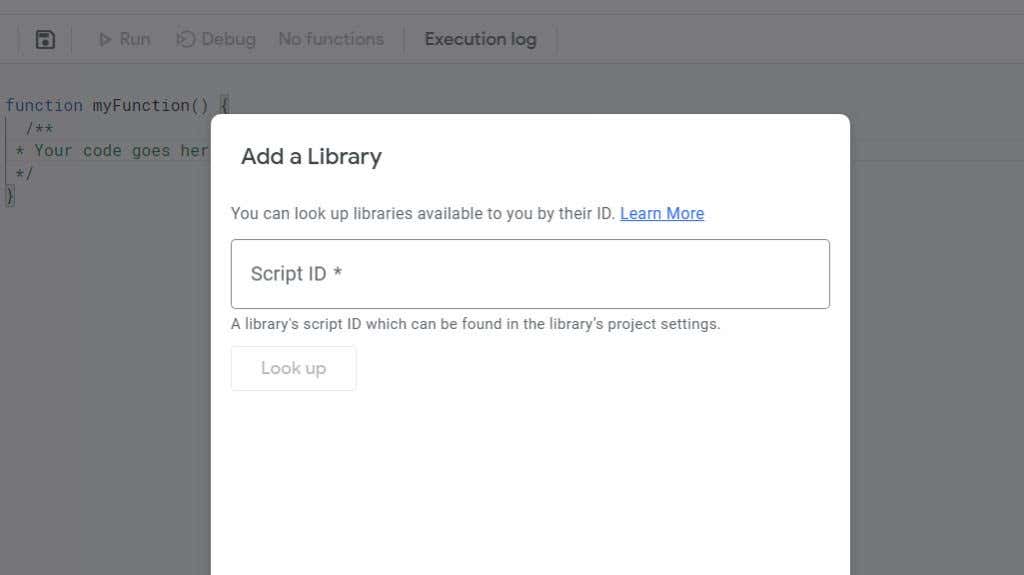
Google Apps Script サービス アドオン
サービス セクションが最も便利です。ここで、現在のスクリプトを使用する他の Google サービスと統合できます。
これを選択すると、[サービスの追加 ] ウィンドウが開きます。既存のプロジェクトのアドオンとして使用するサービスまで下にスクロールします。.
たとえば、Google アナリティクス アカウントからこのスクリプトにデータを取得する場合は、Google アナリティクス API を選択し、追加 を選択します。
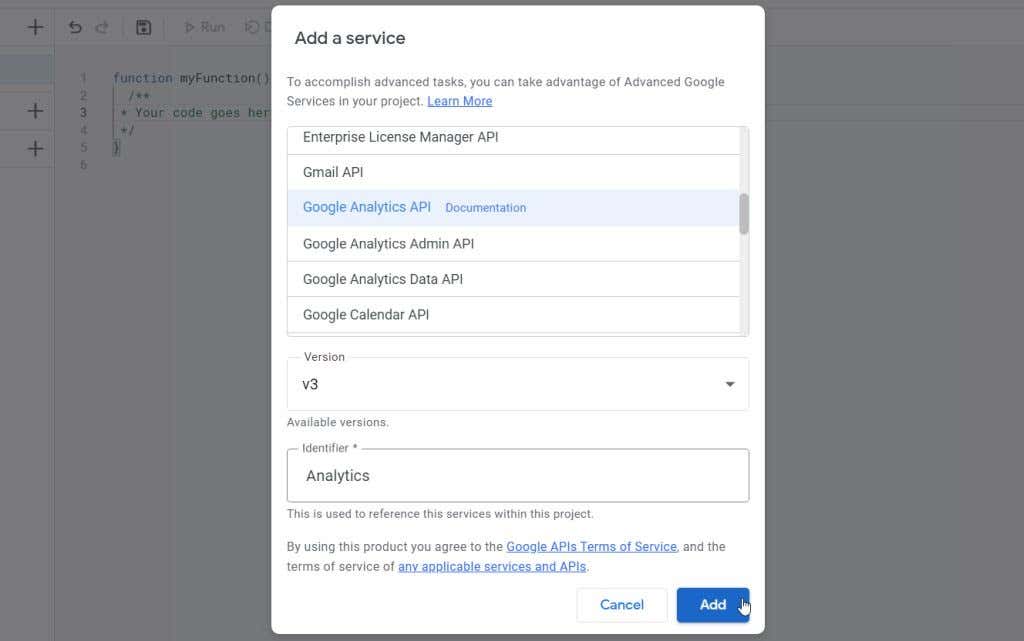
その新しいアドオン サービスで使用できる機能とその使用方法の詳細を確認するには、API の右側にある 3 つの点を選択し、[ドキュメントを参照 ] を選択します。 .
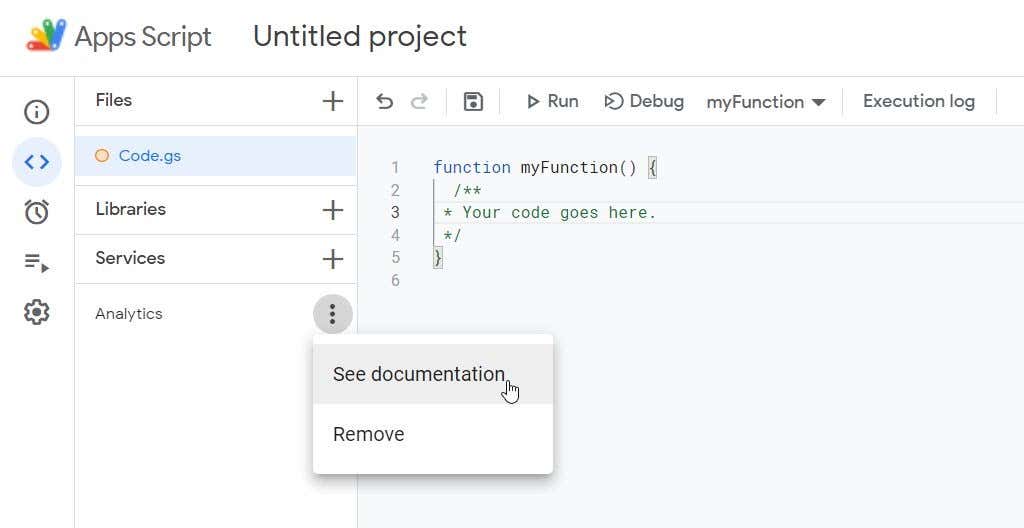
これにより、新しいタブで Google Apps Script ドキュメントが開き、その Google サービスのセクションが自動的に開きます。
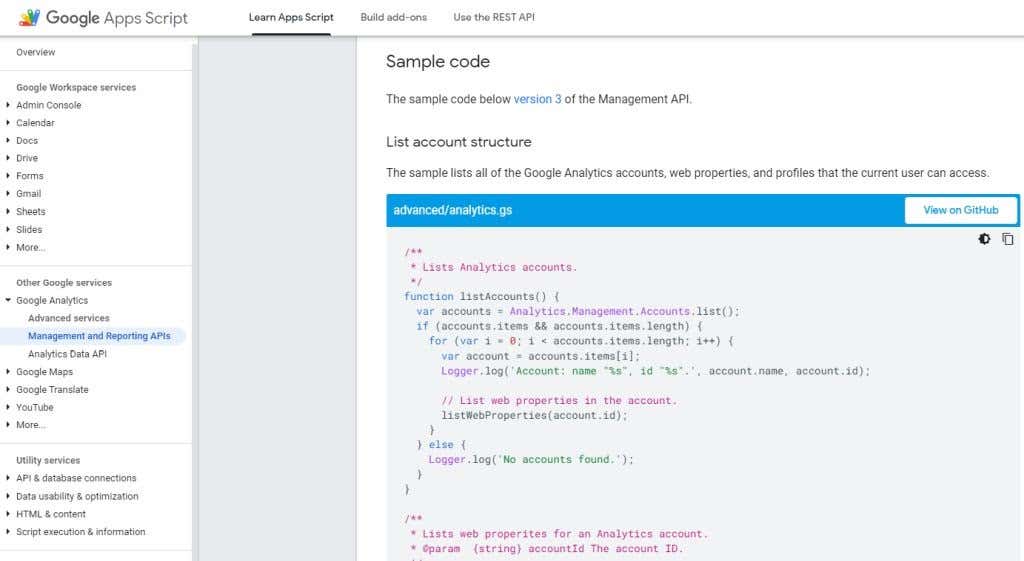
独自のスクリプトで使用できる関数構文、チュートリアル、コード例についてのドキュメントを参照してください。
また、ドキュメントの他のセクションに移動すると、最初に Apps Script コード エディタを開いたときに使用していたサービスに基づいて、スクリプトで使用できる一般的な関数を確認できることにも注意してください。
たとえば、Google スプレッドシートでエディタを開いた場合は、ドキュメント メニューの スプレッドシート セクションで、スクリプトで使用できる Google スプレッドシート関数を確認してください。
Apps Script トリガーの設定と使用
Google Apps Script のもう 1 つの便利な機能は、多数のイベントやスケジュールに基づいてトリガーを設定できることです。
スクリプトの新しいトリガーを設定するには、左端のナビゲーション メニューから [トリガー ] を選択します。開いた新しいトリガー ウィンドウで、トリガーの追加 ボタンを選択します。
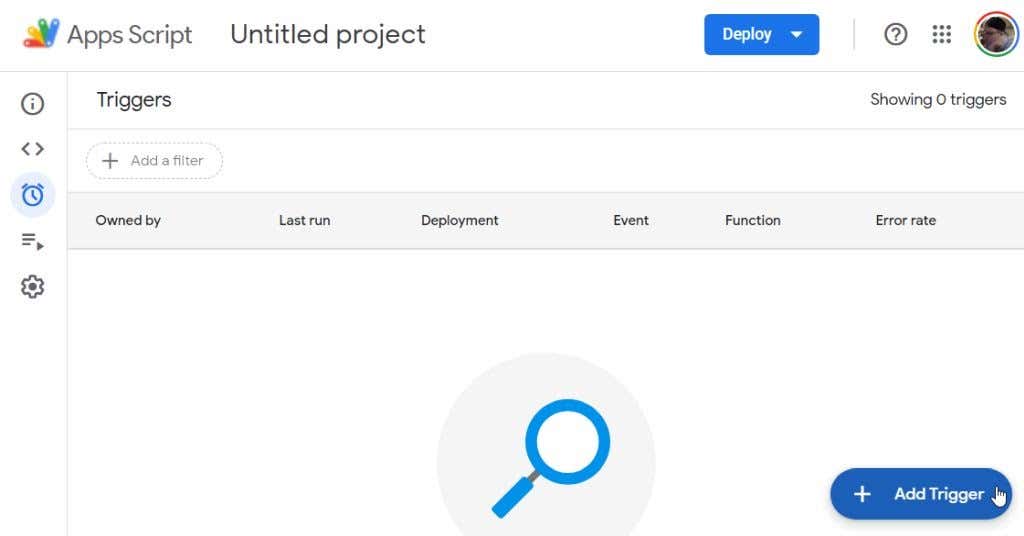
「トリガーの追加」ウィンドウには、スクリプトを実行する方法とタイミングを正確にカスタマイズするのに役立つオプションの長いリストがあります。
注 : これらのオプションの多くは、スクリプトを作成しているサービス、または 追加した API に応じて異なります。
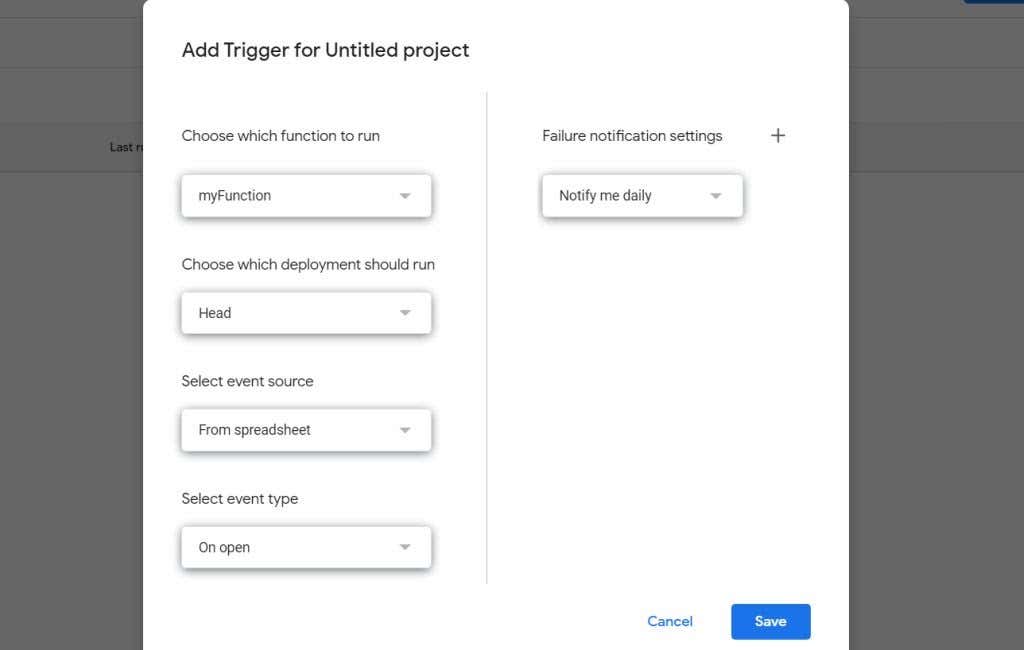
トリガーを設定するには、以下を選択する必要があります:
保存 を選択すると、新しいトリガーを初めて保存する場合、「スクリプトの認証に失敗しました」というメッセージが表示される場合があります。
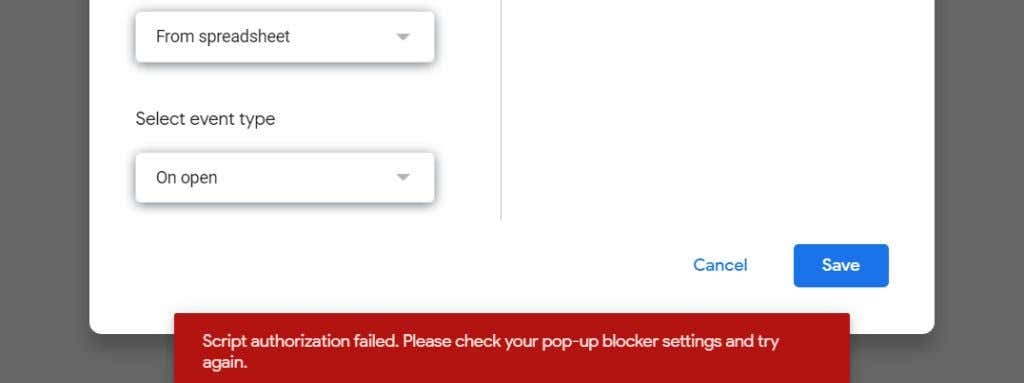
これは通常、ブラウザでポップアップ ブロッカーが有効になっている場合にトリガーされます。 Google Chrome を使用している場合は、赤い「X」が付いた小さなウィンドウ アイコンを選択するだけです。設定を [常にポップアップを許可する ] に変更し、[完了 ] を選択します。
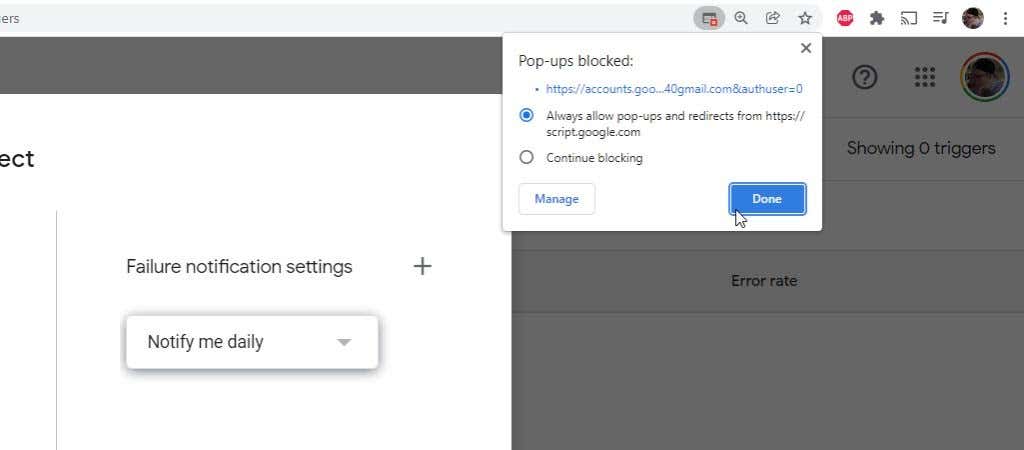
もう一度 [保存 ] を選択すると、作成したスクリプトを Google アカウントまたは Google Workspace で実行することを承認するプロセスを実行する必要があります。
まず、スクリプトの実行を許可する Google アカウントを選択します。
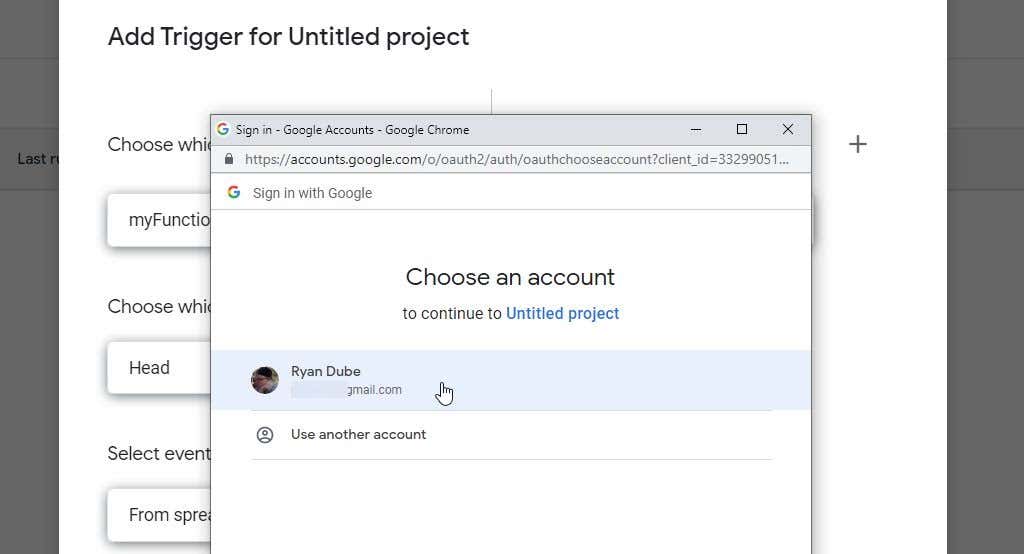
作成したカスタム関数またはスクリプトが Google によって「検証」されていないことを示す警告が表示されます。あなたがスクリプトを書いた人であれば、これは問題ではなく、自分の Google アカウントまたは Google Workspace で安全に実行できます。
この警告を回避するには、詳細 を選択し、下部にある<プロジェクト>(安全ではありません) に移動 リンクを選択します。
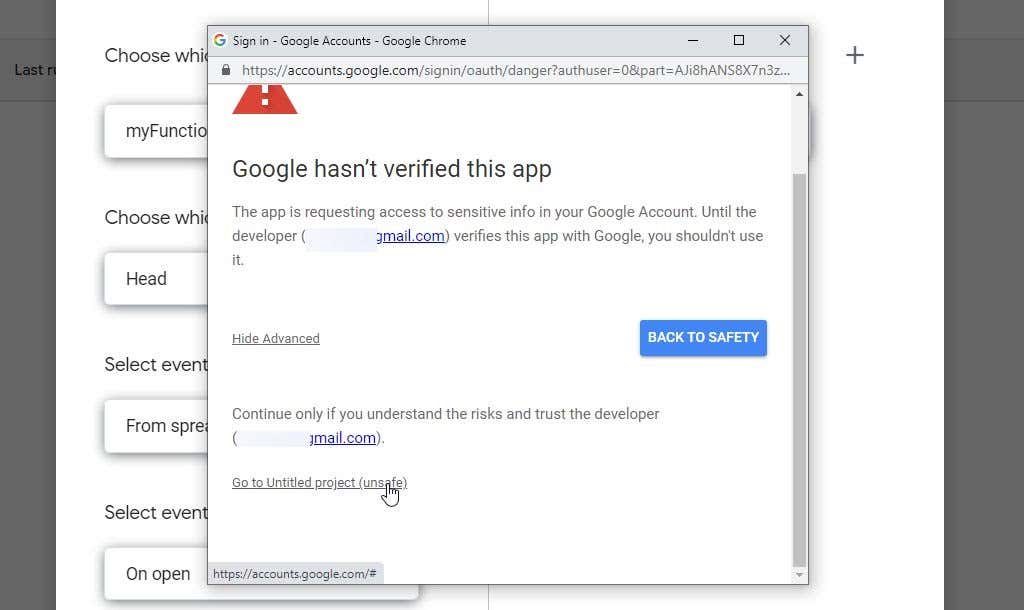
最後に、権限ウィンドウで [許可 ] を選択して、カスタム関数とスクリプトを Google アカウントまたは Google Workspace で実行できるようにします。
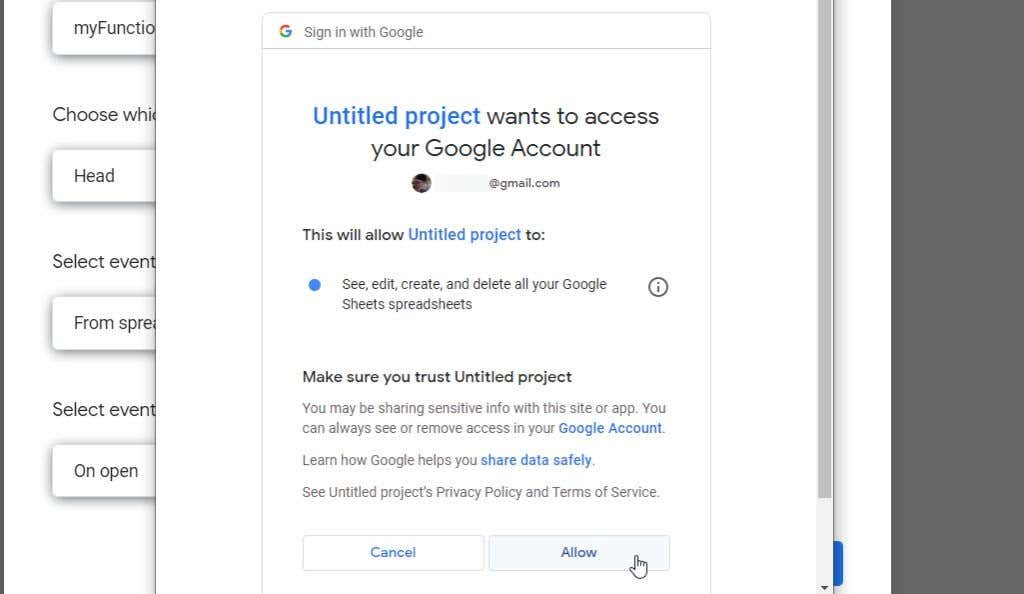
このプロセスを再度繰り返す必要はありません。カスタム Google Apps スクリプト プロジェクトを初めて保存または実行するときのみ行います。
Google Script ID へのアクセス
最後の注意事項 – スクリプトを友人や同僚に提供して、そのスクリプトを使用したり、ライブラリとして自分のスクリプトに追加したりすることができます。
スクリプト ID は、左端のナビゲーション ペインの設定アイコンの下にあります。
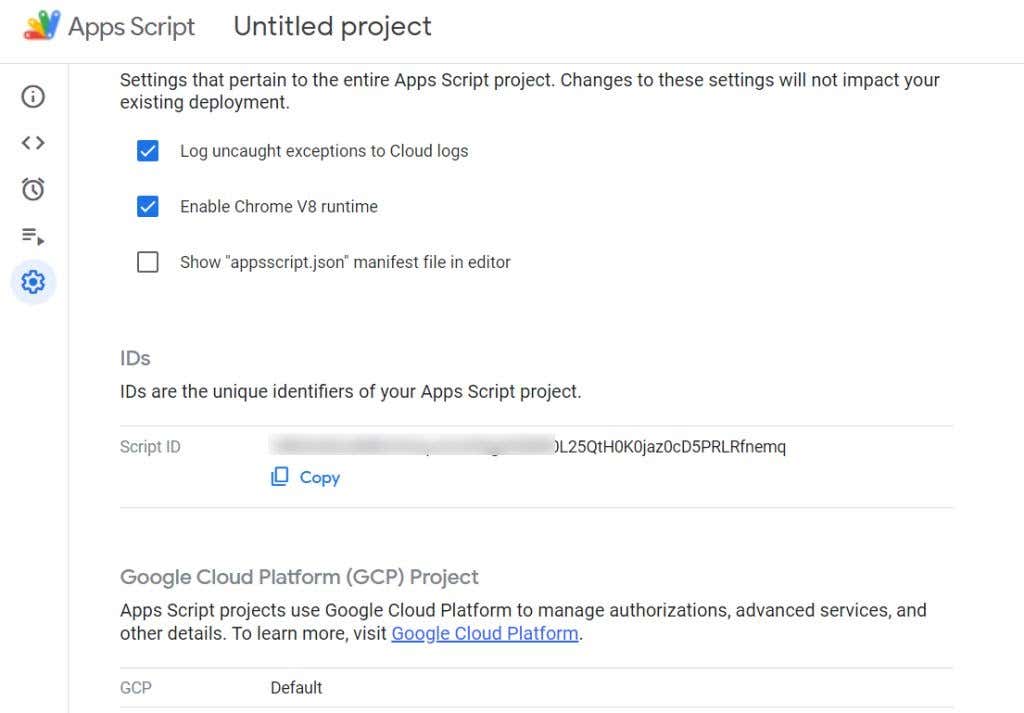
スクリプト ID は、スクリプト ID の右側の ID セクションにあります。
ご覧のとおり、使用する各機能に移動する方法を知っていれば、Google Apps Script エディタは非常に簡単です。スクリプトと使用できるすべての関数の書き方を学び始めることができるように、Google の Apps Script ドキュメントをよく読んでください。
.