Windows コンピュータのアップデートは簡単なことではありません。一部の Windowsアップデートの不具合 は修正が非常に簡単ですが、他のものは修正が難しい場合があります。興味深いことに、ほぼすべての Windows Update の問題を解決できるサードパーティのトラブルシューティング プログラムがあります。
「Windows Update リセット ツール」は一例です。このチュートリアルでは、その機能、インストール手順、機能、使用例に焦点を当てて、ツールを確認します。
Windows Update リセット ツールは何をしますか?
Windows Update リセット ツール (RWUT) は、Windows アップデートに影響する潜在的な問題を解決するだけでなく、破損したシステム ファイルの修復、不足しているレジストリ キー グループポリシーの更新を強制する の置き換え、問題の解決にも役立つ多面的なユーティリティです。 Microsoft Store などを利用できます。
基本的に、RWUT は、Windows アップデートの問題およびその他の関連する問題に対する潜在的な修正をすべて 1 つのインターフェイスに統合します。これにより、ユーザーはシステム ファイル チェッカー、チェックディスクユーティリティ 、Windows コンポーネント ストアなどの非表示のシステム ツールに直接アクセスできるようになります。
このツールにはグラフィカル インターフェイスはありませんが、非常に使いやすく、Windows 8、Windows 8.1、Windows 10、および Windows 11 を実行しているデバイスと互換性があります。
Windows Update リセット ツールのインストール
ブラウザで 開発者のウェブサイト に移動し、ツールのセットアップ ファイルをダウンロードします。 PC のプロセッサの種類 (32 ビットまたは 64 ビット) に適したバージョンをダウンロードしてください。 Web サイトはプロセッサの種類を自動的に検出し、デバイスに最適なファイルを推奨します。ただし、「推奨ダウンロード」がプロセッサのタイプに対応していることを確認する必要があります。
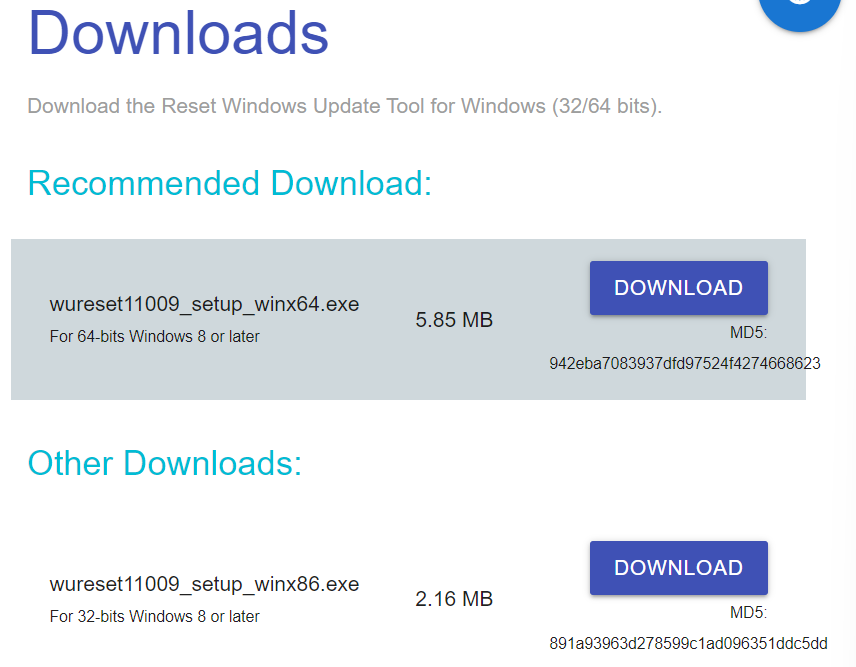
PC のプロセッサの種類がわからない場合は、32 ビットまたは 64 ビットを使用しているかどうかを確認するさまざまな方法 台のコンピュータについて詳しく説明した包括的なチュートリアルを参照してください。
経験上、Microsoft Edge などの一部のブラウザでは、アプリが認識されず、「デバイスに損害を与える可能性がある」ため、ファイルのダウンロードがブロックされる場合があります。それは、Microsoft Edge の セキュリティツール「SmartScreen」 が過保護であるということです。ファイルは安全なので心配する必要はありません。 SmartScreen の制限を回避するには、 セットアップ ファイルの横にある三点メニュー アイコン を選択し、維持 を選択します。これにより、ファイルのブロックが解除され、PC にダウンロードされます。.
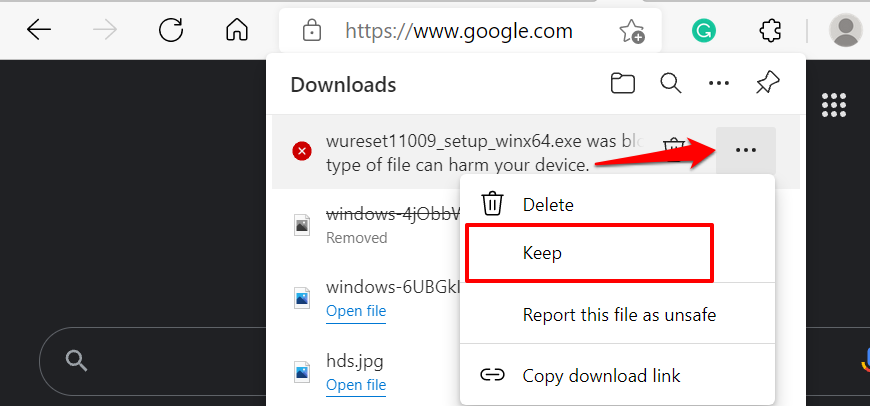
セットアップ ファイルを実行し、プロンプトに従って RWUT を PC にインストールします。インストール ページの手順では、セットアップを実行する前にすべての Windows アプリとその他のサードパーティ プログラムを閉じることが推奨されています。
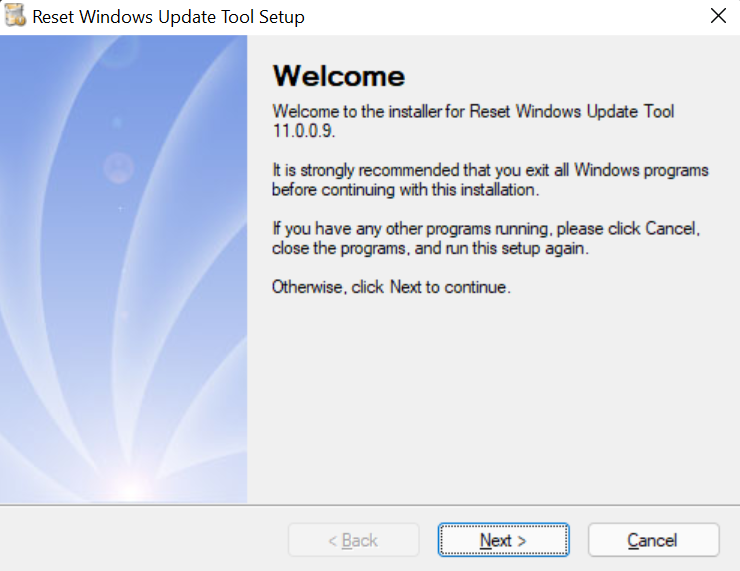
成功メッセージが表示されたら、セットアップ ウィンドウを閉じます。その後、Windows Update リセット ツールを起動してその機能を調べたり、システムの問題を修正するために使用します。
Windows Update リセット ツールの使用方法
Windows Update リセット ツールを使用して PC の設定とファイルを変更するには、管理者としてプログラムを実行する必要があります。そのため、デスクトップ上のアプリのショートカットを右クリックし、管理者として実行 を選択します。
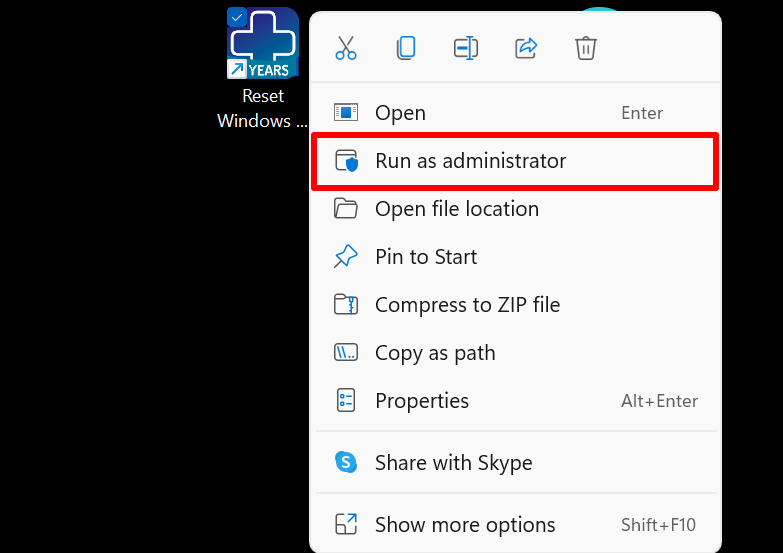
プログラムを初めて開くときに、優先言語を選択するよう求められます。アプリの設定メニューでいつでも言語やフォントの色などのカスタマイズを変更できます。
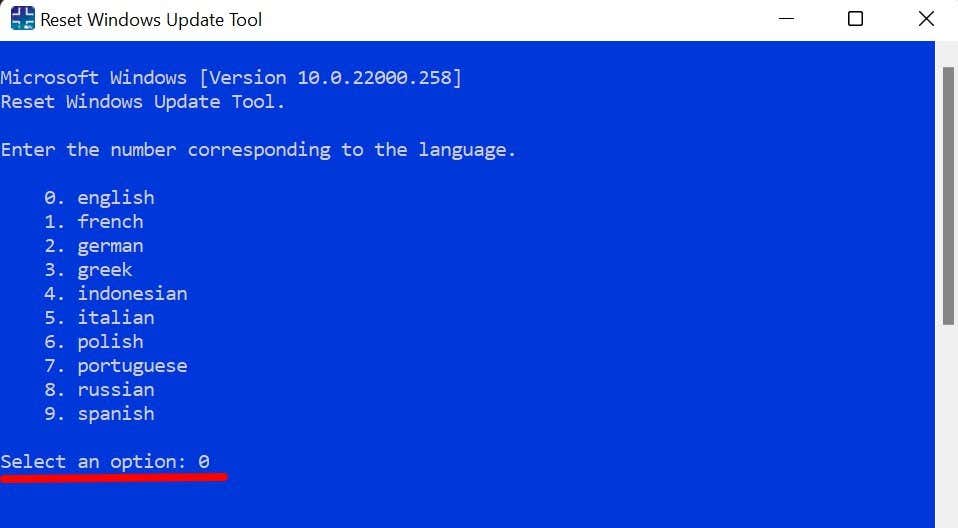
「このプロセスを続行しますか?」に「Y 」と入力します。行を選択し、Enter を押して続行します。
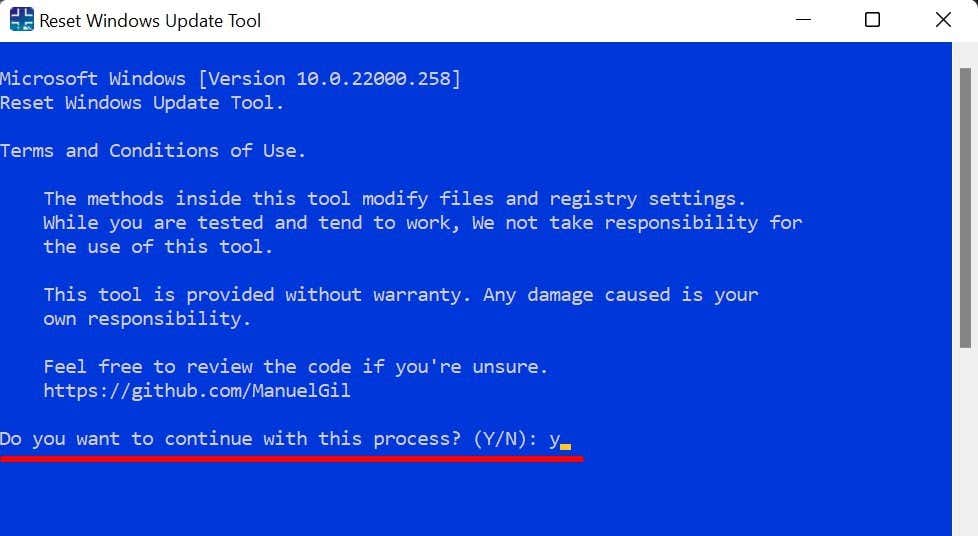
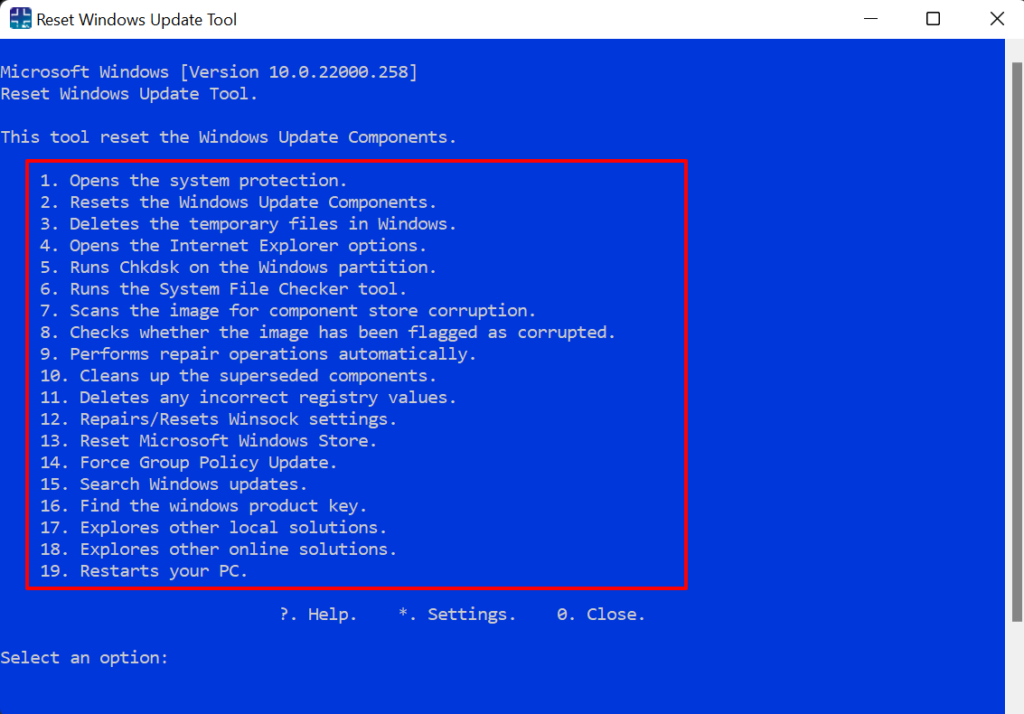
コマンドを実行する前に、次のセクションに進んで、各オプションの機能と、それによってコンピュータに加えられる変更について理解してください。
Windows Update ツールのリセット: 機能と使用例
ここでは、このツールで実行できるいくつかのトラブルシューティング操作を簡単に説明します。
1.システム保護
を開きます。これは Windows システム保護へのショートカットです。復元ポイントを作成する 、復元設定の構成、ディスク領域の管理ができる Windows セクションです。.
ターミナルに「1 」と入力し、Enter を押します。これにより、すぐに [Windows システムの保護] ウィンドウが開きます。
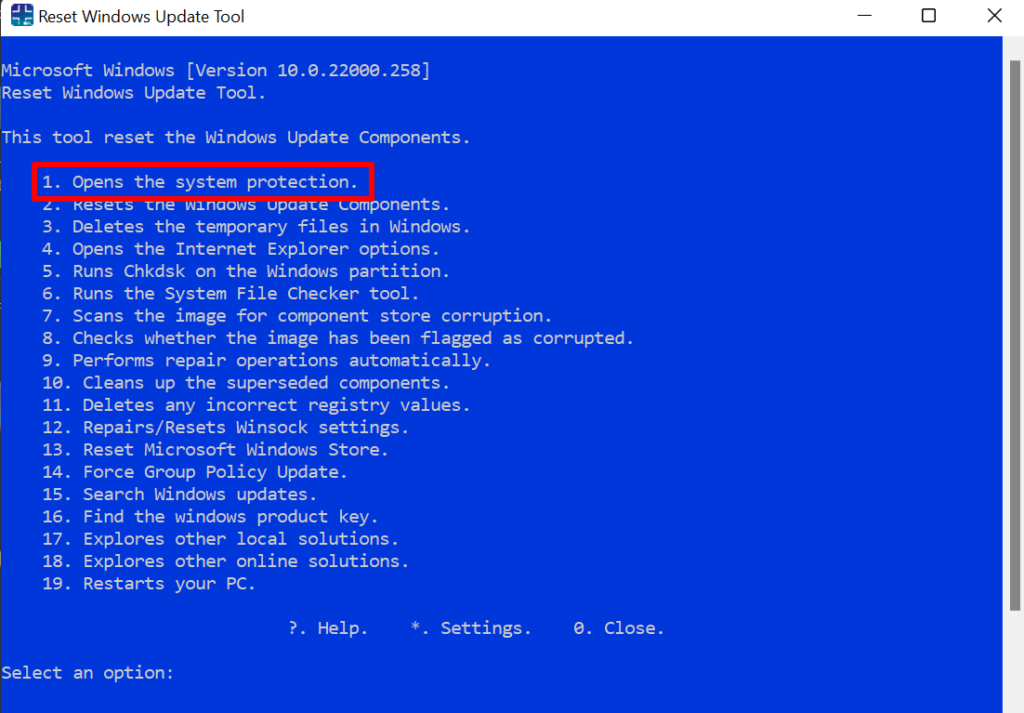
2. Windows Update コンポーネントをリセットする
このオプションは、PC の Windows の更新を妨げている問題を修正します。たとえば、Windows が新しいアップデートを確認するのに永遠に時間がかかる場合、または PC が新しい Windows アップデートをインストールしない場合は、RWUT でコマンドを実行すると問題を解決できます。
必要なのは、2 (または [Windows Update コンポーネントをリセットする] オプションの横にある対応する数字) を入力し、Enter を押すことだけです。
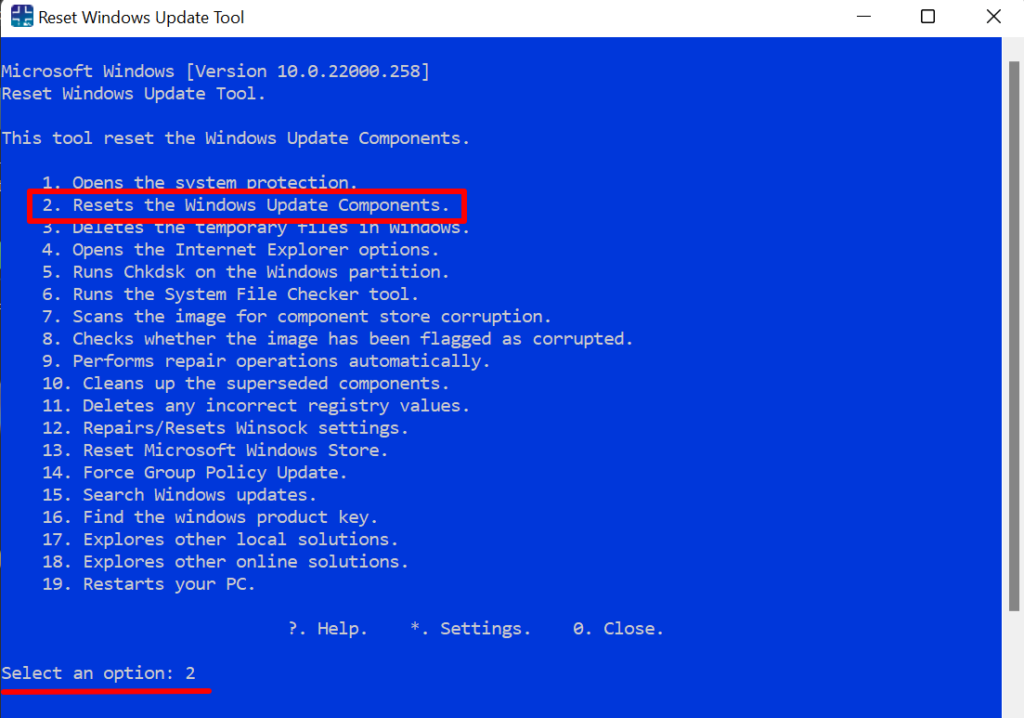
このツールは、Windows Update サービス、Application Identity サービス、暗号化サービス、バックグラウンド インテリジェント転送サービス (BITS) 、および PC への Windows Update のインストールに役立つその他のサービスを再起動することにより、PC の Windows Update コンポーネントをリセットします。この操作により、古いソフトウェア配布コピーも削除され、コンピュータの更新に必要な破損または欠落しているファイルが置き換えられます。
キーボードの任意のキーを押して、PC を再度アップデートしてみてください。
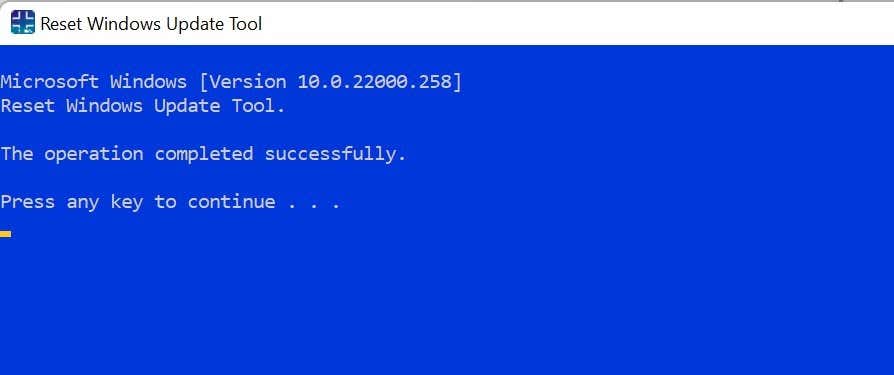
3.一時ファイルの削除
Windows は、PC の使用中にさまざまな種類の 一時ファイル (システム ファイル、アプリケーション データ、エラー レポートとフィードバック、インターネット ファイルなどをキャッシュします) を作成します。これらのファイルはストレージの膨大な量を占有する可能性があるため、定期的に削除することが Windows のディスク領域を解放する を防ぐ良い方法です。
クイックヒント: [設定 ] >[システム ] >[ストレージ ] >[一時ファイル ]に移動します。 >一時ファイルが PC 上で消費するストレージ容量を表示します。
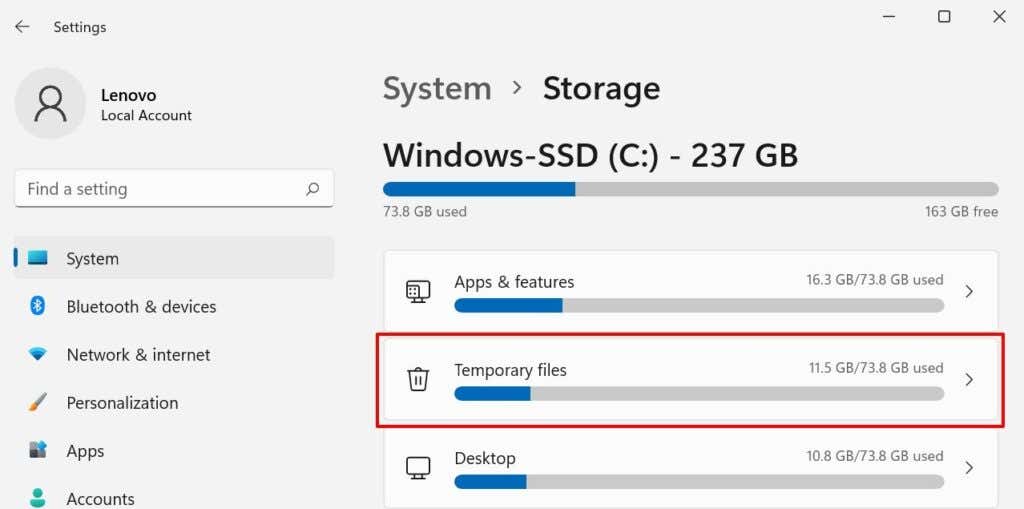
RWUT を使用して一時ファイルを削除するのは簡単で、ターミナルに 3 (または Windows で一時ファイルを削除する オプションに対応する数字) を入力して <を押すだけです。 strong>入力 します。
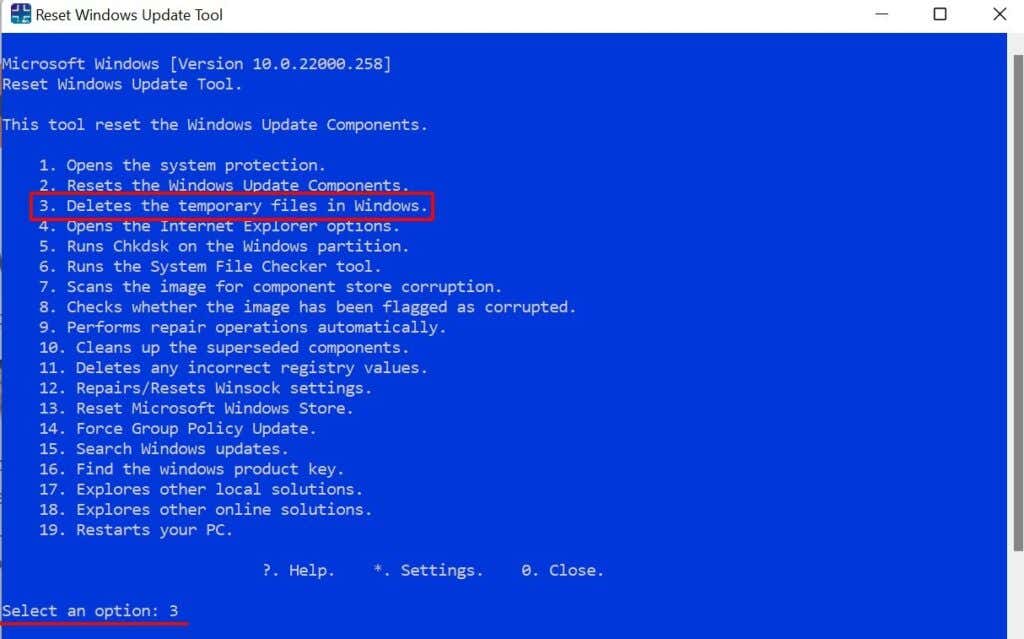
4. Internet Explorer オプションを開く
このツールは、Windows デバイスの「インターネット プロパティ」メニューにアクセスするためのショートカットも提供します。ターミナルに「4 」と入力し、Enter を押します。
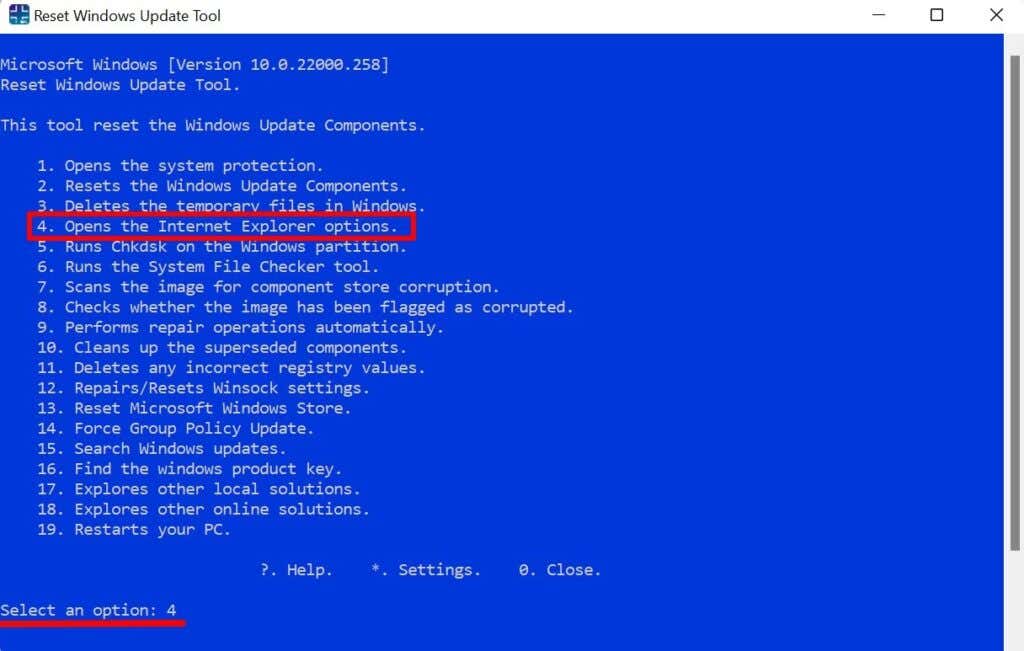
これにより、[インターネット プロパティ] ウィンドウが開き、VPN およびプロキシ接続、ポップアップ ブロッカー、ブラウザ アドオン、および閲覧履歴、Cookie、パスワード、Web フォーム情報などのその他の情報を管理できます。
.5. Windows パーティションで Chkdsk を実行します
チェック ディスク ユーティリティ (chkdsk) は、破損したシステム ファイル、ハード ディスク上の欠陥セクタ、および Windows 更新プログラムのインストールを妨げるその他の問題を修正する組み込みシステム ツールです。コマンド プロンプトに長いコマンドを入力する代わりに、RWUT からチェック ディスク ユーティリティを実行できます。
アプリのダッシュボードで、5 (または Windows パーティションの Runs Chkdsk に対応する数字) を入力し、Enter を押します。
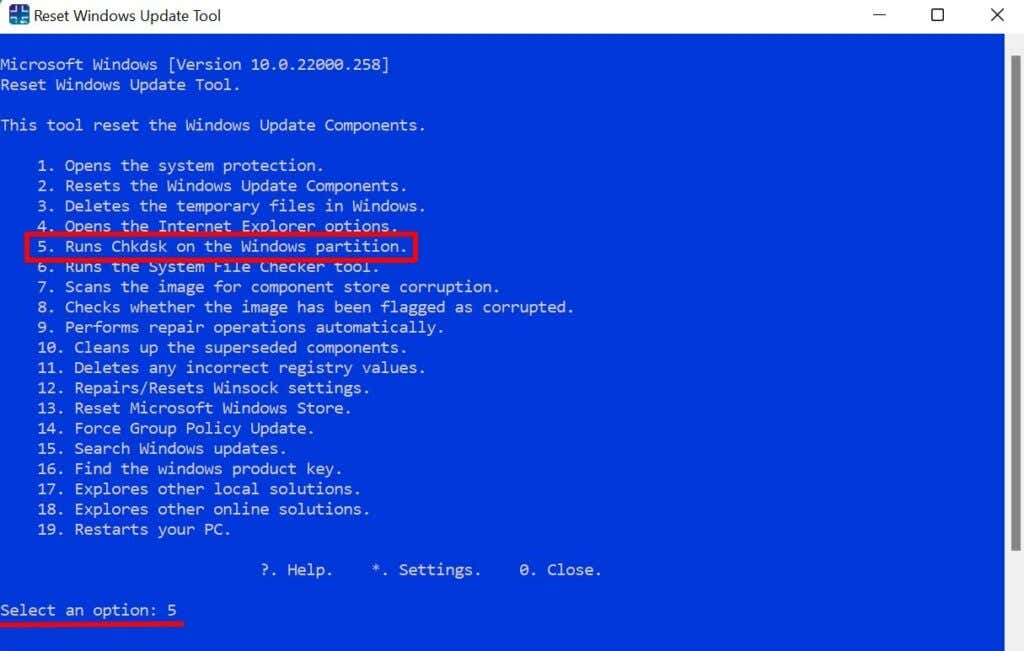
6.システム ファイル チェッカーを実行します
システム ファイル チェッカー (SFC) は、システム ファイルの破損をスキャンし、欠落または破損したシステム ファイルを修復/置換するもう 1 つの Windows 組み込みツールです。コマンド プロンプトで複数のコマンドを実行する代わりに、RWUT からシステム ファイル チェッカーを実行することもできます。
アプリのターミナルに「6 」と入力し、Enter を押して、結果ページの推奨事項に従います。
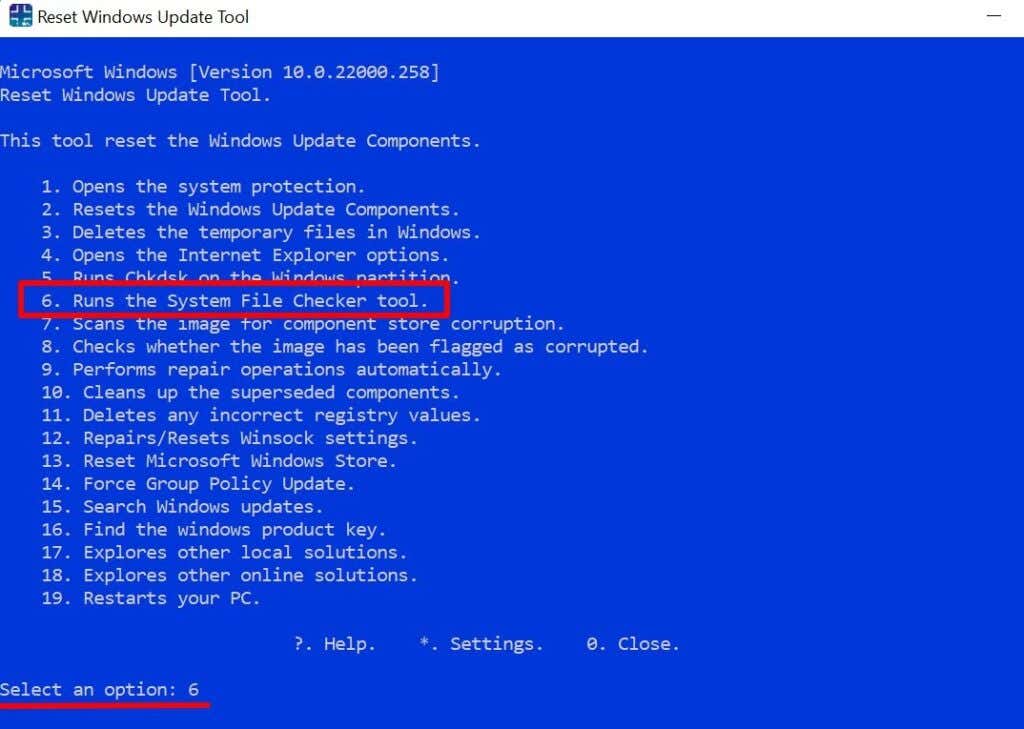
保留中のシステム修復を完了または実行するには、コンピュータの再起動が必要になる場合があります。
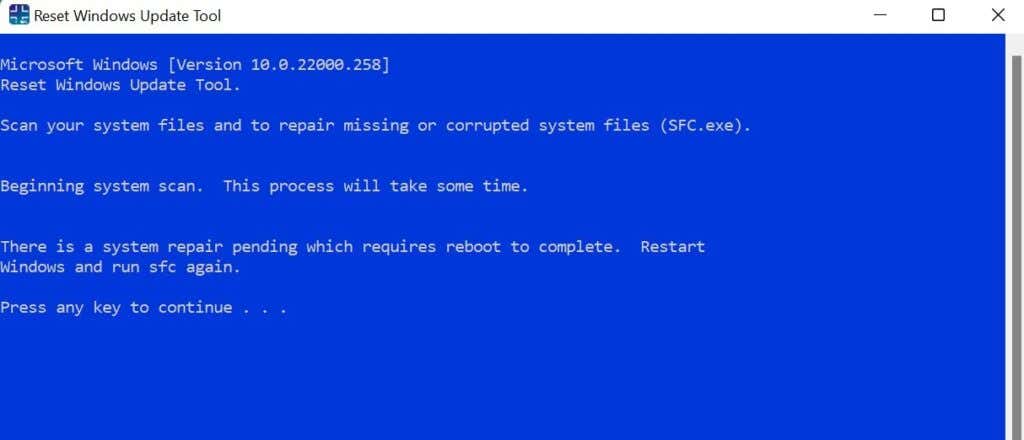
7.コンポーネント ストアの破損をスキャンします
「コンポーネント ストア」には、Windows のカスタマイズと更新に必要なファイルと機能が格納されています。コンポーネント ストア内のファイルに問題があると、Windows アップデートの問題が発生する可能性があります。 RWUT は、ボタンを押すだけでコンポーネント ストアの破損を修正できます。
「オプションを選択」行に「7 」と入力し、Enter キーを押します。
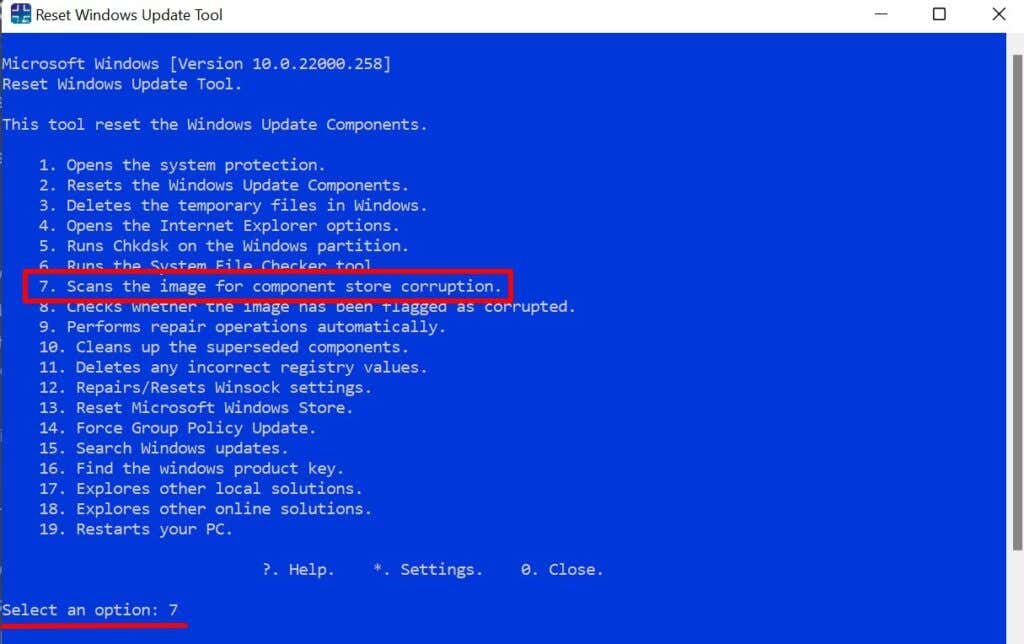
8. Microsoft ストアをリセットする
あなたはMicrosoft Storeからアプリをダウンロードできない ですか?それとも、コンピューターで Microsoft Store アプリが開かない が原因でアプリ ストアにアクセスできませんか? RWUT 経由で Microsoft Store をリセットすると、問題を解決できる可能性があります。
ツールを起動し、13 (またはMicrosoft Windows ストアのリセット に対応する数字) を入力し、Enter を押します。
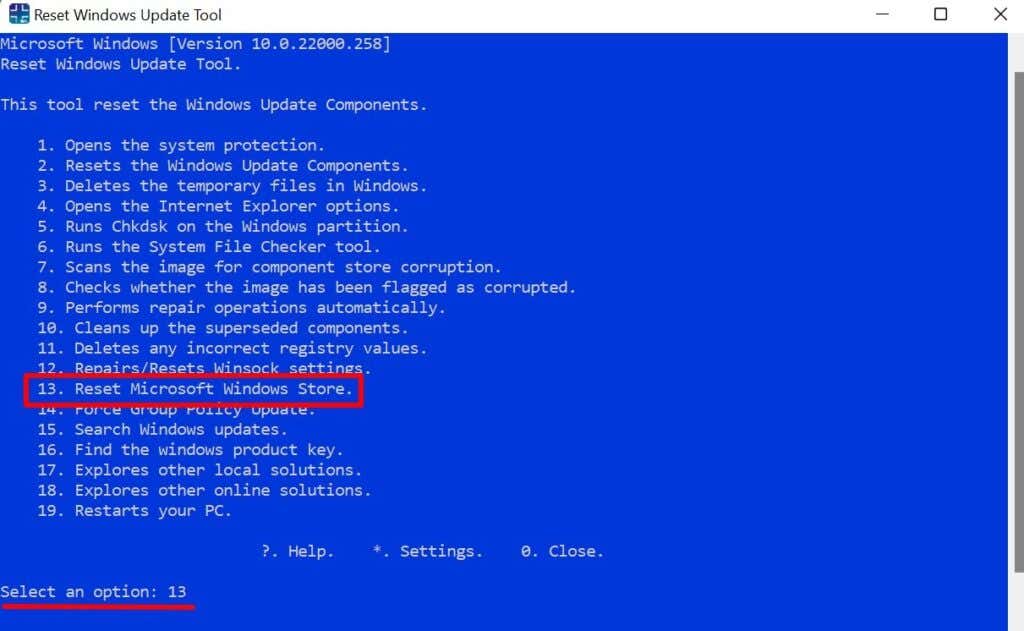
このコマンドは Microsoft Store のキャッシュをクリアし、根本的な問題を修正します。リセット操作が成功すると、Microsoft Store アプリが開きます。
9.プロダクト キーを確認してください
PC のプロダクト キーを見つける はかつてないほど簡単になりました。 PC の箱、取扱説明書、Microsoft アカウントの注文履歴を確認する必要はありません。 RWUT を起動し、ターミナルまたはダッシュボードに「16 」と入力して、Enter を押します。 PC のプロダクト キーがすぐに画面に表示されます。.
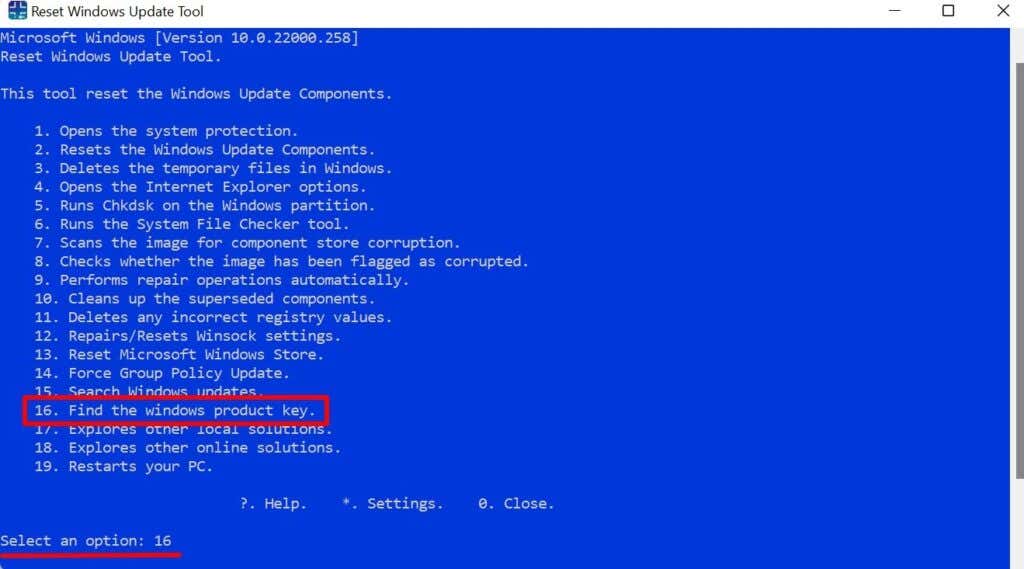
万能ツール
Windows Update リセット ツールの機能は、上記の機能に限定されません。プログラムで実行できるショートカット、オプション、操作はさらに多くあります。たとえば、「位置情報の解決策を調べる」オプションを選択すると、Windows トラブルシューティング メニューにリダイレクトされ、ネットワークの問題や接続関連の問題などを診断して修正するツールにアクセスできます。
RWUT は、壊れたレジストリ項目を修正する コンピュータを再起動し、修復操作を自動的に実行することもできます。ツールを探索してその良さを体験してください。
.