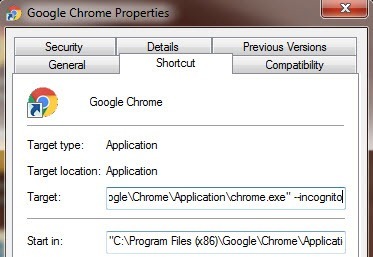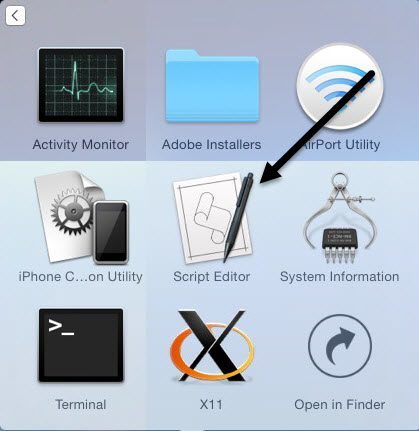Google Chromeのシークレットモードは、ブラウジングやダウンロード履歴がマシンやGoogleアカウントにローカルで記録されることなく、ブラウザを使用するうえで最適な方法です。
シークレットモードはウェブを閲覧する方法ではないことは注目に値する安全にまたは匿名で。たとえば、ISP、雇用主、または訪問しているWebサイトによってオンラインで追跡することができます。シークレットモードでは、Cookieはダウンロードされませんが、Webサイトには引き続きIPアドレスが表示されます。また、悪意のあるサイトにアクセスすると、マルウェアやスパイウェアに感染する可能性があります。
しかし、ローカルコンピュータ上のブラウジングフットプリントを消去する機能は素晴らしい機能で、多くの場面や状況で非常に便利です。 Chromeでは、いくつかの方法でシークレットモードを入力できます。タスクバーアイコンを右クリックするか、Chromeの設定アイコンをクリックするか、Ctrl + Shift + Nを押してメニューパネルから[シークレットモードを開く]を選択し、シークレットを使用する場合は、OS XのCommand + Shift + N
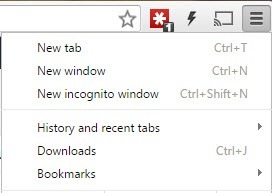 ただし、Chromeを直接シークレットモードにするデスクトップショートカットを作成することをおすすめします。この記事では、WindowsとOS Xでシークレットデスクトップショートカットを作成する方法を説明します。
ただし、Chromeを直接シークレットモードにするデスクトップショートカットを作成することをおすすめします。この記事では、WindowsとOS Xでシークレットデスクトップショートカットを作成する方法を説明します。
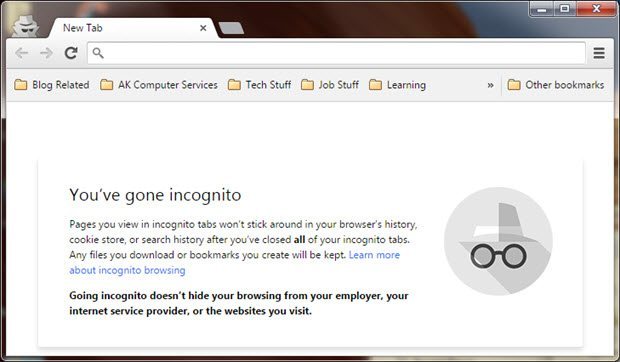
Windowsシークレットショートカット
Windowsでは、コマンドライン引数と呼ばれるものをショートカットのパスに追加する必要があります。これを行うには、まずデスクトップ上に作業用のショートカットが必要です。 Chromeデスクトップショートカットをまだお持ちでない場合は、エクスプローラで次のパスを参照して作成できます:
C:\ Program Files(x86)\ Google \ Chrome \ application
chrome.exeを右クリックして[送信先]を選択し、[
デスクトップに移動し、Chromeアイコンを右クリックして[プロパティ]を選択します(ショートカットを作成するショートカット]タブの上にショートカットという名前のボックスが表示されているはずです。strong>ターゲット]をクリックします。 EXEファイルへのパスは引用符で囲みます。
スペースを入力してから-incognitoを入力します単一のダッシュまたはダブルダッシュで入力することができ、どちらもうまく動作することに注意する価値があります。正式には2つのダッシュを入れる必要がありますので、ここに示したとおりです。
"C:\ Program Files(x86)\ Google \ Chrome \ Application \ chrome.exe "-incognito
[OK]をクリックすると、変更を許可していないというUACの警告が表示されることがあります。
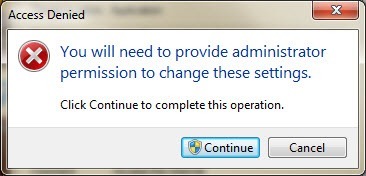
ショートカットをダブルクリックして、新しいシークレットウィンドウが開いているはずです。 2つのショートカットを区別できるように、ショートカットの名前を変更することをお勧めします。
Windowsの起動時にシークレットブラウザが自動的に開くようにするには、別のコマンドラインパラメータを使用して、-incognitoパラメータの後に追加するだけです。
OS Xシークレットショートカット
OS Xでは、あなたは単に右クリックすることができませんドックアイコンをクリックしてパラメータを追加します。 OS Xでは、同じシークレットパラメータでChromeを実行するだけの小さなアプリケーションを作成する必要があります。
まず、MacでApple Script Editorというプログラムを開きます。 Spotlight検索をクリックしてScript Editorと入力するか、Applications、Utilities
新規ドキュメントをクリックして新しいプロジェクトファイルを作成します。一番上のウィンドウで、次のようなコードをコピーして貼り付けてください。
シェルスクリプトを実行する-a / Applications / Google \\ Chrome.app -args -incognito <[ファイル] - [保存]をクリックし、[ファイル名前を付けて保存]ダイアログボックスが表示されます。まず、アプリケーションに名前を付けます。これは基本的にショートカット名です。次に、[場所]で[デスクトップ]に変更します。最後に、ファイル形式tをアプリケーションに変更します。
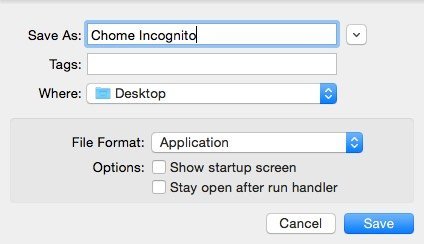 保存]をクリックすると、デスクトップに新しいアイコンが表示されます。実際にOS Xのアプリケーションであるこのショートカットをクリックすると、Chromeがシークレットモードで開きます。唯一の問題は、Chromeが既に開かれていないことです。
保存]をクリックすると、デスクトップに新しいアイコンが表示されます。実際にOS Xのアプリケーションであるこのショートカットをクリックすると、Chromeがシークレットモードで開きます。唯一の問題は、Chromeが既に開かれていないことです。
それが受け入れられない場合は、他にもいくつかのオプションがあります。
tell application "Google Chrome"
このスクリプトは現在のすべてのChromeウィンドウを閉じて新しいChromeウィンドウを開きますシークレットモードで他のすべてのChromeウィンドウが閉じられるため、これはまだ完全なスクリプトではありません。
on is_running(appName)
このスクリプトは、現在のChromeウィンドウを開いたままにして、新しいウィンドウを開きます。シークレットモードで唯一の問題は、アプリケーションのアイコンがデフォルトのScript Editorアイコンであることです。
これを変更するには、デスクトップ上のアプリケーションをクリックしてからCOMMAND + Iを押すか、右クリックして[情報を見る]を選択します。 Macアプリケーションのアイコンを変更するには、左上のアイコンをクリックして新しいアイコンを貼り付ける必要があります。
左上のアイコンをクリックすると、青で強調表示されています。新しいアイコンを貼り付ける前に、アイコンを見つけてクリップボードにコピーする必要があります。 Macでは、JPEGやPNG画像、ICOファイルなどは使用できません。すでにシステム上にあるアイコンを使用することも、.ICNSファイルを作成することもできます。これは、Mac用のアイコンファイル形式です。
p>左上のChromeアイコンをクリックすると、青色で強調表示されます。 COMMAND + Cキーを押してコピーします。作成した新しいアプリケーションで「情報を見る」画面を開き、左上のスクリプトエディターアイコンを選択し、COMMAND + Vを押して貼り付けます。
処理中に問題が発生した場合は、ポストすることで、シークレットウィンドウを開くことができます。コメントと私は助けようとします。 コードソース:StackExchcange