教師でも家庭教師でも、Google Classroom には課題、成績、フィードバックを生徒に提供できる 仮想学習 スペースが用意されています。
このプラットフォームの最も優れた点は、必要な数のクラスを作成できることです。クラスが完了し、今後必要ないと思われる場合は、クラスを非アクティブ化または削除して、仮想教室のスペースを空けることができます。
このガイドでは、デスクトップ版とモバイル版のアプリで Google Classroom をアーカイブまたは削除する方法を説明します。
Google Classroom をアーカイブまたは削除するとどうなるか
使い終わったクラスはアーカイブまたは削除できますが、これら 2 つのアクションには違いがあります。
クラスをアーカイブすることはクラスを「非アクティブ化」することと同じなので、クラスは休止状態で使用されません。このクラスはアクティブなクラスには表示されませんが、Google Classroom の別の領域に引き続き存在します。
さらに、クラスをアーカイブすると、クラス内のすべての資料、添付ファイル、投稿、コメントなどの作業内容が保存され、あなたや生徒がそれらを表示したりアクセスしたりできるようになります。ただし、教材を更新したり、アーカイブされたクラスから登録を解除したりすることはできません。
Google Classroom を削除または完全に削除することもできます。教師または副担任が実行できるクラスのアーカイブとは異なり、Google Classroom を削除できるのは主教師のみです。
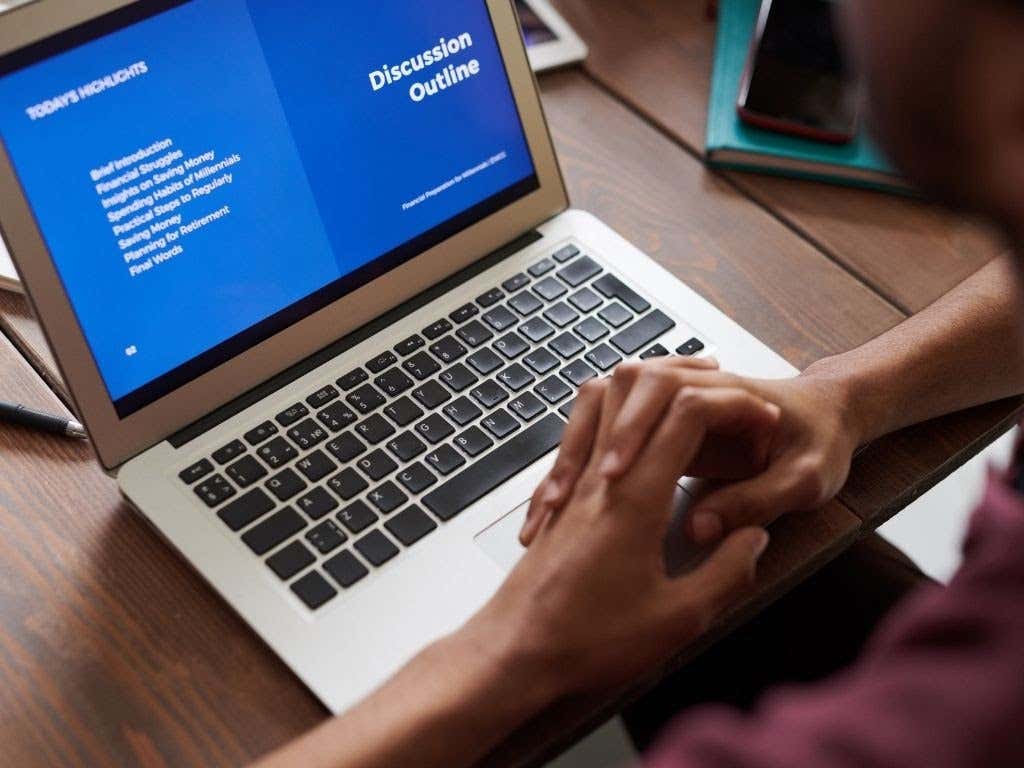
Google Classroom をアーカイブする方法
Google Classroom では、設定 メニューにアーカイブ 機能があり、教師や副担任がコンピュータやモバイル デバイスからクラスをアーカイブできるようになります。
アーカイブ機能は学期の終わりに便利なので、学習教材を保存し、他のコースに移動するときに整理しておくことができます。
注 : クラスをアーカイブしていない場合、アーカイブ機能はメニューに表示されません。
コンピュータ
Windows PC または Mac の Web ブラウザから Google Classroom にアクセスして、クラスをアーカイブできます。
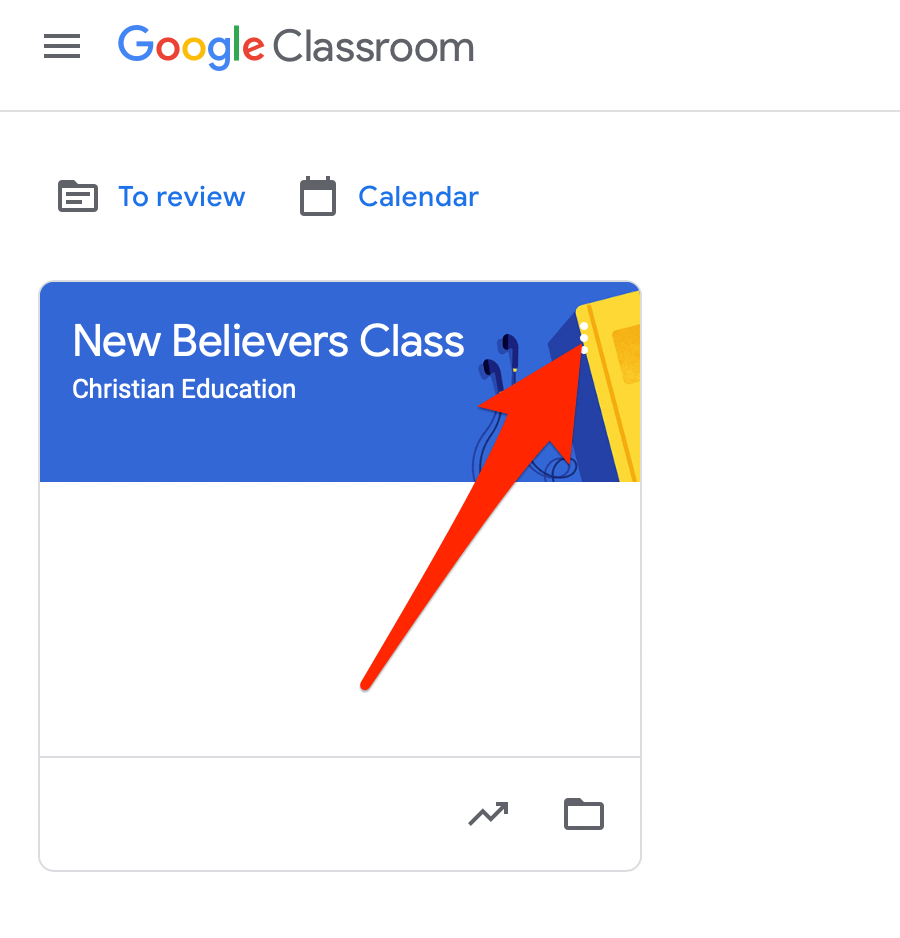
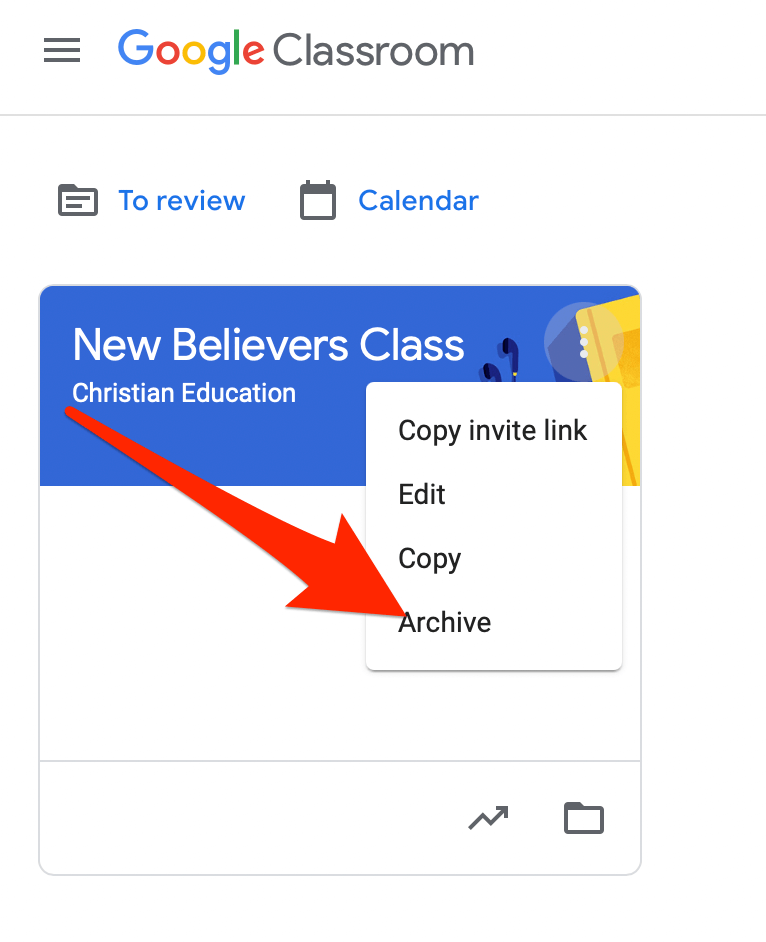
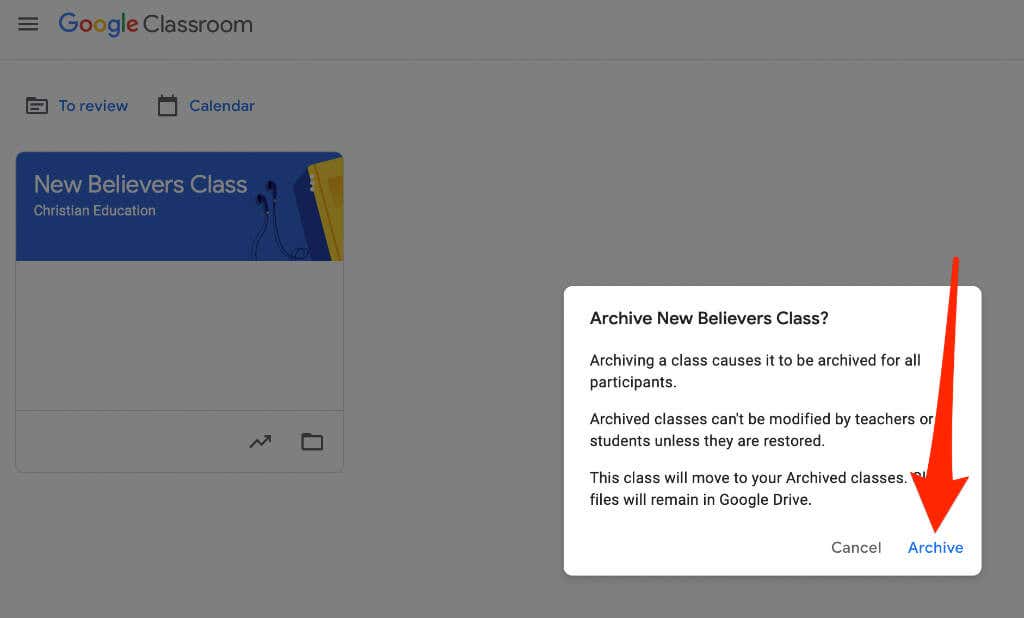
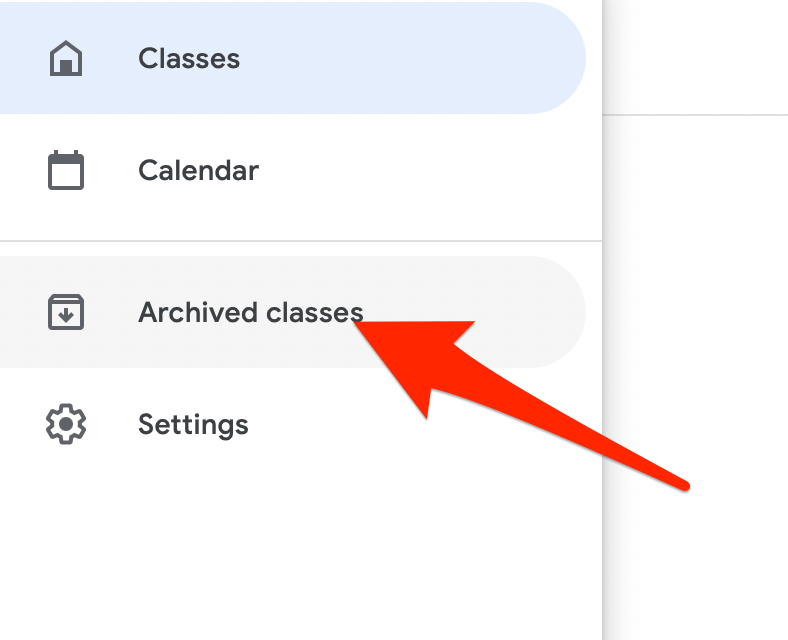
注 : クラスをアーカイブしていない場合、メニューに「アーカイブされたクラス」オプションは表示されません。
Android と iPhone
モバイル デバイスの Google Classroom アプリを介してクラスをアーカイブすることもできます。
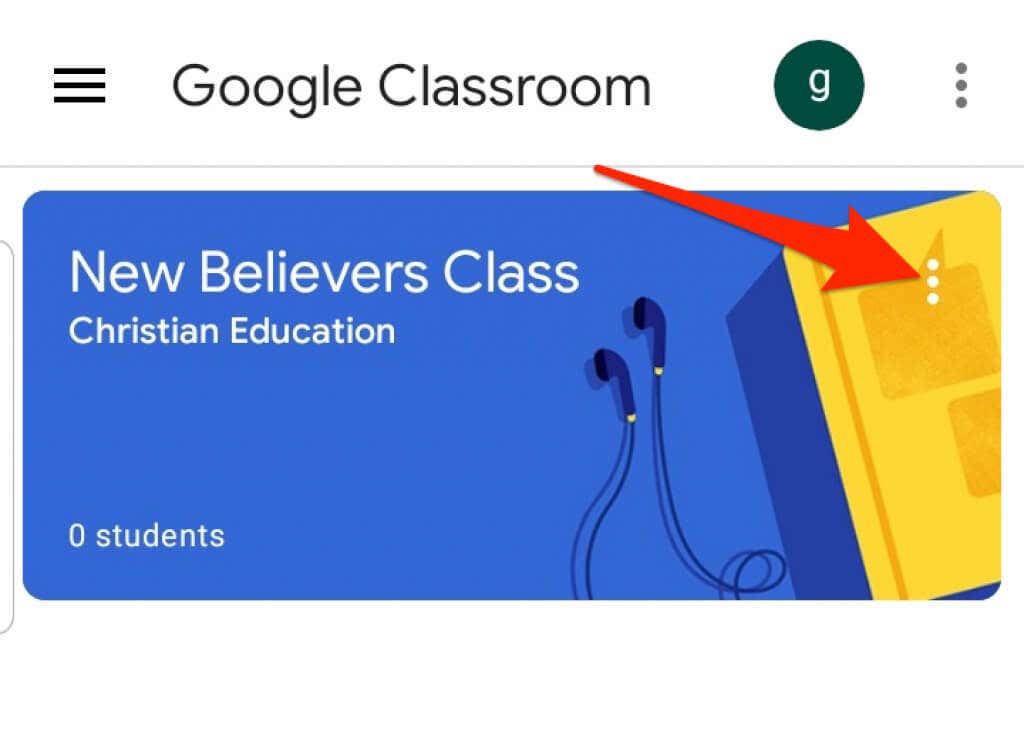
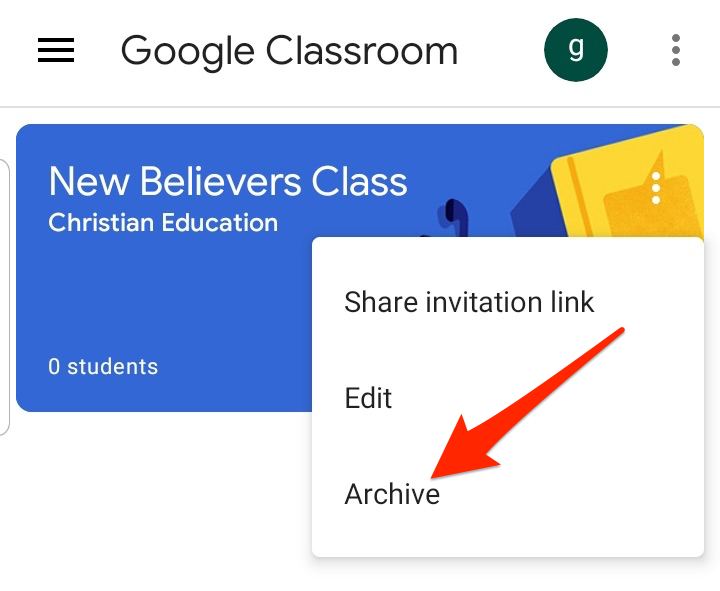
アーカイブされた Google Classroom を復元する
アクティブなクラスとともにアーカイブされたクラスカードを再度表示したい場合は、クラスを復元して、すべての教材、投稿、課題、コメントを再度使用できます。
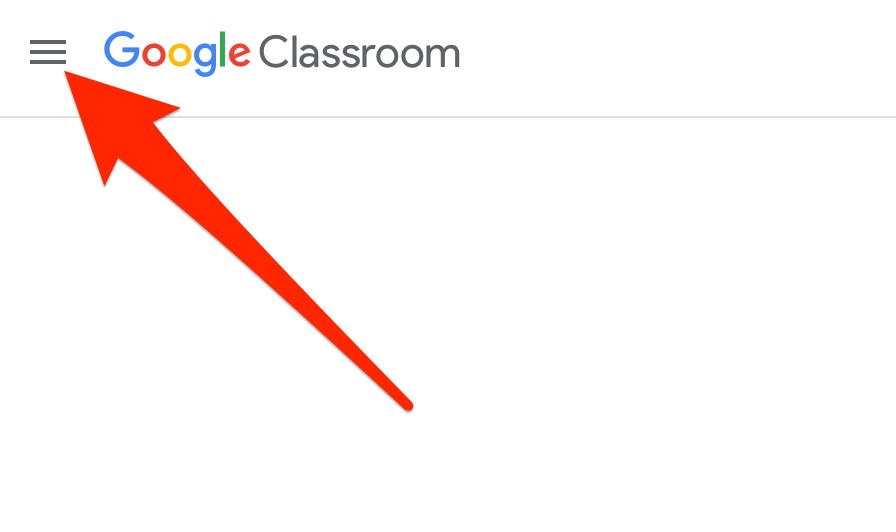
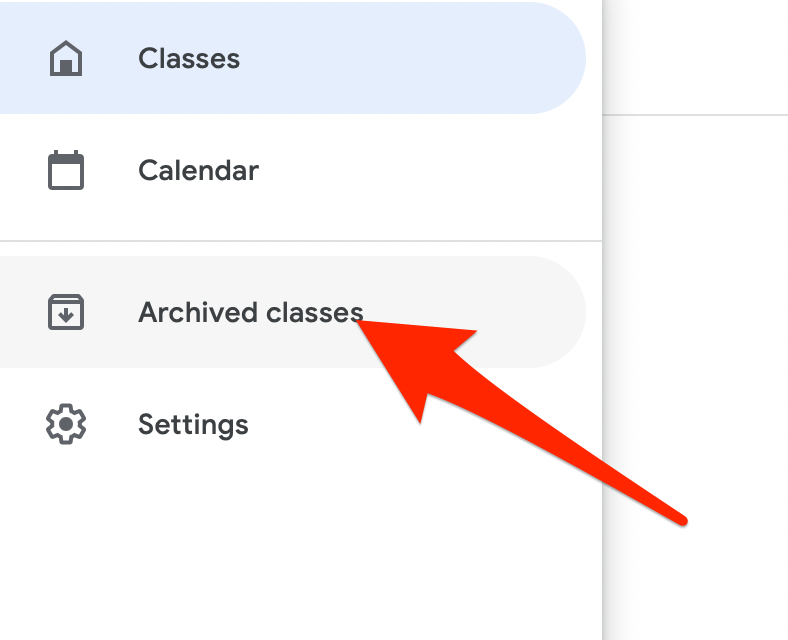
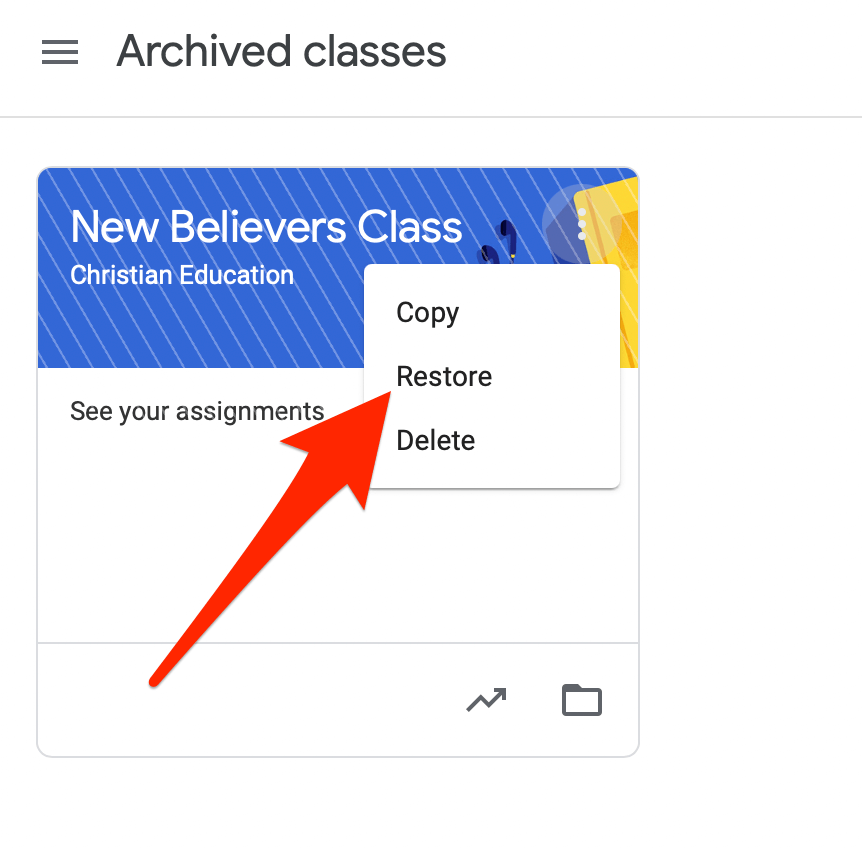
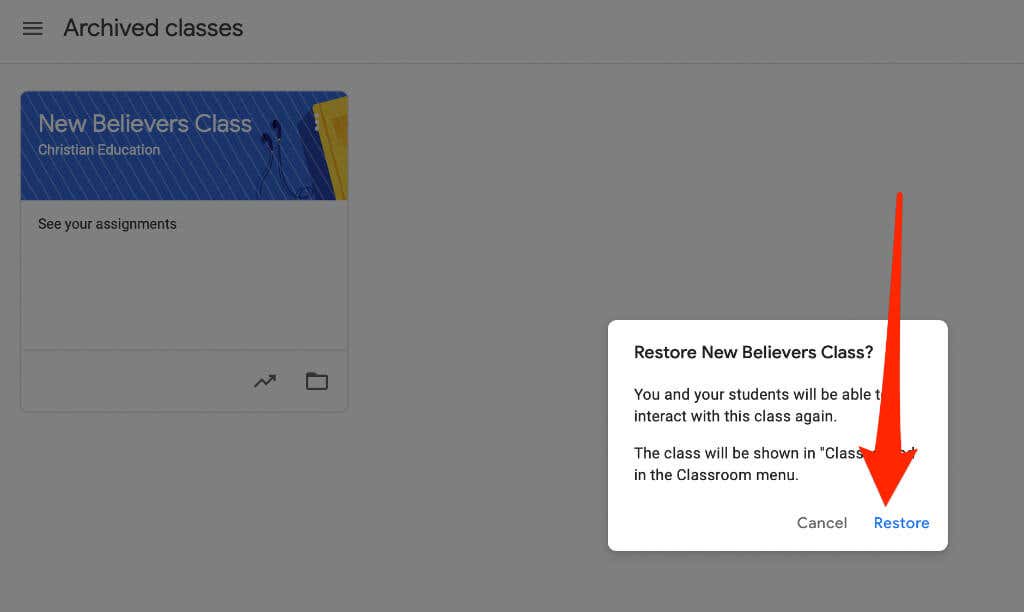
Google Classroom を削除する方法
Google Classroom を削除すると、クラスの投稿やコメントへのアクセスが削除されます。ただし、あなたと生徒は、関連するリンクを使用して、Google ドライブ フォルダ内のクラス ファイルにアクセスできます。
注 : クラスを削除する前に、クラスをアーカイブする必要があります。削除は永久的なものであるため、クラスを二度と使用しないことが確実な場合にのみこの操作を行ってください。
コンピュータ
コンピュータ (PC または Mac) の Web ブラウザから Google Classroom を削除できます。
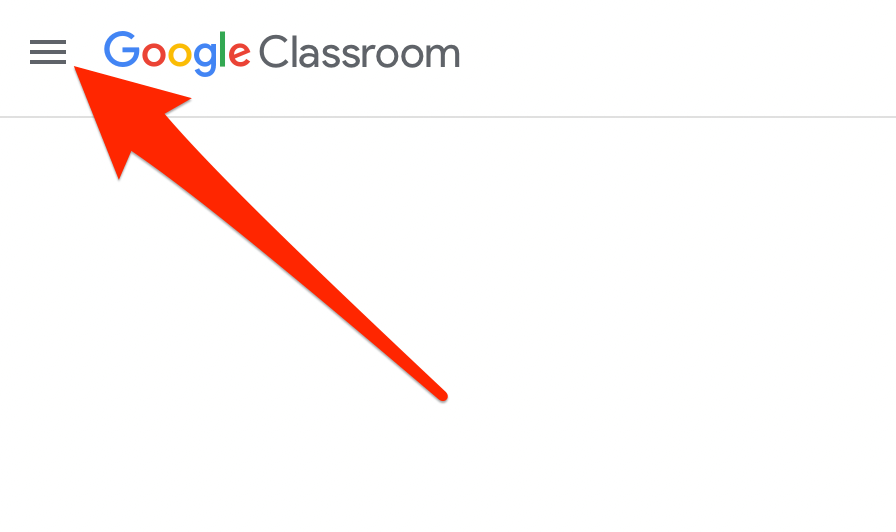
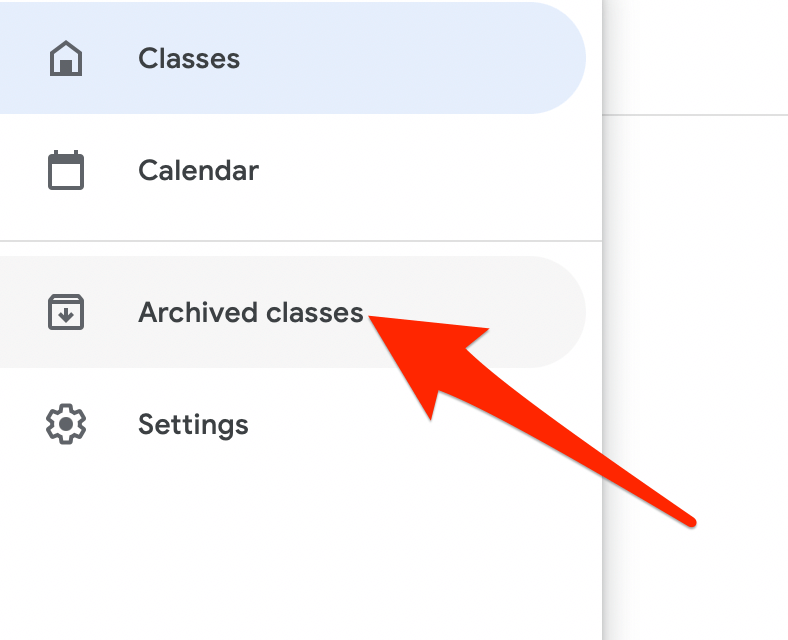
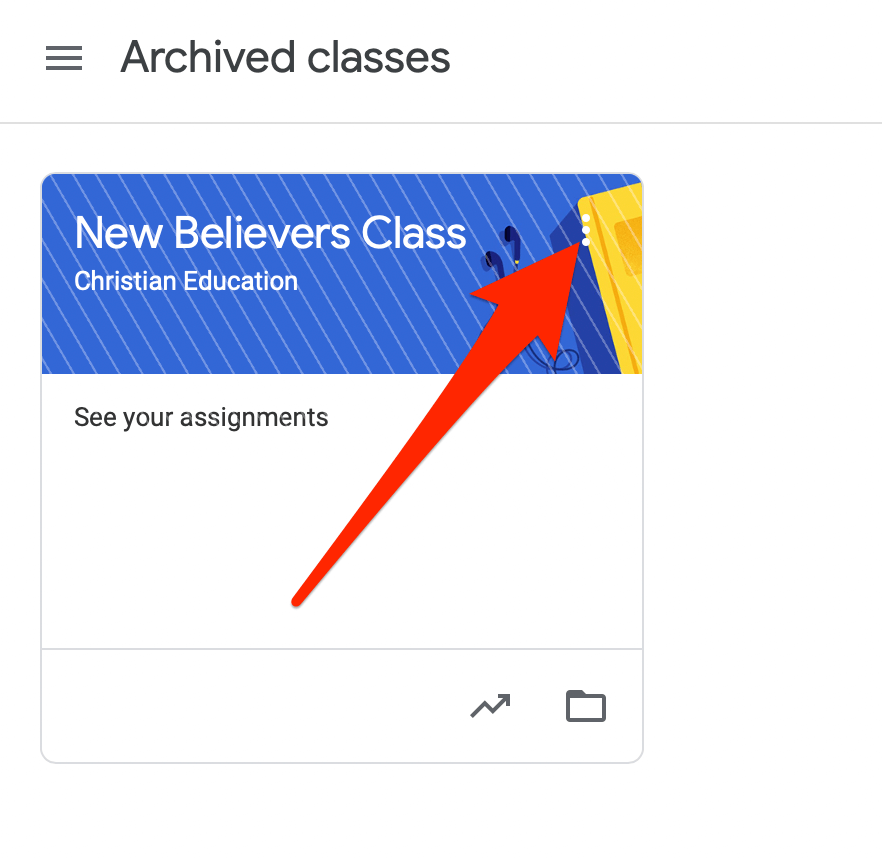
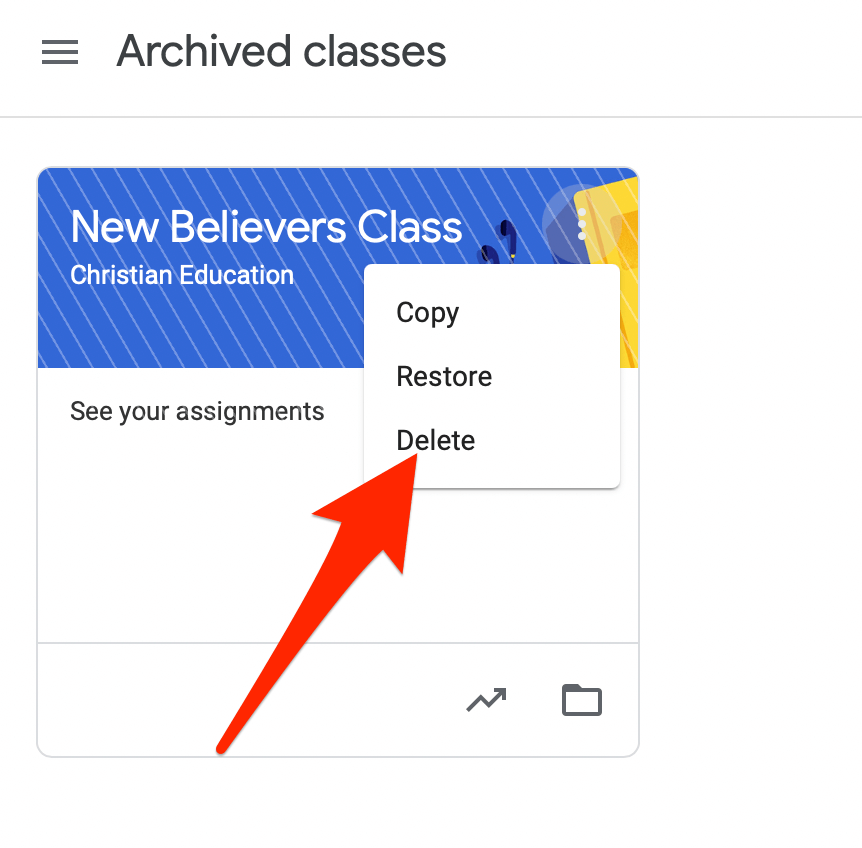
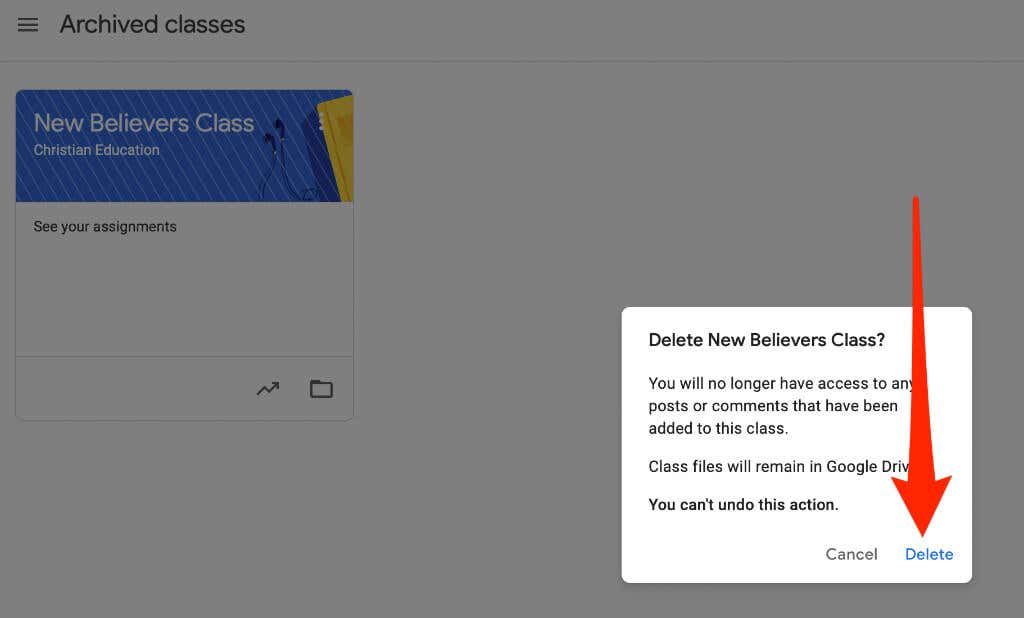
Android または iPhone
Android デバイスまたは iPhone に Google Classroom アプリがある場合は、最初のセクションでアーカイブしたクラスを削除できます。
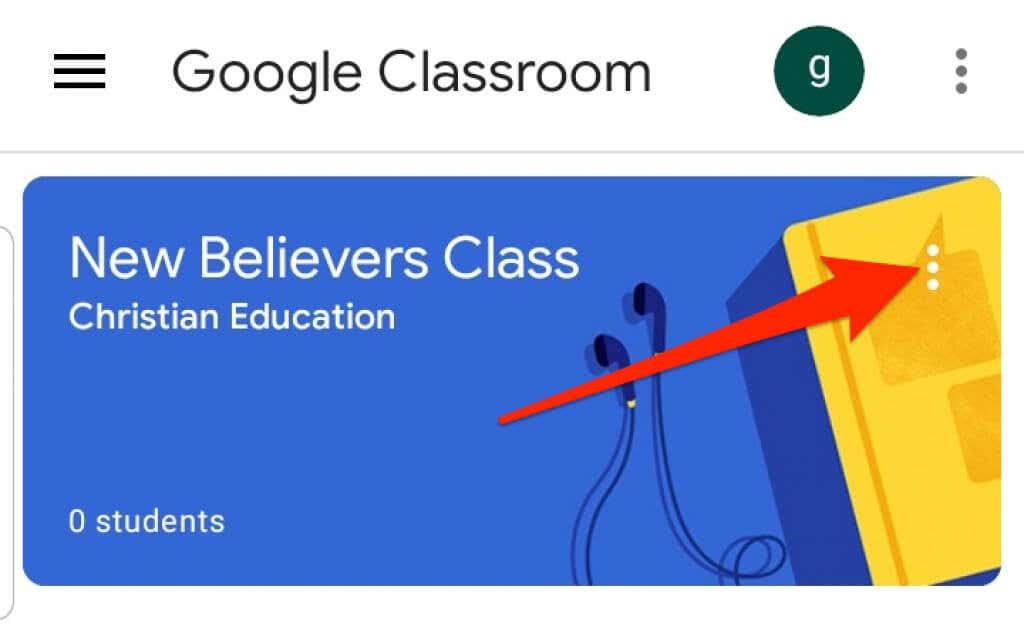
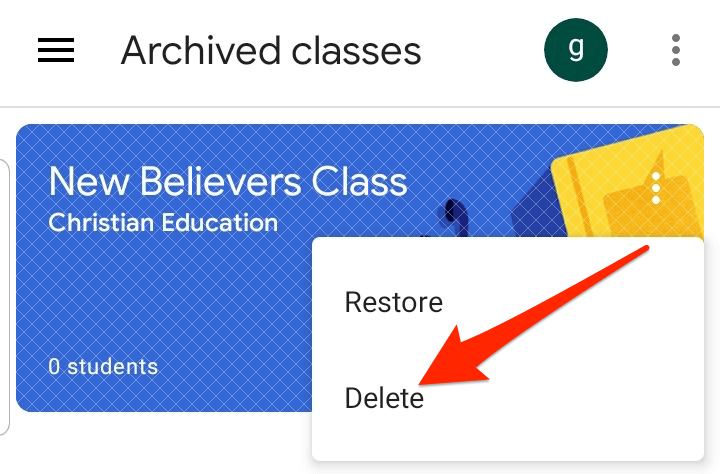
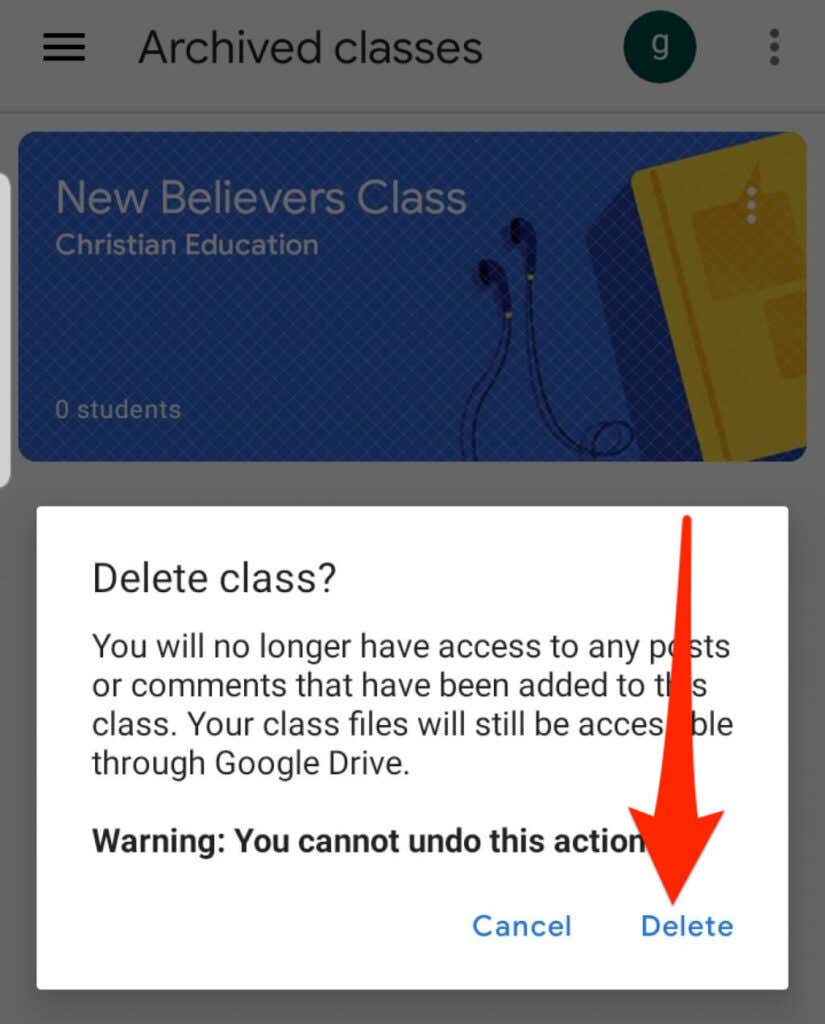
注 : Google Classroom を削除できるのは主任教師のみです。
Google Classroom を退席する方法
学生の場合は、アーカイブされたクラスを退席してアカウントから削除できます。教師はあなたのすべての課題、投稿、コメントを引き続き保持します。
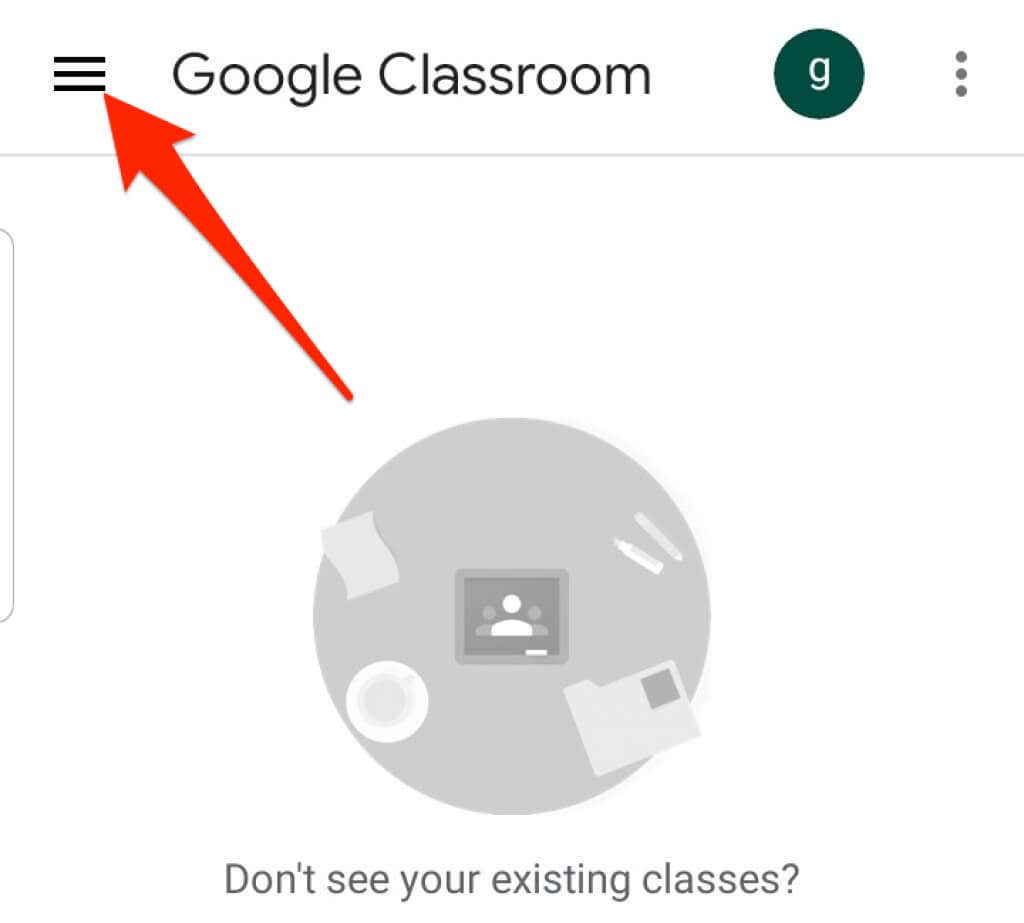
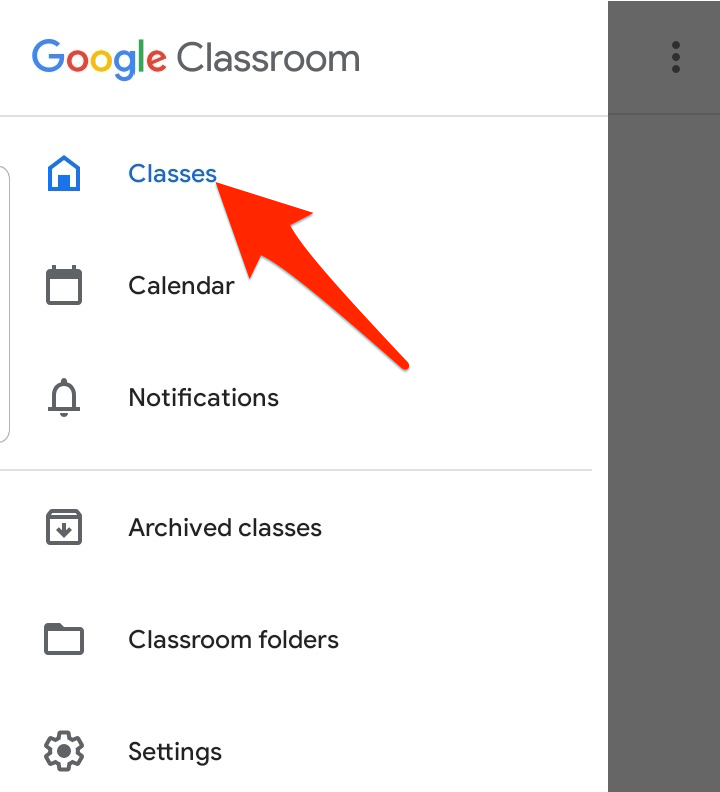
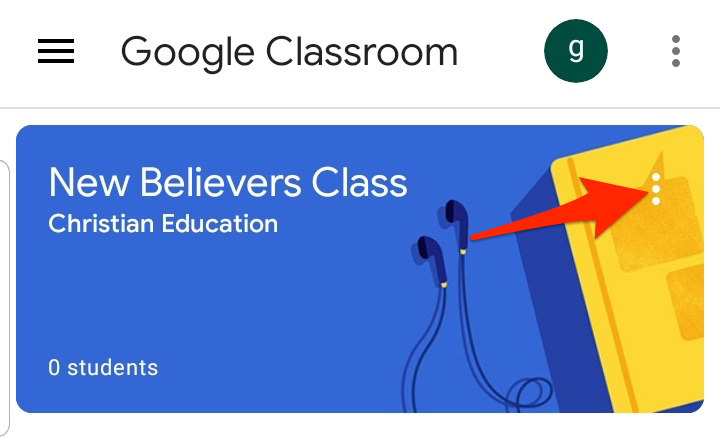
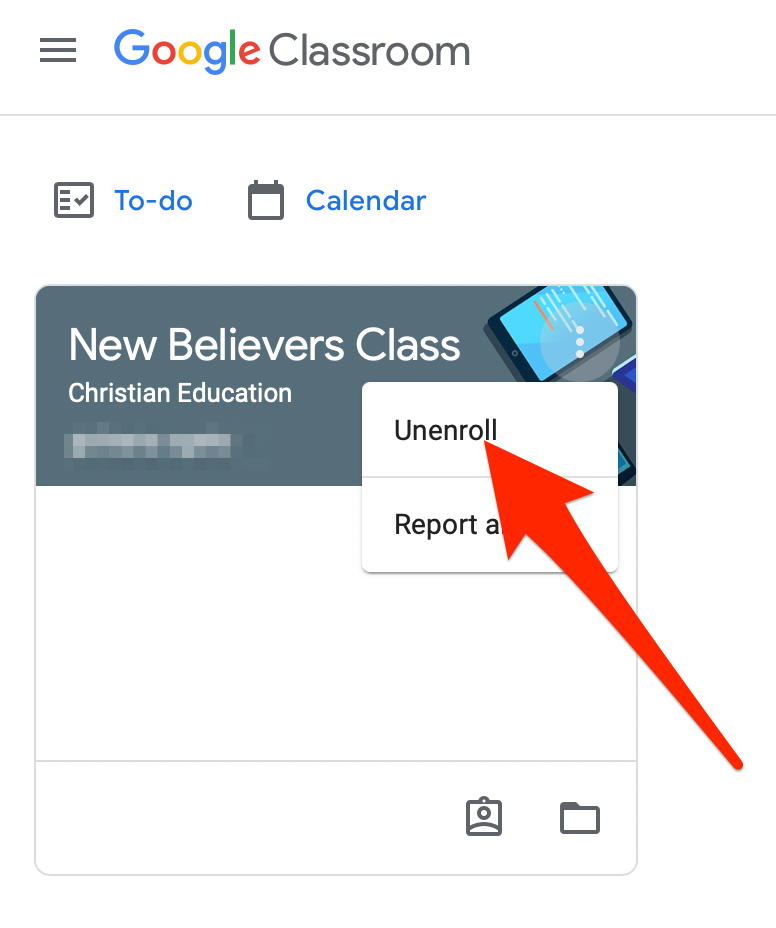
Google クラスルームを整理整頓しておきます
Google Classroom でクラスをアーカイブまたは削除すると、クラスを管理し、ホームページを整理整頓した状態に保つことができます。
仮想学習に関するその他のヒントについては、オンラインコースを教える方法 、自宅で子供を教育するための最高のアプリとツール 、オンラインコースを作成するのに最適なプラットフォーム に関するガイドをご覧ください。
このガイドは役に立ちましたか?コメントは無視してください。
.