会議のメモは議論の詳細を記録するのに最適ですが、会議の文字起こしはさらに優れています。これを使用すると、日付と参加者だけでなく、会議中に誰が何を発言したかも確認できます。
Google Workspace を使用すると、Google Meet の通話を Google ドキュメントに簡単に文字起こしできます。そこから、ドキュメントを開いてダウンロードするか、出席できなかった人と共有するだけです。
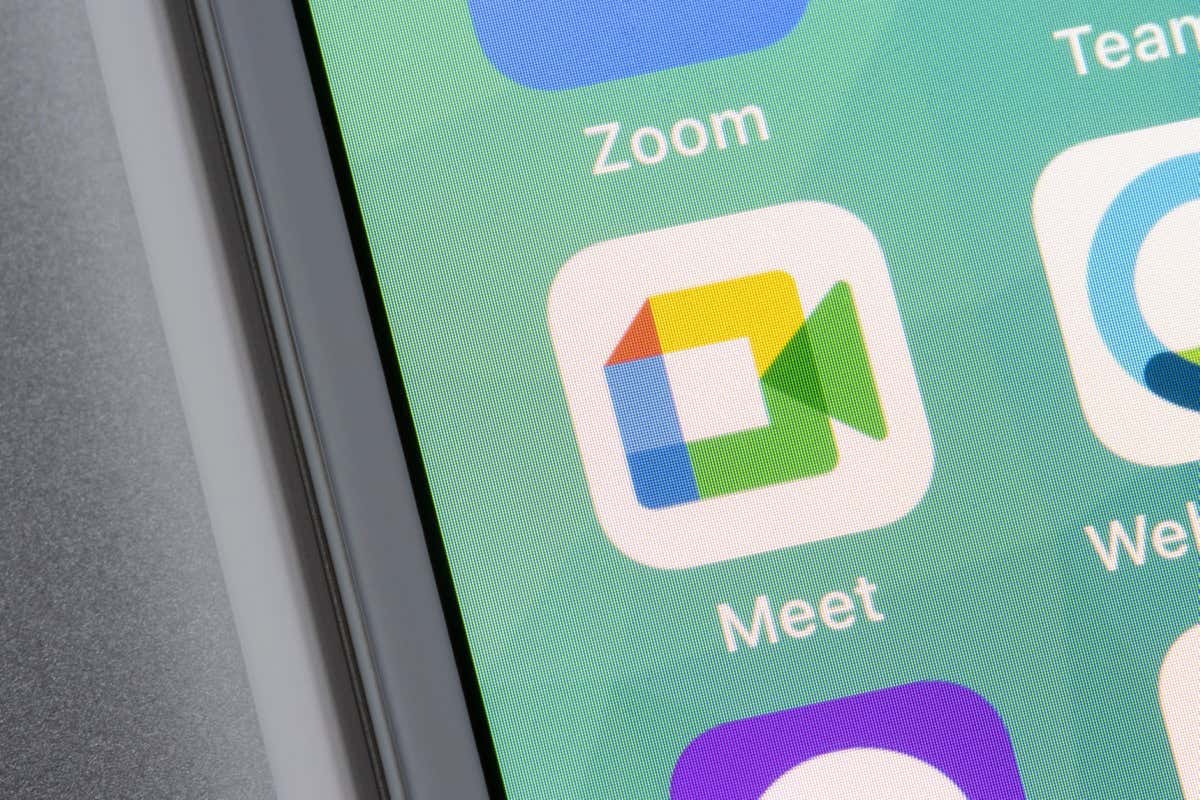
Google Meet の文字起こしについて
Google Meet で文字起こしを開始する前に、次の要件と詳細を確認してください。
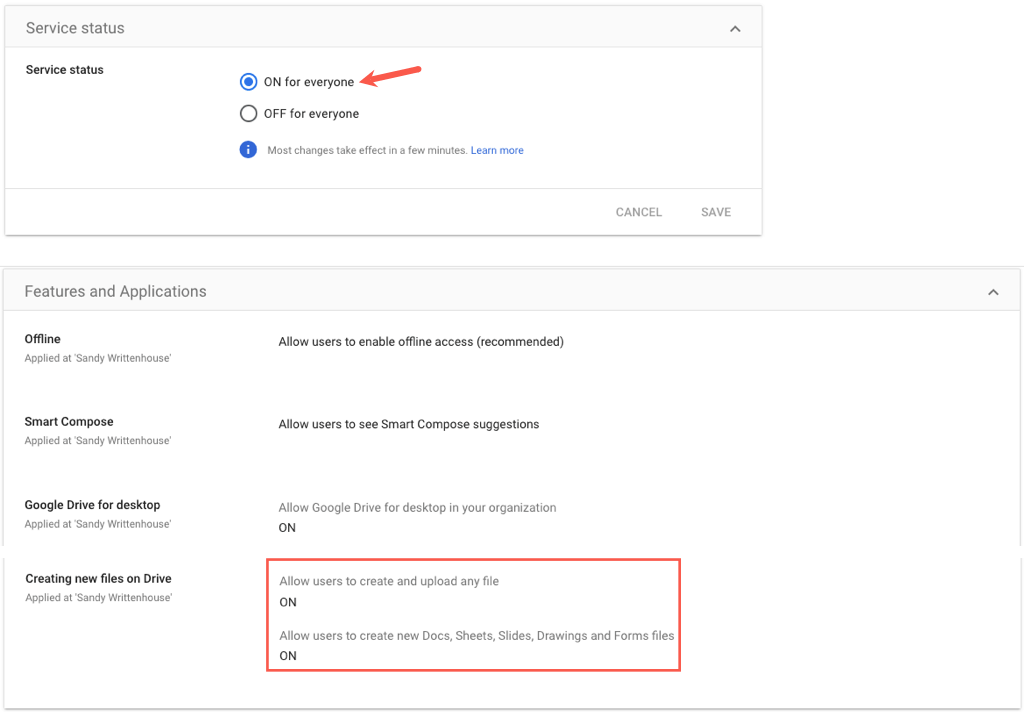
Google Meet 会議中に文字起こしを開始する
Google Meet での会議 を書き写す準備ができたら、ほんの数ステップで開始できます。会議が始まる前に、会議を文字に起こすことを参加者に知らせることも検討してください。
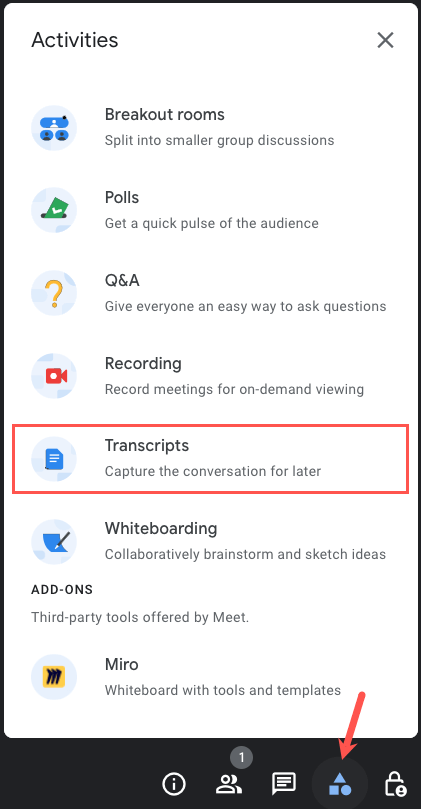
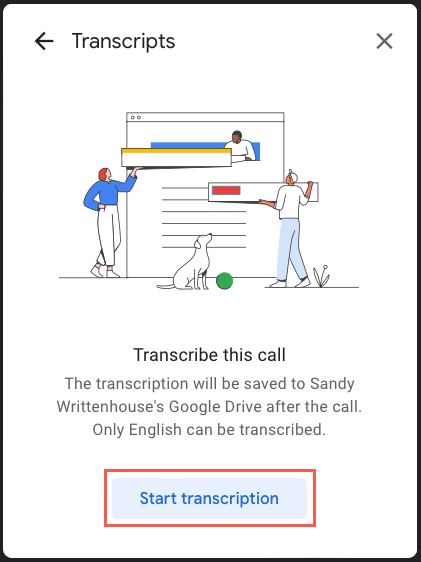
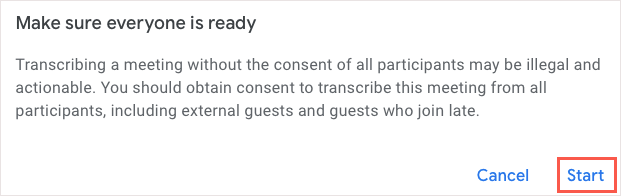
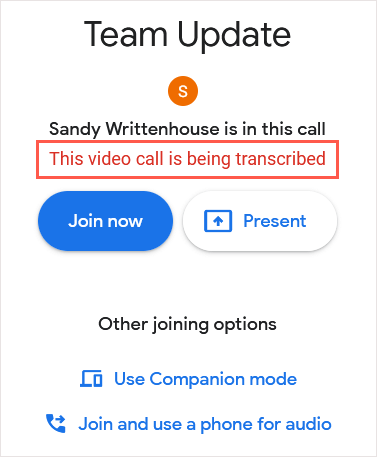
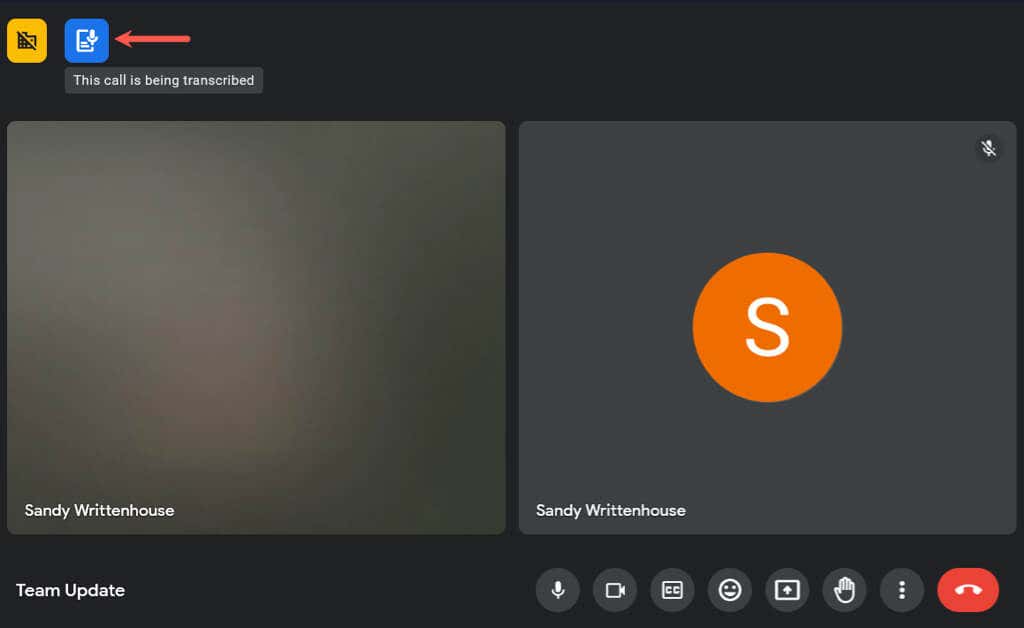
会議中にいつでも文字起こしを停止するには、アクティビティ>文字起こしを選択し、文字起こしの停止を選択します。
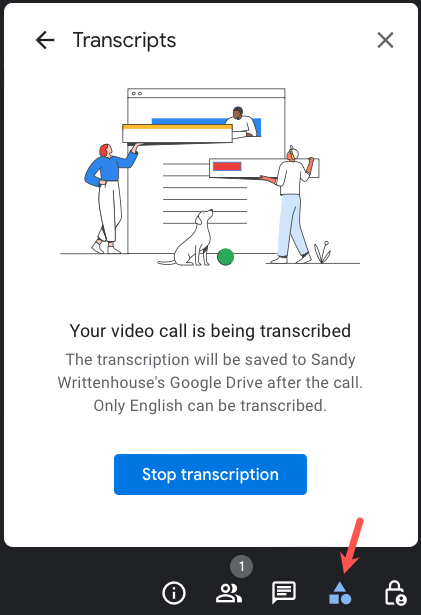
会議が終了したときに文字起こしを停止する必要はありません。通常どおり会議から退席するだけで、トランスクリプトが自動的に保存されます。
Google Meet のトランスクリプトにアクセスする
Google Meet のトランスクリプトにアクセスするには、いくつかの方法があります。メールリンク、カレンダーイベントを使用して開くことも、Google ドライブや Google ドキュメントで直接開くこともできます。
留意すべき点がいくつかあります。
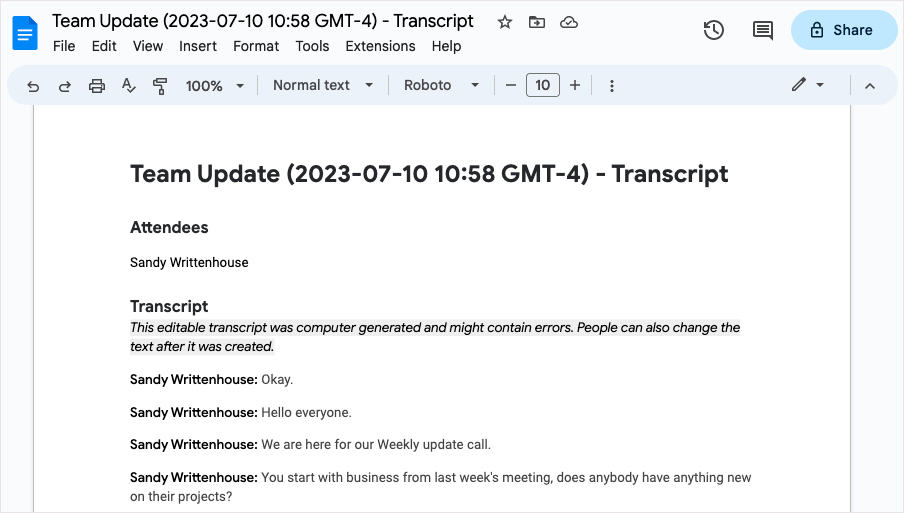
トランスクリプトにアクセスするには電子メール
会議の後、接続されている Gmail アカウントに、主催者、共同主催者、およびトランスクリプトの開始者と同様に、トランスクリプトが記載されたメールが届きます。添付ファイルまたはリンクを選択すると、Google ドキュメントでトランスクリプトを開くことができます。
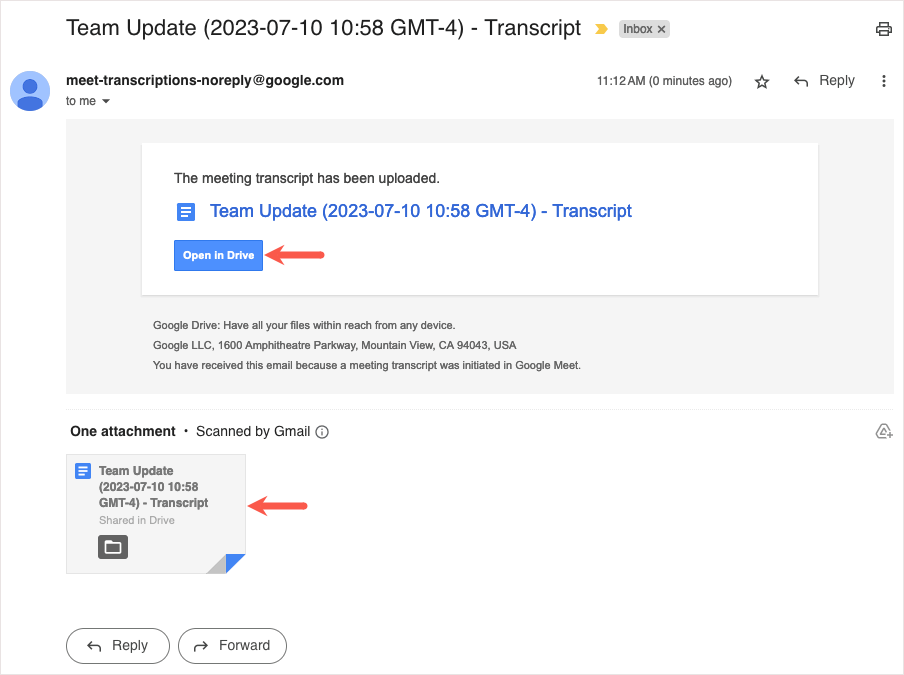
Google カレンダーでトランスクリプトにアクセスするh4>
会議が Googleカレンダー を使用して開催された場合、トランスクリプトはイベントと同じ名前のカレンダー イベントに添付されるので便利です。
Google カレンダーのメイン ページで会議を選択すると、[添付ファイル] セクションに議事録が表示されます。
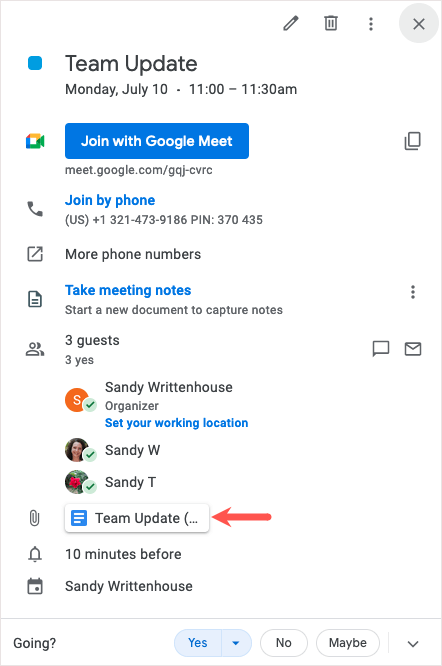
イベントの詳細ページを開くと、説明セクションに記録が添付されています。
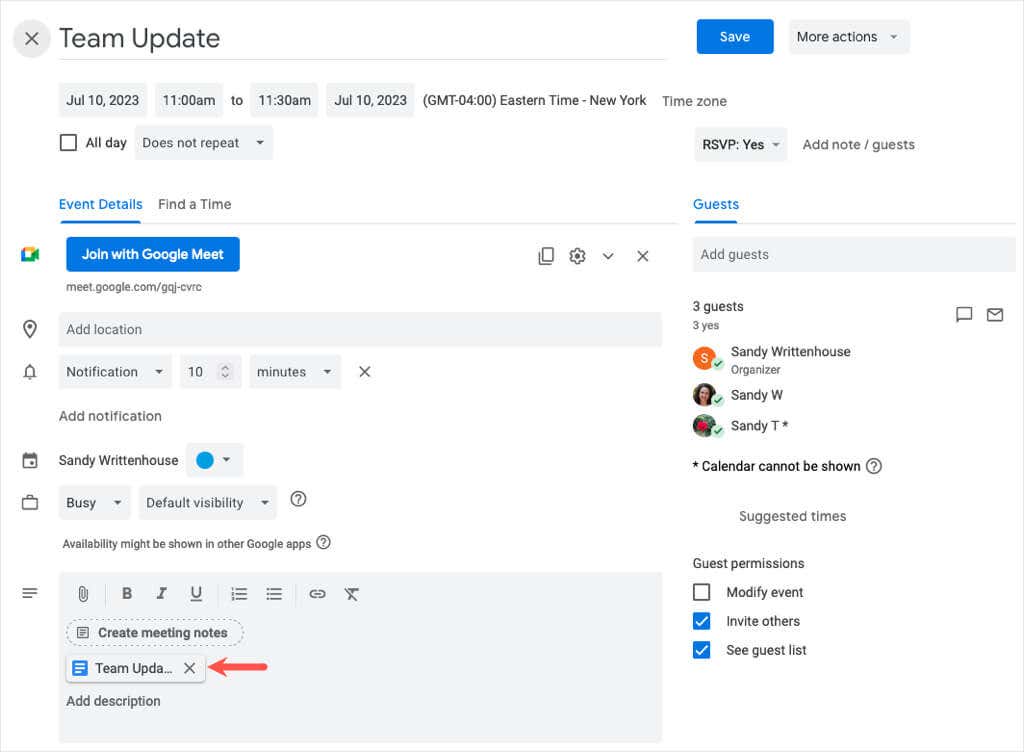
添付ファイルを選択して、Google ドキュメントでトランスクリプトを開きます。
注: 定期的な会議の場合、文字起こしは毎回カレンダー イベントに添付されます。
Google ドライブで文字起こしにアクセスします
グーグルドライブ にアクセスしてトランスクリプト文書を開くこともできます。 Google カレンダーを使用して会議を開催しなかった場合、ファイル名は日付と時刻を含む会議コードになります。.
Google ドライブにログインすると、マイ ドライブの上部にある おすすめセクションにトランスクリプトが表示される場合があります。
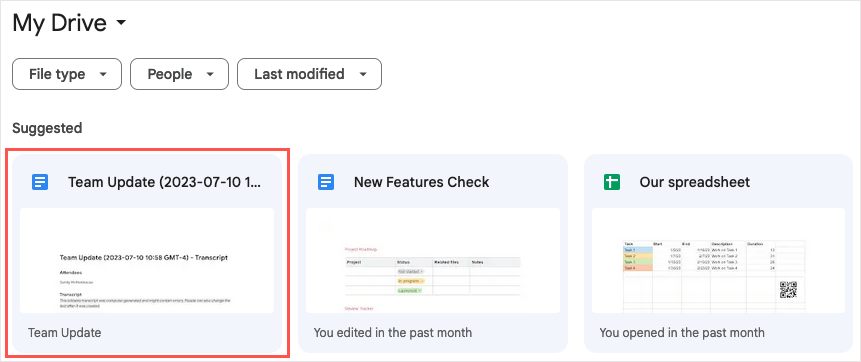
または、Meet 録画フォルダを開き、トランスクリプトを選択して Google ドキュメントで開きます。
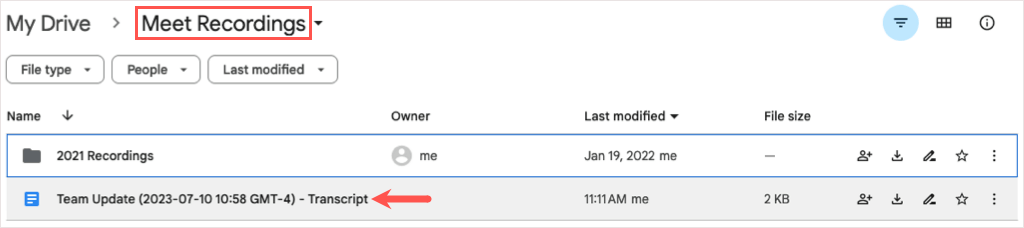
検索機能またはこれらの ways to find a file in グーグルドライブ のいずれかを使用することもできます。
Google ドキュメントのトランスクリプトにアクセスする
最後に、Googleドキュメント でトランスクリプトが表示され、そこから開くこともできます。
Google ドキュメントにログインすると、日付順に並べ替えると上部にトランスクリプトが表示されます。
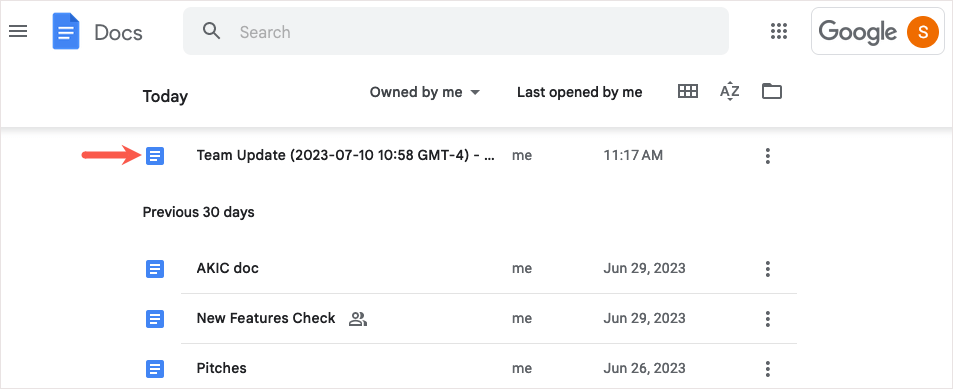
必要に応じて、上部の 検索ボックスを使用できます。 「transcript」と入力し、結果からドキュメントを選択します。
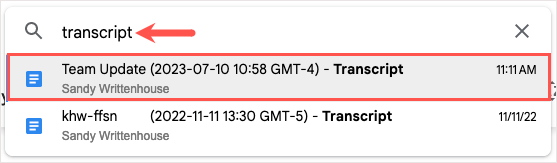
Google Workspace で文字起こしを無効にする
後で 文字起こし機能を無効にする したい場合は、Business Standard を除くサポートされている Google Workspace プランのいずれかをご利用の場合はオフにできます。
Google 管理者コンソールにログインし、アプリ>Google Workspace>Google Meetに移動します。p>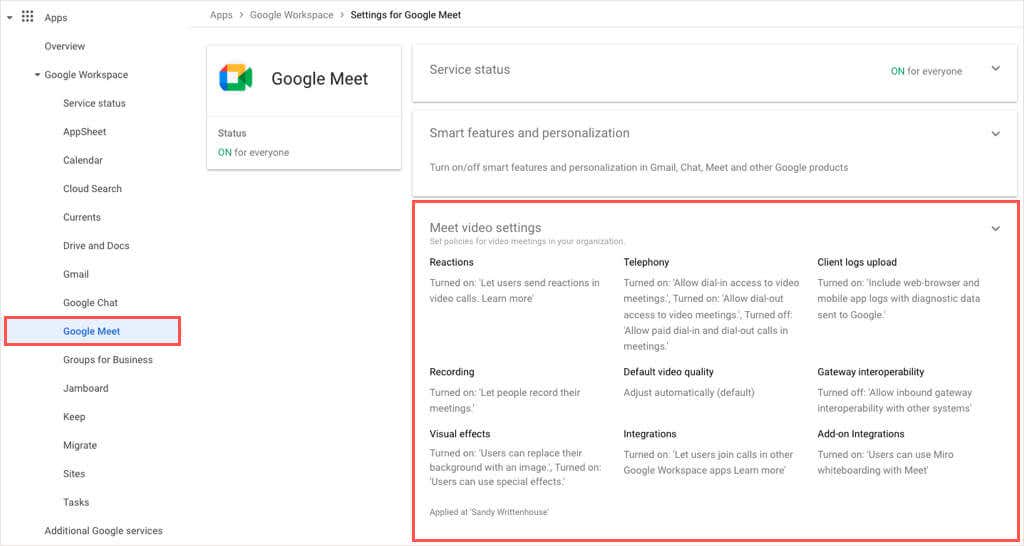
Meet のビデオ設定を開き、会議のトランスクリプトを選択して機能をオフにします。
会議中に発言した内容をすべて記録したい場合は、わずか数ステップで Google Meet の通話を Google ドキュメントに文字に起こすことができることに留意してください。転写されたファイルは、誰にとっても優れた参考資料となります。
詳細については、Google Meetを録画する方法 をご覧ください。.