最近では在宅勤務をする人が増えているため、Google Meet と Zoom のようなサービスの人気が高まっています。オンラインでビデオ会議を開催し、全員の顔を見たり、チャットしたり、ビジネスを行うことができます。
オフィスでの会議と同様に、オンライン会議でも実行項目と要約を記載したメモが重要です。残念ながら、いつもそうなるとは限りません。会議の公式文書を作成したり、出席できなかった人たちと共有したりするには、Google Meet を録画することを検討してください。
Google Meet を記録する方法、記録内容を確認する方法、記録の場所を示した後、参加者向けの共有および保存オプションについて説明します。
Google Meet を録画できる人
現在、Google は Google Meet の録画機能をすべての人に提供しているわけではありません。つまり、無料の個人 Google アカウントをお持ちの場合、録画オプションは表示されません。
Google Meet を録画するには、会議の主催者であるか、主催者と同じ組織内のいずれかである必要があります。
さらに、チームには次のいずれかの Google Workspace プランが必要です。
記録されるものと記録されないもの
Google Meet を録画する前に、次の項目を確認して、必要なものが録画されていることを確認してください。
記録されますか
記録されない
録画の制限
Google Meet の録画機能は、コンピュータのブラウザでのみ利用できます。ミーティングを主催したモバイル ユーザーの場合は、Android の録画オプション または iPhoneで録音する を使用できます。
会議を録画できるのは最大 8 時間までです。セッションが 8 時間を超えると、録画は自動的に停止します。
会議の参加者を固定しても、録画に表示される参加者には影響しません。
Google Meet を録画する方法
.誰が録画できるのか、何が録画できるのか、何が録画できないのか、録画の制限がわかったところで、Google Meet を録画する方法を学びましょう。
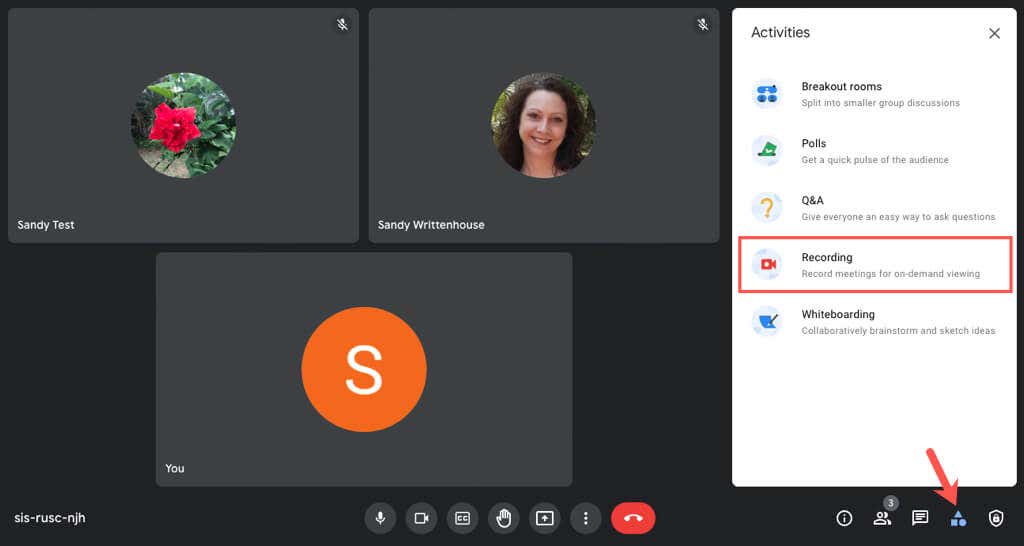
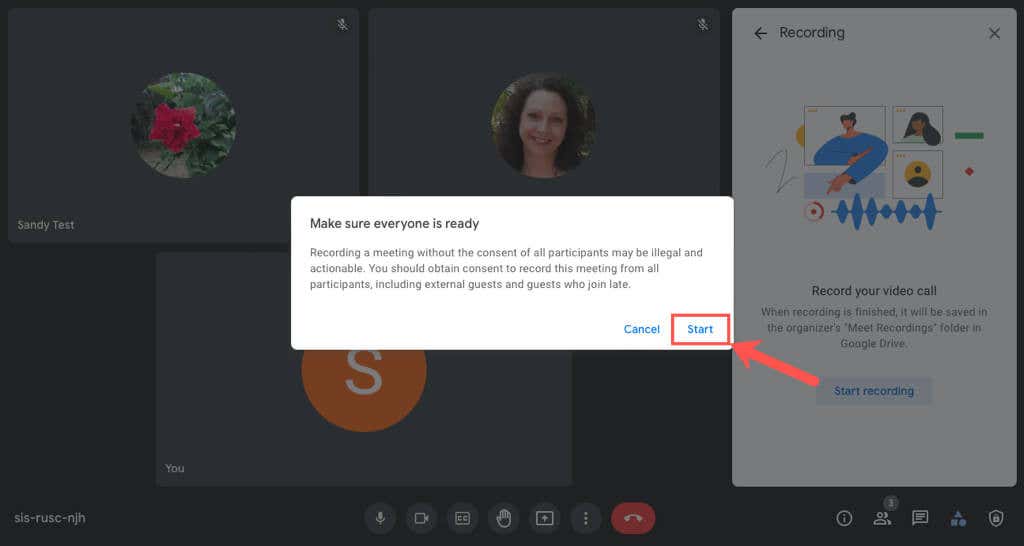
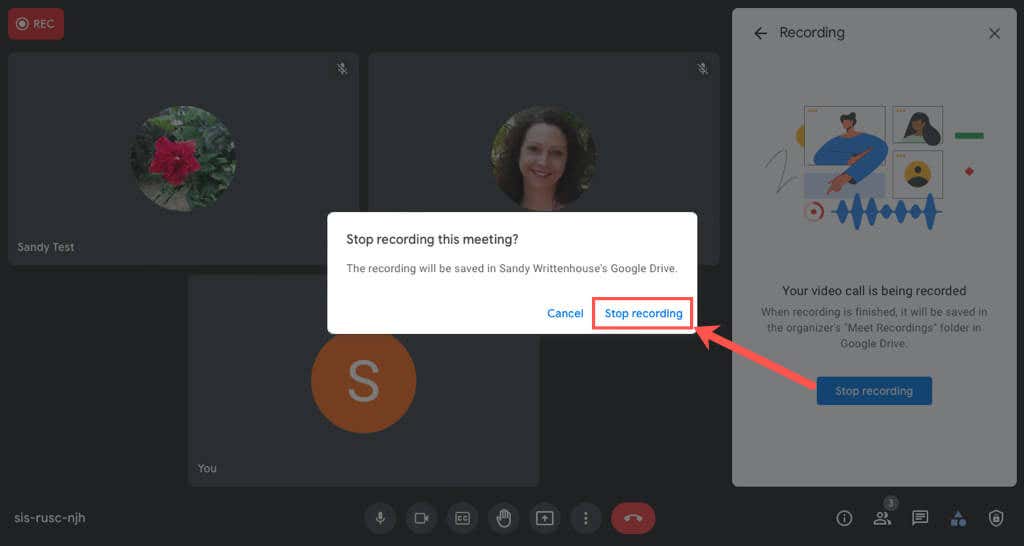
録画はすぐに終了し、録画が Google ドライブに保存されるという短い通知が表示されます。
Google Meet 録画ファイルにアクセスする
Google Meet の録画は、会議主催者の Google ドライブに自動的に保存されます。さらに、会議がスケジュールされている場合は、ファイルへの直接リンクがメールで送信されます。
Google ドライブのファイルにアクセスする
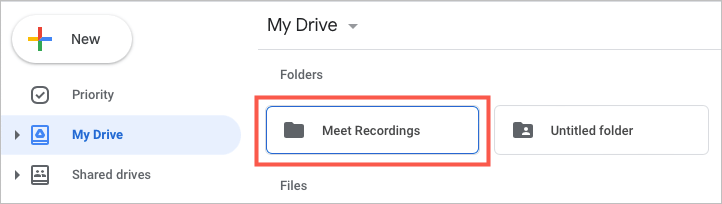

電子メール経由でファイルにアクセスする
会議の主催者は、Google ドライブの録画にアクセスするだけでなく、録画への直接リンクと、チャット記録への別のリンク(該当する場合)が記載されたメールを受け取ります。.
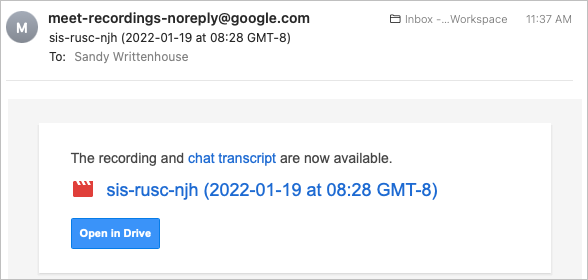
Google カレンダー経由でファイルにアクセス
Google カレンダーを使用して Google Meet が事前にスケジュールされている場合、会議の参加者全員がアクセスできる録画へのリンクがカレンダー イベントに添付されます。
Googleカレンダー を開いてイベントを選択するだけです。イベントのポップアップ ウィンドウと完全な詳細ページの両方に、録画への直接リンクが表示されます。
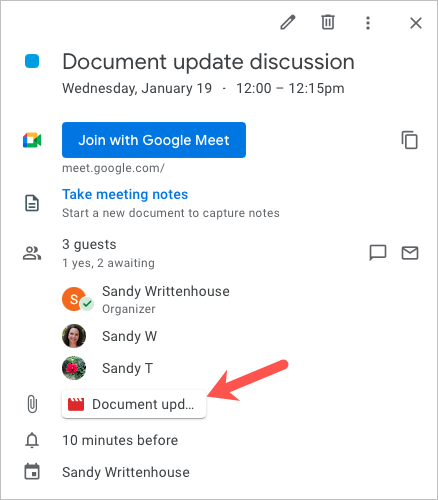
録画を表示、共有、または保存する
録画またはチャットのトランスクリプトのプレビューを表示するには、Google ドライブの Meet 録画フォルダー内のファイルをダブルクリックします。
Meet 録画フォルダーまたはファイル プレビューから録画 (またはチャット) ファイルをダウンロード、共有、またはリンクを取得できます。
フォルダー内でファイルを右クリックし、メニューからアクションを選択します。 名前の変更 、コピーの作成 、プログラムで開く などの追加アクションを実行できることに注意してください。
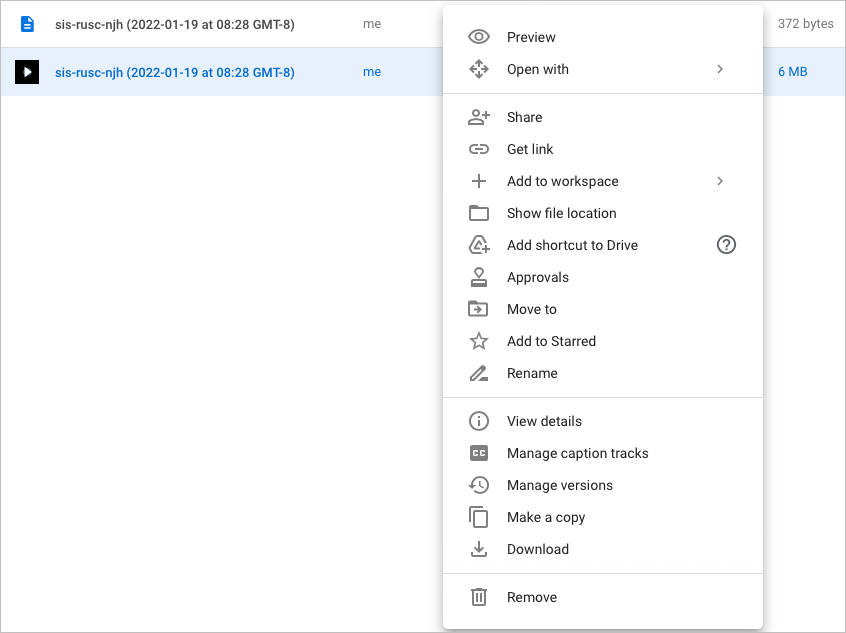
プレビュー画面で、上部のアイコンを使用するか、右上の縦に並んだ 3 つの点 を選択して [その他のアクション ] メニューを開きます。フォルダ画面と同じタイプのオプションが表示されます。
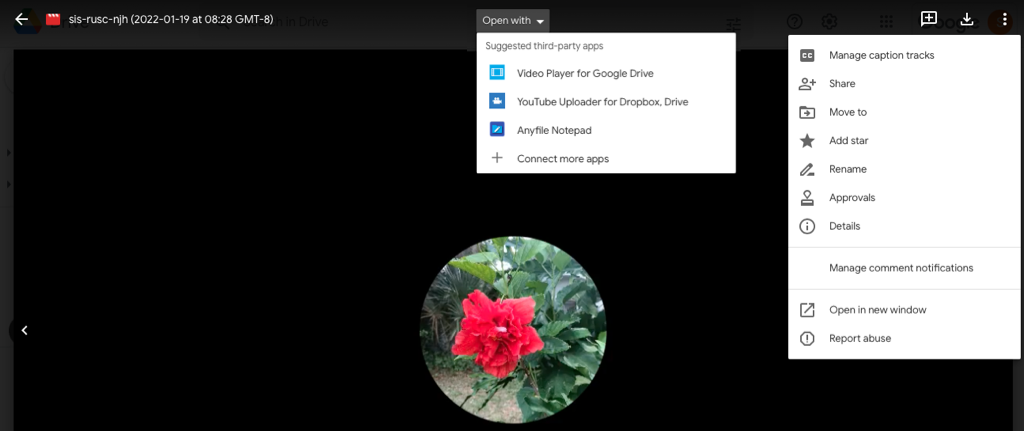
あなたや参加者が 会議中にメモをとる を忘れないようにするため、または出席できない人と会議を簡単に共有するには、Google Meet を録画するだけです。
Google Meet に加えて他のビデオ会議サービスを使用している場合は、すべてのデバイスで Zoomミーティングを録画する または Skype通話を録音する を使用することもできます。
.