自分のウェブサイトを運営していて、Google検索結果でのランキングが気になる場合は、Google Search Consoleを使用するようにしてください。
とはGoogle Search Console?
Google Search Consoleは、Google検索クローラーがウェブサイトについて知っているすべての情報を提供します。これにより、クローラーが重要な情報を取得し、検索結果の高いページをリストできるようにサイトがどのように調整されているかについての洞察が得られます。
この情報には次のようなものが含まれます。 li>検索結果でページが表示される頻度
Googleは以前、このダッシュボードを「Google Developer Tools」という名前で提供していましたが、最近ツールを改良し、
Google Search Consoleの使用方法
特定のウェブサイトのGoogle Search Consoleの統計情報を表示するには、 Googleが呼び出す「プロパティ」の所有権を主張する。
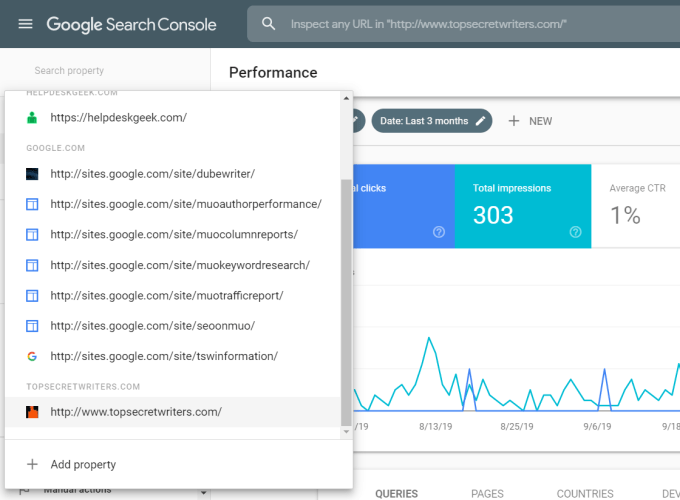
起動するサブドメインを使用している場合この新しいWebサイトでは、右側のフィールドを使用して、サブドメインまでのURLの完全なパスを入力します。 Googleは、サブドメインレベル以下のすべてのURLのみをプロパティの一部と見なします。
<!-In_content_1 all:[300x250] / dfp:[640x360]->
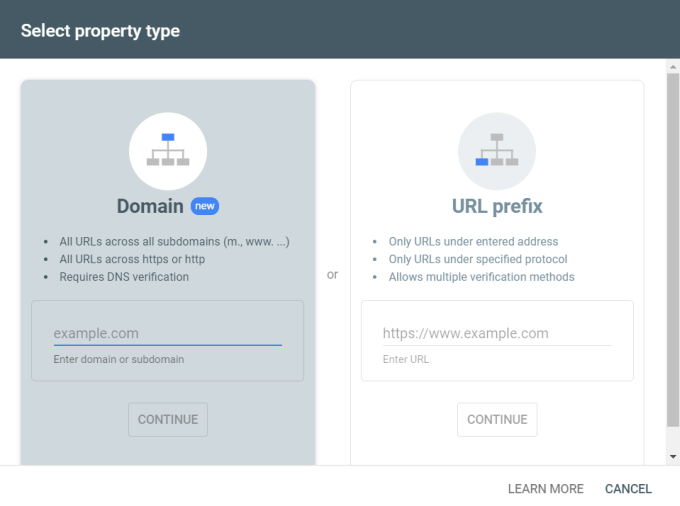
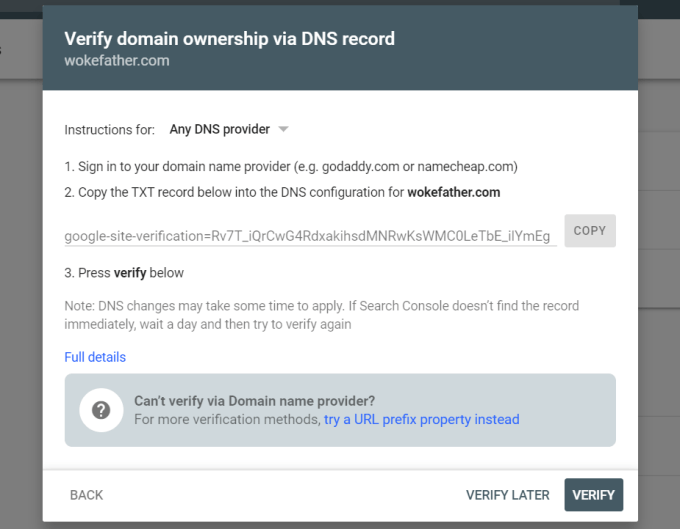
Google Search Consoleの使用
Google Search Consoleの新しいバージョンには、シンプルなメニューで、アクセスできる個々のレポートに統計が埋め込まれています。
左側のナビゲーションウィンドウで、[概要]を選択すると、メインビューに複数のレポートが表示されます。
サイトパフォーマンス
グラフの右上隅にある[レポートを開く]リンクを選択すると、これらの各領域を掘り下げることができます。
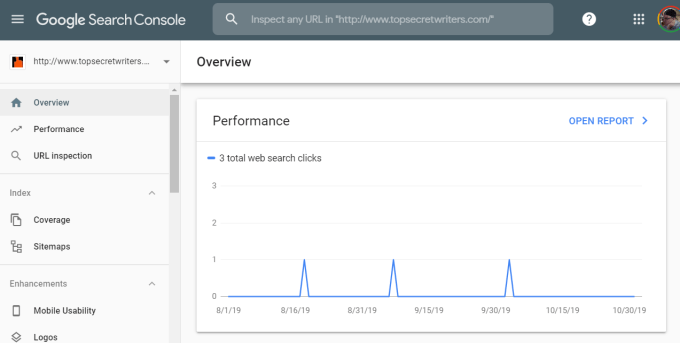
これにより、新しいシリーズのチャートが開き、パフォーマンス。
このページでは、パフォーマンスをいくつかの領域に分けています。
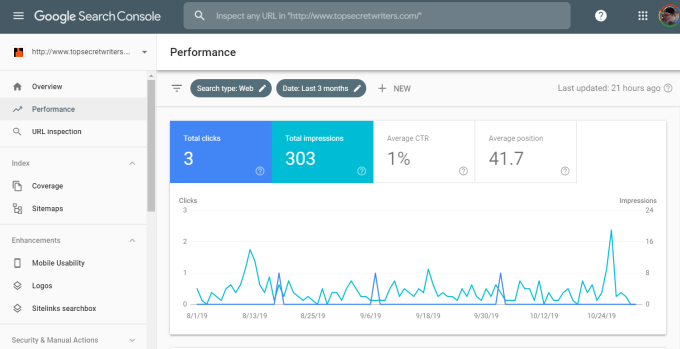
これらの領域には以下が含まれます。
パフォーマンスページを下にスクロールすると、Google検索経由でサイトにアクセスしている上位の検索クエリのリストも表示されます。
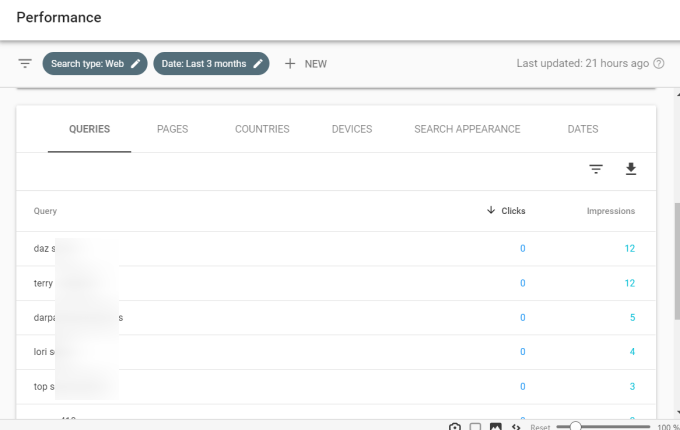
このセクションの上部にあるタブを選択すると、以下も表示されます。
次のいずれかの期間を変更できますこのデータと過去16か月までの任意の期間のこれらのグラフ。
サイトカバレッジ
ウェブサイトのカバレッジは、ページ数を示しますクロール中、およびサイトのクロール中にクローラーにエラーが発生しているかどうか。
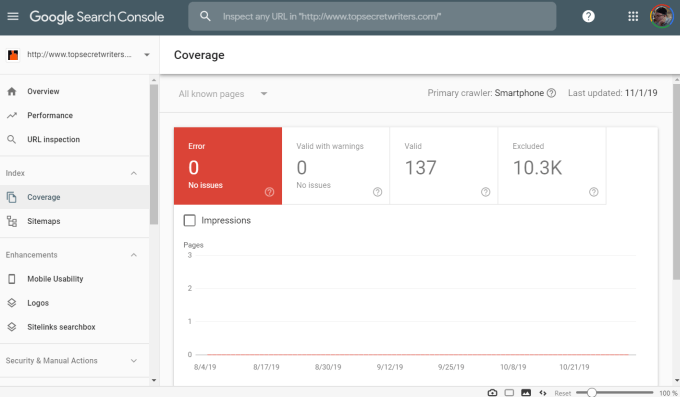
クロールエラーのためにGoogleがサイトページを除外した場合、この表の下のリストは重要なエラー情報を提供します。
状況が表示された場合上記のように、ウェブサイトの大部分が除外されており、エラーが発生していない場合は、おそらく設定ミスが原因です。
次のいずれかが原因である可能性があります。
ある場合サイトの一部が他の理由で除外されている場合、エラーテーブルにそれらの理由が表示され、そこから問題のトラブルシューティングと修正を行うことができます。
その他のGoogle Search Console情報
左側のナビゲーションバーを見ると、知っておくべき重要な領域がいくつかあります。
[URL検査]を選択して、Googleクローラーがサイトの特定のページをクロールしたときに表示される内容を確認します。
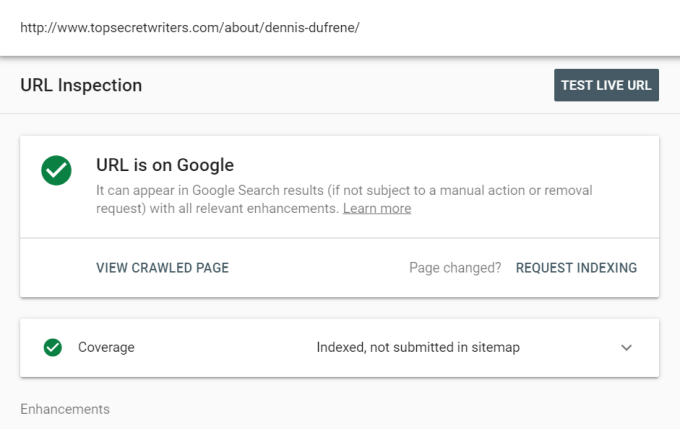
見たいものはすべて緑色です。 URLがGoogle検索結果に表示されることを報告する必要があります。また、インデックスのステータスとクロールの制限に関する詳細も提供する必要があります。
これは、最も重要なサイトページをチェックする非常に便利な方法です。 Googleによってインデックスが作成され、そうでない理由を説明するエラーが表示されます。
ナビゲーションバーから[サイトマップ]を選択すると、適切に送信されたサイトマップがあるかどうかと、サイトマップのおかげで、クローラーが認識したサイトの多くのページ。
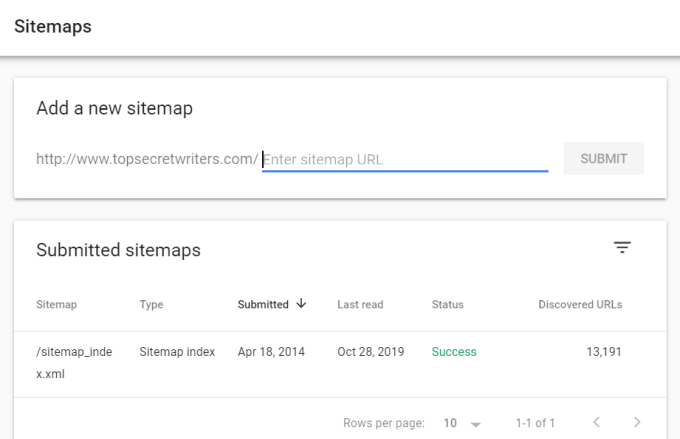
GoogleクローラーによってサイトのサイトマップXMLファイルとして認識されるサイトマップファイルが表示されます。次の場合に表示されます:
うまくいけば、サイトマップファイル全体を構築する良いSEOプラグイン を使用しています。
ナビゲーションメニューの[拡張]領域の下に、検索結果でサイトを改善するのに役立つ追加データが表示されます。
最初はモバイルユーザビリティ。サイトの特定のページがモバイルフレンドリーではない理由についていくつかの洞察を与えるエラーがあります。
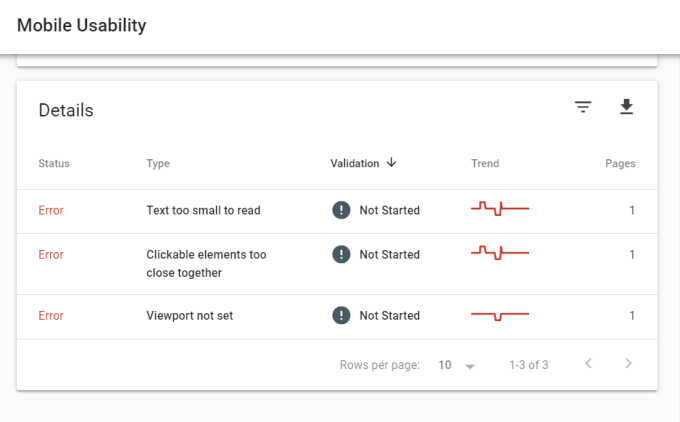
ロゴページには、パフォーマンスの詳細と、ロゴマークアップ(使用する場合)。ここに問題のトラブルシューティングに使用できる詳細が表示されます。
サイトリンク検索ボックスページには、サイトリンク検索ボックスのマークアップに起因するパフォーマンスまたはエラーの問題が含まれます。
上記の2つのページに情報が表示されない場合は、サイトでそのマークアップを使用していないためです。
セキュリティ&ナビゲーションペインの[手動による対策]セクションでは、セキュリティやその他の問題に基づいて、Googleがサイトに対して何らかの対策を講じているかどうかを確認できます。サイトに問題がなければ、緑色のチェックマークが表示され、「問題が検出されません」と印刷されます。
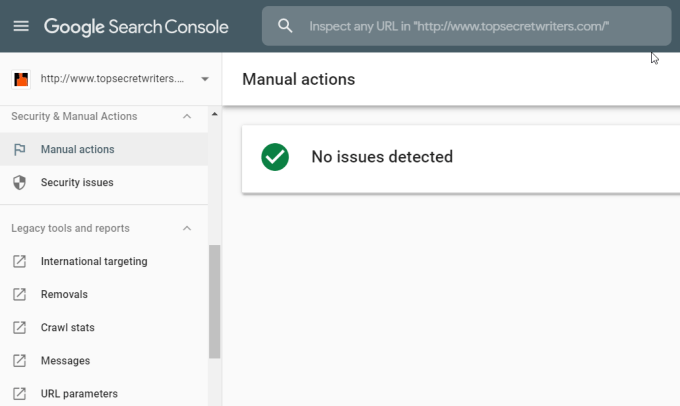
問題がある場合、Googleはエラーを表示します。これは、Googleがサイトに対してアクションを起こし、それらの問題を解決する原因をより深く掘り下げるのに役立ちます。
最後のページはリンクページで、他のサイトがどのようにサイトにリンクしているかに関する次のすべての情報を提供します。
この情報は、人々があなたのページをどのように見ているか、そしてあなたが最も権威があると考えられているトピックについての洞察を提供します。
レガシーツールとレポート
期間限定で、以前のバージョンのGoogle Search Consoleで利用できたツールとレポートの多くにアクセスできます。以前はGoogle Developer Toolsと呼ばれていました。
これらツールは、上記のほとんどの情報を提供しますが、形式は異なり、データはわずかに異なります。ただし、これらのすべてのツールはまもなく廃止されるため、Google Search Consoleとそこに提供されているすべてのツールの使用に慣れることをお勧めします。
Google Search Consoleの使用方法を理解することにより、サイトのGoogle検索の状態が良好であり、Google検索結果で上位にリストされる可能性が最も高いことを確認できます。