Google Chromeを使用していて、インターフェースが完全に真っ暗になる場合は、Chromeで最も刺激的なバグ の1つであるGoogleChromeの黒い画面の問題が発生しています。この問題には、拡張機能の競合から未診断のソフトウェアバグまで、いくつかの原因があります。
ありがたいことに、ほとんどのユーザーは、いくつかの一般的なトラブルシューティング手順を試すことでChromeの黒い画面の問題を解決できます。ブラウザウィンドウのサイズ変更などの簡単な修正でも、一時的に問題を修正できます。ただし、この問題を完全に修正するには、以下の手順に従う必要があります。
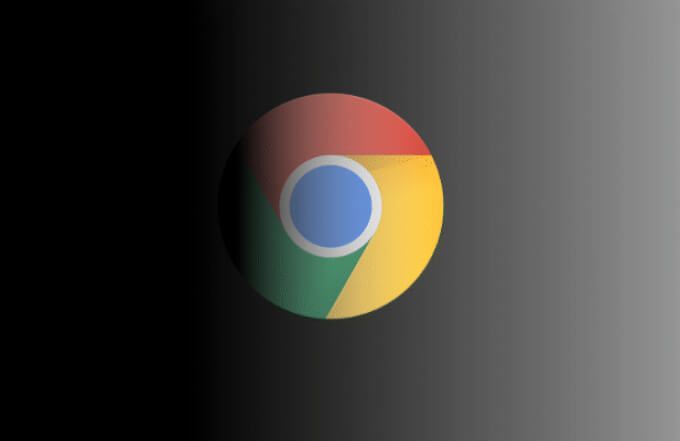
GoogleChromeの黒い画面の原因
Chromeの黒い画面は通常、異常なグラフィック表示エラーの兆候です。何らかの理由で、Chromeブラウザのインターフェースが画面に正しく表示されません。その結果、一部またはすべてのブラウザウィンドウが黒くなり、ウェブページを表示したり、ブラウザウィンドウを制御したりすることができなくなります。
ただし、グラフィック表示エラーとして、Chromeの黒い画面は通常は兆候です。何かがChromeのインターフェースを画面に「描画」する機能を妨げているということです。診断されていないバグ、PCのハードウェアアクセラレーション の問題、または拡張機能やChrome設定の破損が問題の原因である可能性があります。
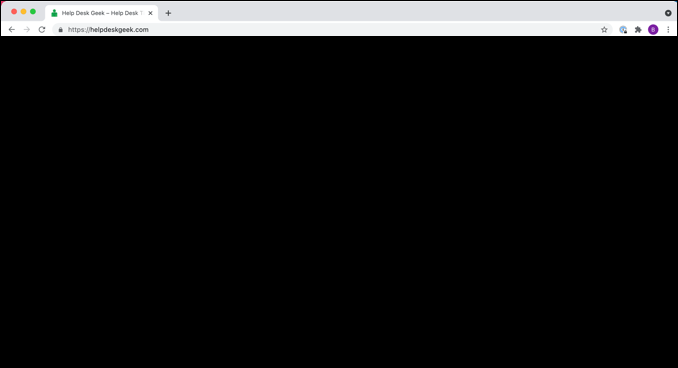
このエラーが発生する可能性がありますランダムに、または新しいタブを開いたり、新しいChrome拡張機能 をアクティブにしたりするなど、特定の操作が原因である可能性があります。残念ながら、ブラウザウィンドウが真っ暗になっている理由を特定するために確認できるエラーコードやログはないため、診断が難しい場合があります。
ありがたいことに、ほとんどの場合、以下の手順で解決できます。 Chromeの黒い画面の問題。それでも問題が解決しない場合は、Firefox、Microsoft Edge、またはブレイブ などのあまり知られていないブラウザなどの代替ブラウザ への切り替えを検討する必要があります。
ブラウザウィンドウのサイズを変更する
Chromeの黒い画面をすばやく修正する方法の1つは、次のとおりです。ブラウザウィンドウのサイズを変更します。これにより、オペレーティングシステムはインターフェースを「再描画」または再作成し、グラフィカルエラー(黒い画面など)をリセットして通常の状態に戻します。
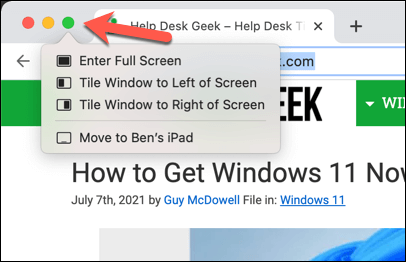
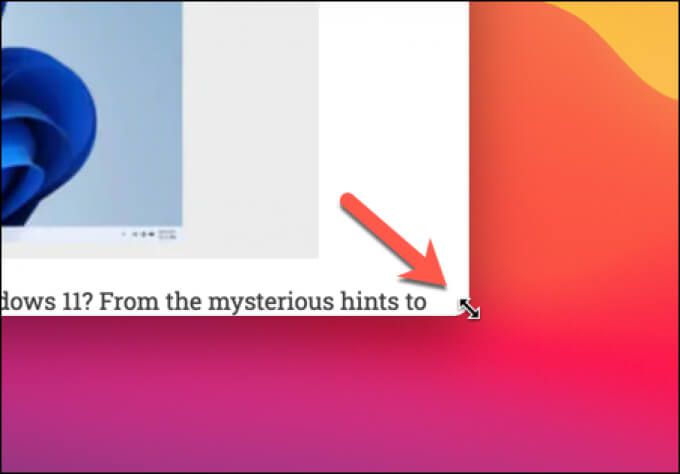
ほとんどの場合、これで問題が解決します。 Chromeを閉じて再起動すると、同じ効果が得られます。ブラウザを再起動すると、インターフェースが再生成され、黒い画面のエラーがすべてクリアされます。
ただし、これは一時的な修正にすぎません。 Chromeの黒い画面が引き続き表示される場合は、以下の手順を使用して、より詳細な修正を調べる必要があります。
ハードウェアアクセラレーションを無効にする
ハードウェアアクセラレーションは、コンピュータコンポーネント(CPUやグラフィックカードなど)の処理能力を使用して特定の速度を上げる特定のアプリケーションの機能です。アクション。実行中の他のシステムプロセスよりもこれらのアクションを優先します。
特に、コンピュータはグラフィックカードまたは統合グラフィックチップセットを使用して、CPUへの要求を減らすことができます。これはうまく機能しますが、機能が適切に最適化されていない場合、またはGPUが過負荷の場合、グラフィックエラー(Chromeの黒い画面など)が発生する可能性があります。
この問題を回避するには、次のことが必要です。 Chromeでハードウェアアクセラレーションを無効にするには。
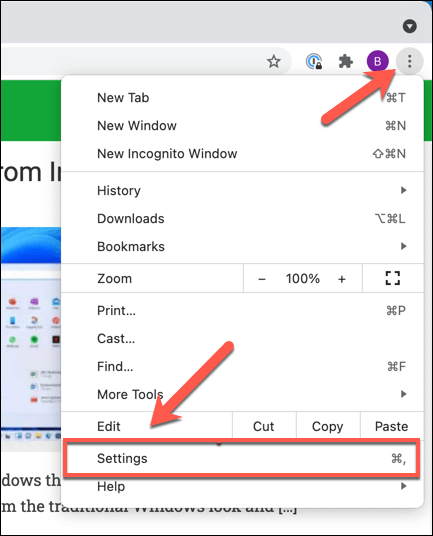
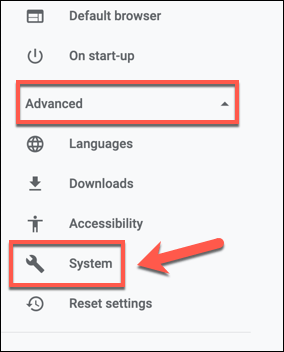
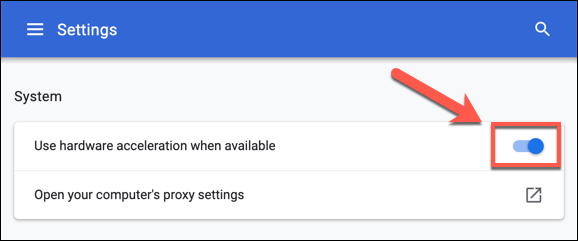
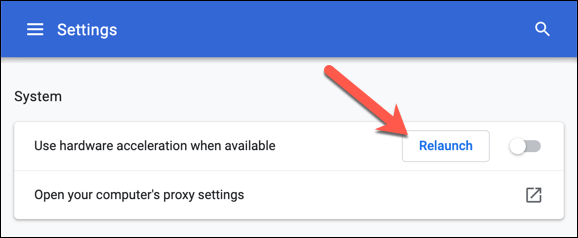
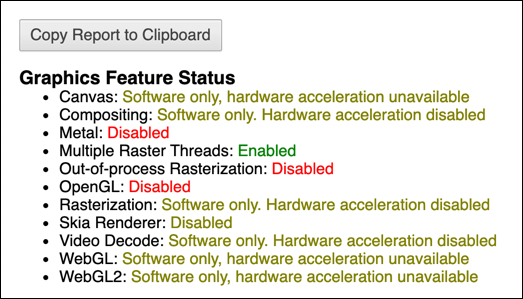
Chrome拡張機能を無効にする
Chrome拡張機能は役立つ場合がありますが、バグがある場合は問題が発生する可能性もありますまたは正しく構成されていません。拡張機能をインストールまたは使用した後にChromeで黒い画面が表示された場合は、無効にする必要があります。
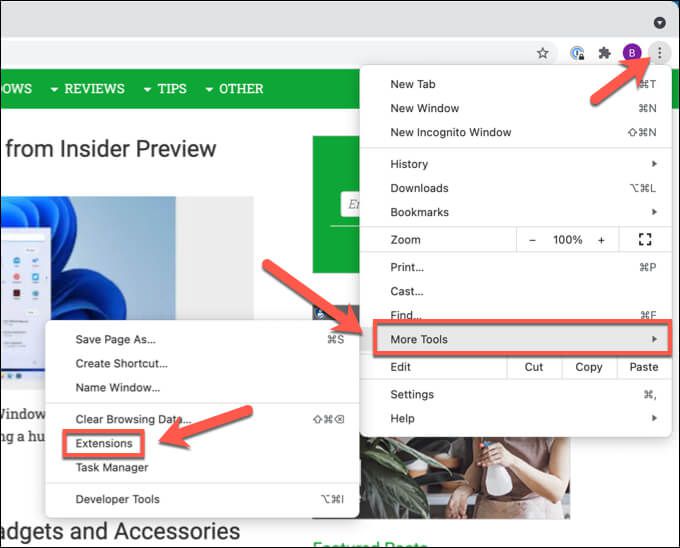
- 拡張機能メニューで、探している拡張機能の横にあるスライダーアイコンを選択して無効にし、青(オン)の位置から切り替えますを灰色(オフ)の位置に移動します。不明な場合は、すべての拡張機能をオフにしてください。
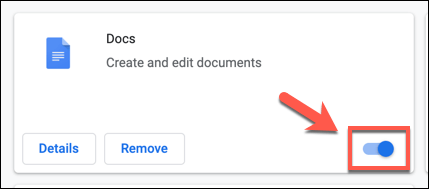
Chromeフラグをオフにする
Google Chromeには、いくつかの秘密のメニューがあります実験的な機能と設定。これらの設定(Chromeフラグ と呼ばれます)はオンとオフを切り替えることができ、Chromeのユーザーエクスペリエンスをカスタマイズできます。
ただし、これらの機能の一部は実験的なものであるため、バグがあり、Chromeで黒い画面の問題を引き起こす可能性があります。この場合は、これらをオフにする必要があります。
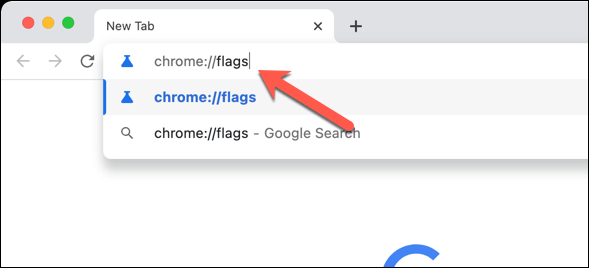
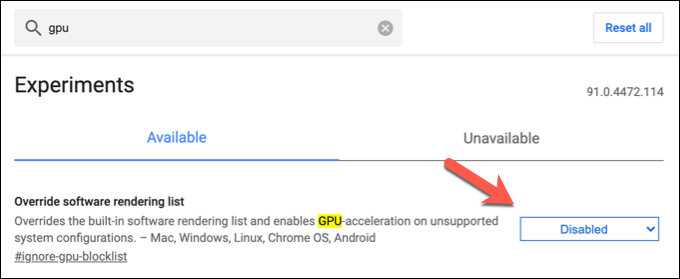
Chromeを再インストールするか別のブラウザに切り替えます
、Chromeの黒い画面の問題は常に回復できるとは限りません。それでもこのエラーが表示される場合は、Chromeブラウザをリセットするか、更新または再インストールするか、別のブラウザに完全に切り替えることを検討する必要があります。
Chromeを再インストールする場合は、標準の安定したリリースよりも新しいバージョン。たとえば、ChromeCanary を使用すると、最新のバグ修正と機能を備えたChromeのアルファリリースバージョンをテストできますが、これは日常の使用には不安定すぎることが判明する場合があります。
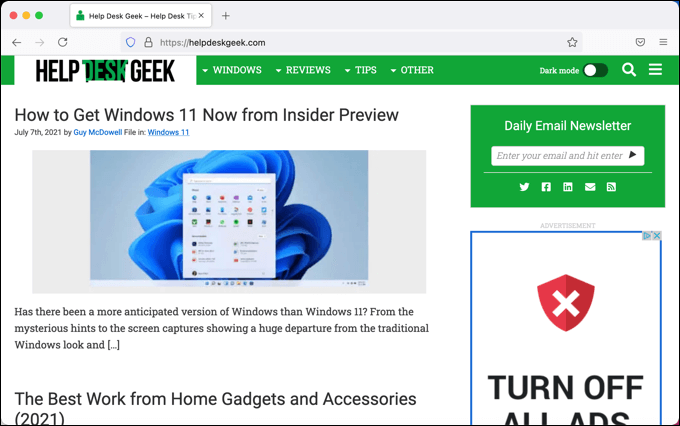
MicrosoftEdgeなどの別のブラウザを試すこともできます。ただし、EdgeなどのブラウザはChromeと同じブラウザエンジンを使用しているため、同じChromeブラックスクリーンエラーが繰り返される場合があります。
その場合は、まったく別のブラウザに切り替えてください(別のブラウザを使用)エンジン)代わりにFirefoxのように。その後、処理中にデータを失うことなく、Chromeからブックマークと設定をFirefoxに同期します できます。
GoogleChromeを利用する
ブラウザでChromeの黒い画面の問題を修正すると、効果的に使用できるようになります。たとえば、あなたのオンラインの安全性について心配している の場合、Chromeの組み込みのパスワードマネージャーを使用する で新しいパスワードを生成し、既存のパスワードを安全に保つことができます。
Chromeブラウザ同期を使用する 複数のデバイス間でブックマークと設定を同期します。