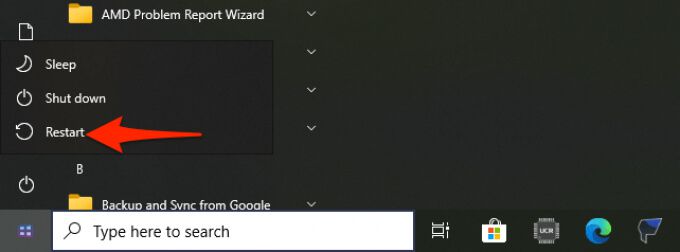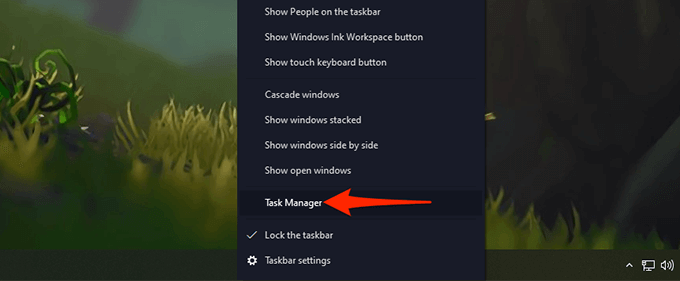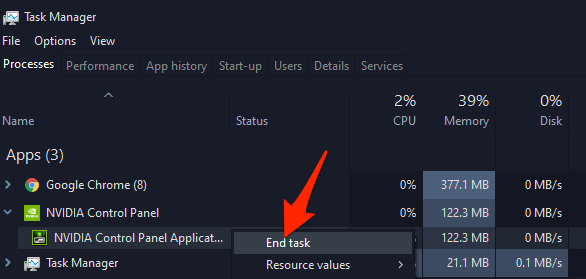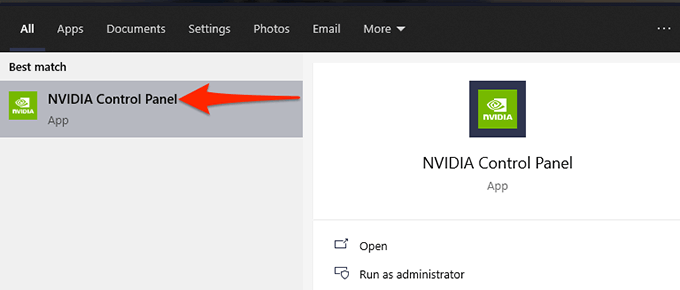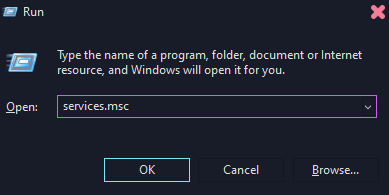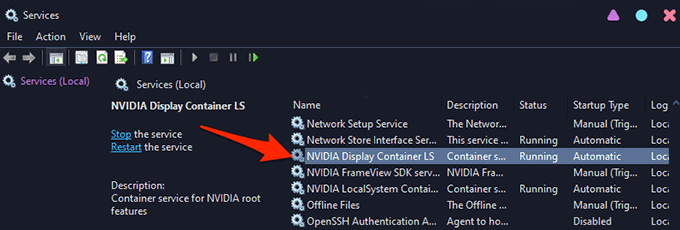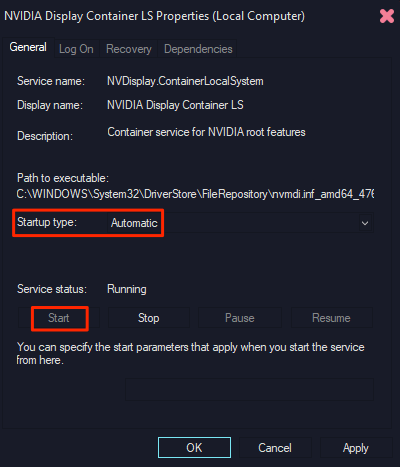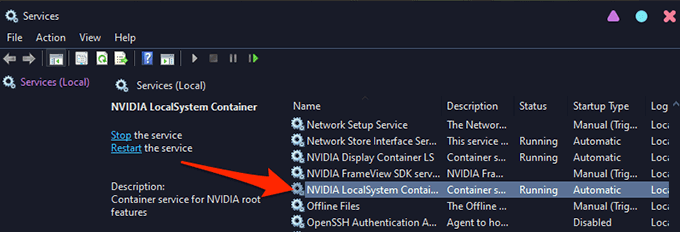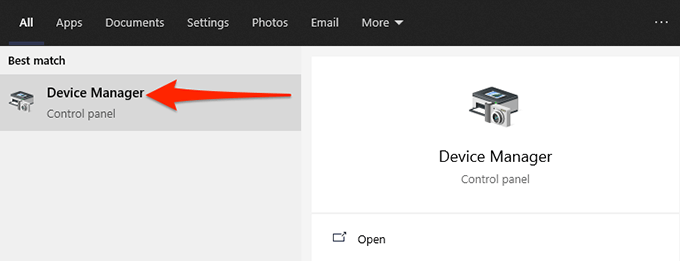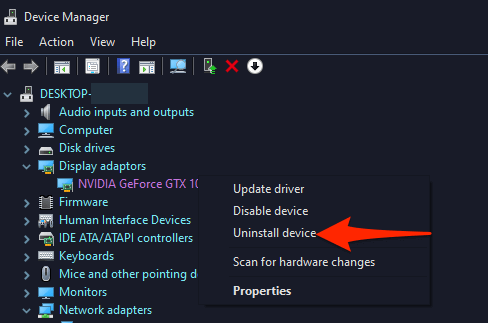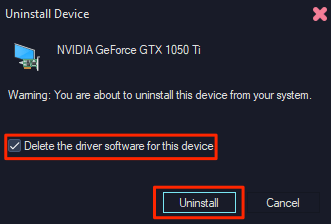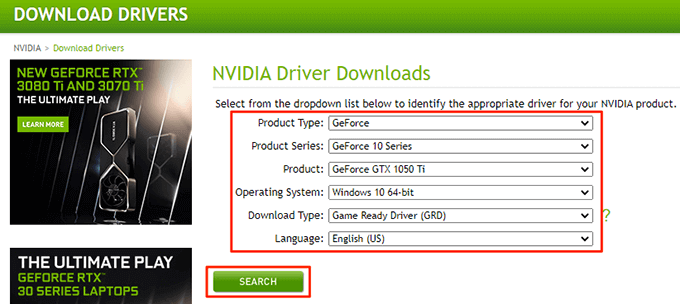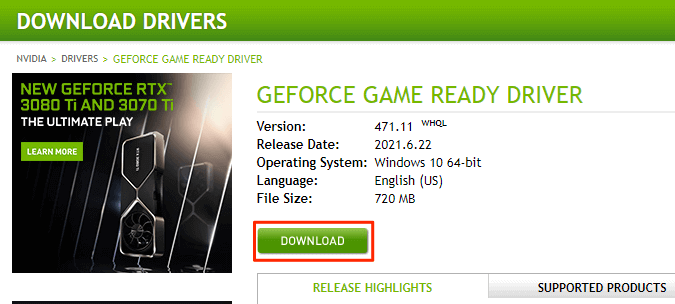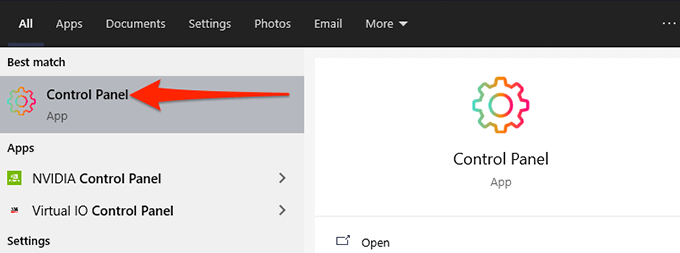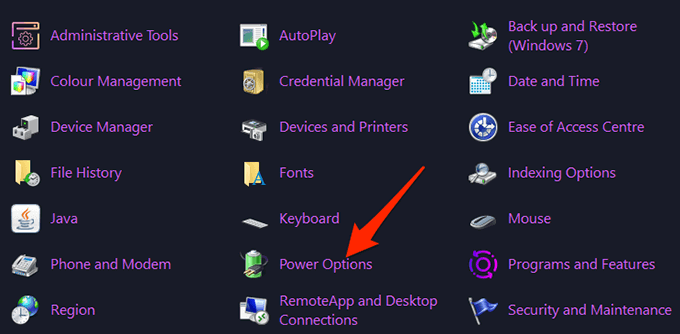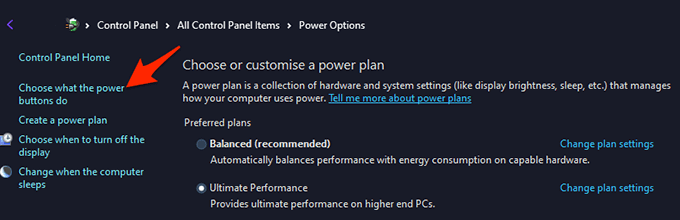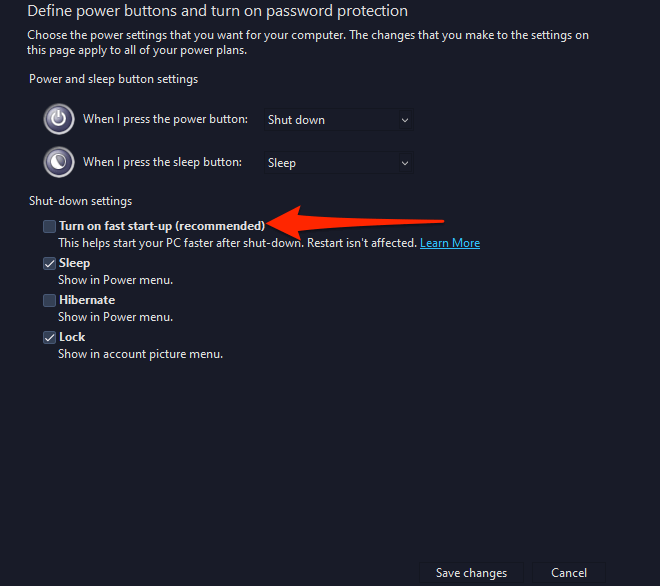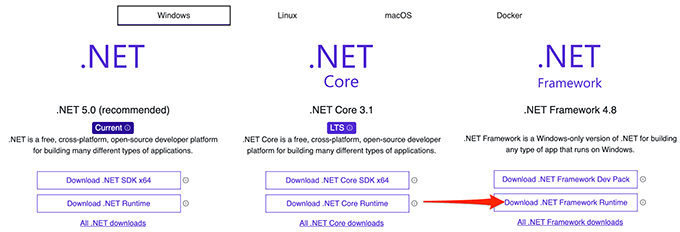PCでNvidiaコントロールパネルを開くのに問題がある場合は、システムまたはコントロールパネル自体に問題がある可能性があります。たとえば、PCに小さな不具合がある、必要なNvidiaサービスが実行されていない、システムに適切なドライバーがインストールされていないなどです。
幸いなことに、これらの一般的な問題を修正できます。 1つずつ発行し、Nvidiaコントロールパネルが開くかどうかを確認します。

PCを再起動します
Windows 10PCの場合、ほとんどのマイナーな問題を修正する最も簡単な方法は、PCを再起動します によるものです。これを行うと、PC上の多くの一時的なアイテムがリセットされます。これにより、プログラムを最初から読み込む新しい機会が得られます。
Nvidiaコントロールパネルで小さな不具合が発生している場合は、PCを再起動すると、次の問題が解決するはずです。
<を開くstrong>スタートメニューでWindowsキーを押します。
スタートメニューで電源アイコンを選択します。
再起動<を選択します。 / strong>電源メニューから。
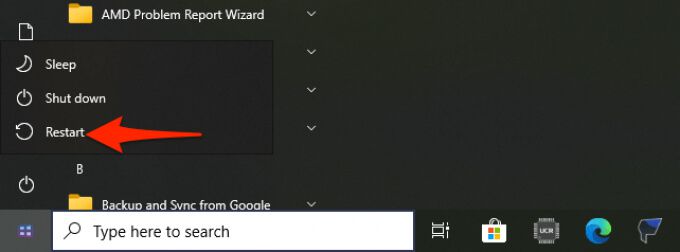 PCが起動したら、Nvidiaを起動してみてください。コントロールパネルを開いて、開くかどうかを確認します。
PCが起動したら、Nvidiaを起動してみてください。コントロールパネルを開いて、開くかどうかを確認します。
NVIDIAコントロールパネルアプリケーションを再起動します
Nvidiaコントロールパネルがループに陥り、その結果、開くことを拒否します。このような場合は、問題のあるアプリをタスクマネージャー から強制的に閉じてから、もう一度開いて動作するかどうかを確認できます。
PCでタスクマネージャーを開く 。これを行う簡単な方法は、Windowsタスクバーを右クリックして、メニューからタスクマネージャーを選択することです。
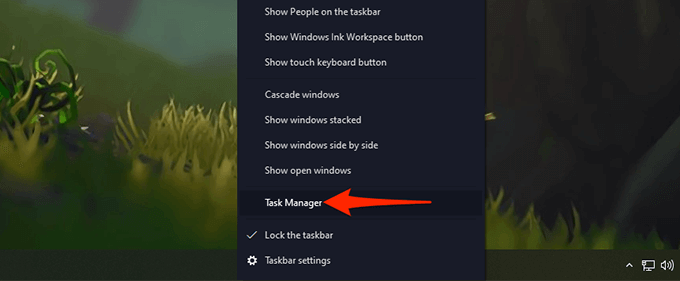
タスクマネージャで、上部にある[プロセス]タブを選択します。これはタブリストの最初のタブです。
[プロセス]タブで、Nvidiaコントロールパネルアプリケーションを見つけて選択します。
展開されたプロセスメニューから、Nvidiaコントロールパネルを右クリックし、メニューからタスクの終了を選択します。これにより、PCのパネルが閉じます。
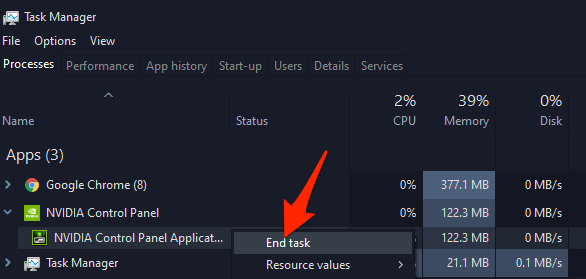 開始メニューを開き、<を検索します。 strong>Nvidiaコントロールパネルを選択し、検索結果で選択します。
開始メニューを開き、<を検索します。 strong>Nvidiaコントロールパネルを選択し、検索結果で選択します。
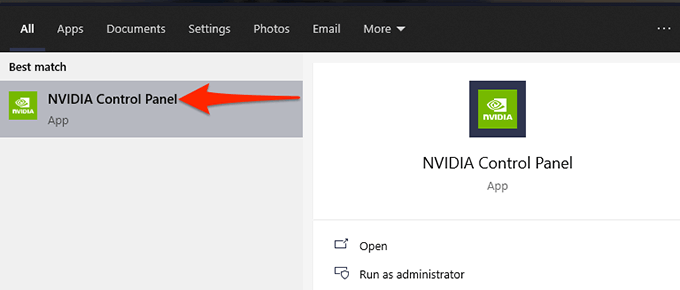
パネルは問題。
特定のNvidiaサービスを再起動する
PCで実行する必要のあるいくつかのサービス があります。 Nvidiaコントロールパネルが機能するように注文します。通常、コンピュータの電源を入れると、PCはこれらのサービスを自動的に開始します。ただし、何らかの理由でこれらのサービスの実行が停止し、Nvidiaコントロールパネルが開かない可能性があります。
修正するにはこれにより、PCでこれらの必要なNvidiaサービスを手動で開始できます。設定オプションを変更して、これらのサービスがPCの起動ごとに起動するようにすることもできます。
この場合の問題を修正するには、PCから既存のドライバを削除して再インストールします。最新の動作するドライバー。 NvidiaのWebサイトから、特定のグラフィックカードモデルの最新のドライバー を無料で入手できます。
最後になりましたが、最新バージョンの.NETFrameworkをで実行していることを確認してください。 Windows 10PC。このフレームワークは特定のアプリを実行するために必要であり、MicrosoftのWebサイトから無料で入手できます。