スプレッドシートを設定した後で、別のレイアウトの方がうまく機能することに気づいたことがありますか? Google スプレッドシートでは、行を列に、またはその逆に簡単に変換して、データを自由に表示できます。
行と列を切り替えるには 2 つの方法があり、最も使いやすい方を使用できます。これには、「形式を選択して貼り付け」機能と「TRANSPOSE」機能が含まれます。準備ができたら、Google スプレッドシートで転置を使用する方法を説明します。

形式を選択して貼り付けを使用して行と列を変換する
行と列を簡単に変換するには、Google スプレッドシートの「形式を選択して貼り付け」機能を使用します。これを使用すると、データをコピーして、転置して貼り付けるだけです。
このオプションを使用する利点は、セルに太字のテキストや塗りつぶしの色などの書式設定がある場合、その書式設定が貼り付けられたセルに適用されることです。
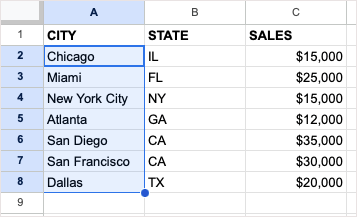
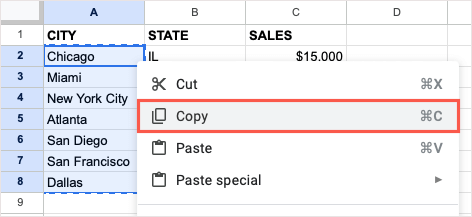 <オルスタート = "3">
<オルスタート = "3">
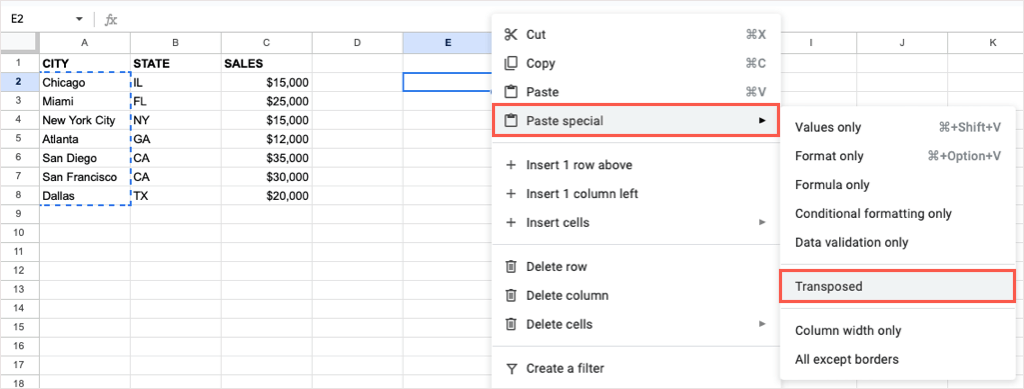
選択したセルが貼り付けられたことがわかります。

元のデータを貼り付けた後に削除したい場合は、シート内の他のデータと同様に削除できます。
TRANSPOSE 関数を使用して行と列を変換する
Google スプレッドシートの数式 の使用に慣れている場合は、TRANSPOSE 関数と簡単な数式を使用して行または列を変換できます。
上記の「形式を選択して貼り付け」機能とは異なり、TRANSPOSE 関数を使用する場合、既存のテキストまたはセルの書式設定は適用されないことに注意してください。.
数式の構文は TRANSPOSE(range)で、切り替えたいセル範囲の必須引数を 1 つだけ指定します。
データを転置するセルに移動し、十分なスペースがあることを確認してください。次に、次の数式を入力してセル範囲を独自の数式に置き換えます。
=TRANSPOSE(A2:G3)

Enterまたは Returnを押すと、転置されたデータが表示されます。
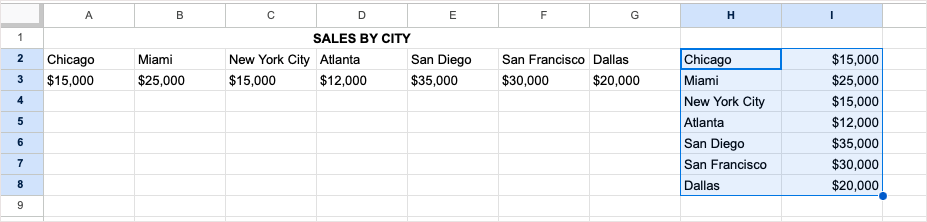
繰り返しますが、必要に応じて、TRANSPOSE 式を使用して変換した後、元のデータセットを削除します。
モバイルでの行と列の変換
Android または iOS デバイス上の Google スプレッドシート を使用している場合は、そこで行と列も変換できます。 Android では「形式を選択して貼り付け」機能または「TRANSPOSE」機能を使用できますが、現在この機能を使用できるのは iPhone のみです。
Android での移調
Android で行または列を切り替えるには、Google スプレッドシートを開き、次の簡単な手順に従って「形式を選択して貼り付け」を使用します。
 <オルスタート = "3">
<オルスタート = "3">
変換された行または列が表示されます。

Android で TRANSPOSE 機能を使用する場合は、iPhone でも同様であるため、以下の手順に従ってください。
iPhone で移調する
前述したように、この記事の執筆時点では、iPhone の Google スプレッドシートで「形式を選択して貼り付け」機能を使用することはできません。ただし、TRANSPOSE 関数を使用して行と列を切り替えることはできます。
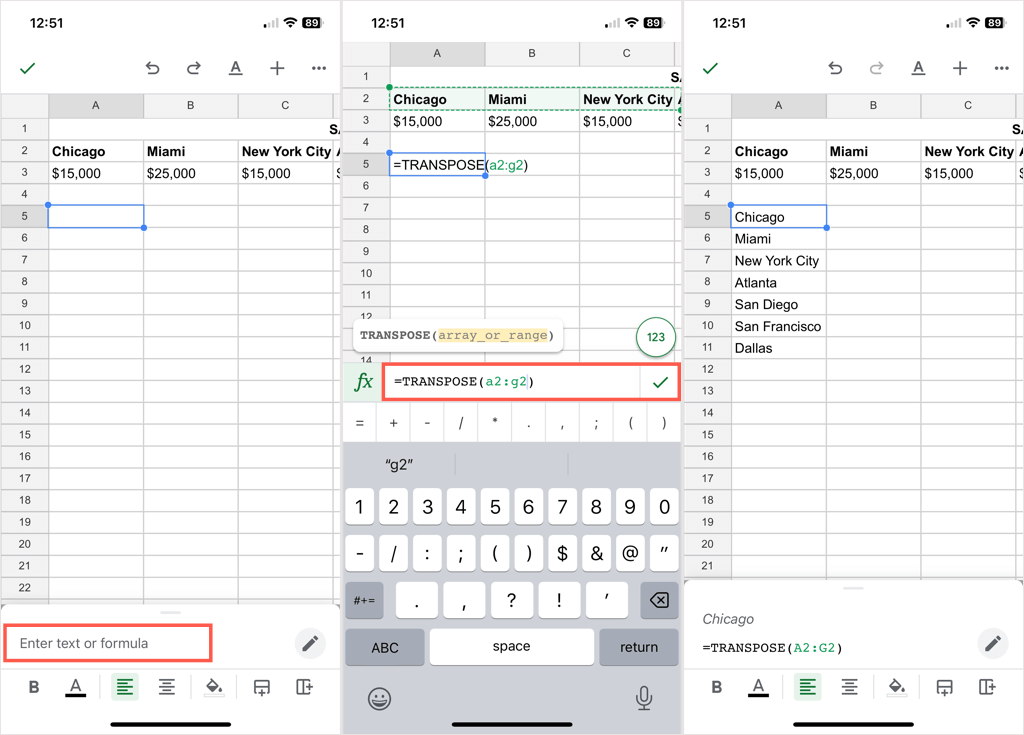
行から列への変換、またはその逆の変換は、Google スプレッドシートで簡単に行うことができます。 Microsoft Office も使用している場合は、Excelでデータを転置する方法 もご覧ください。.
.