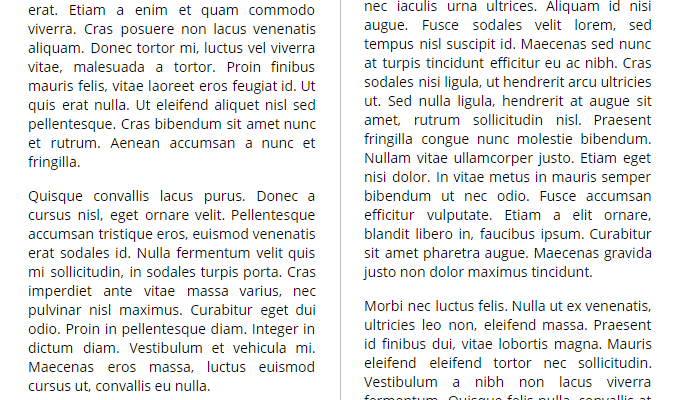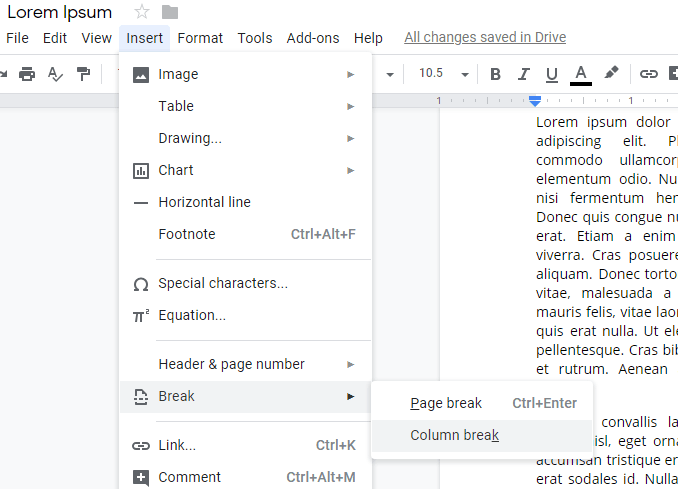クロスプラットフォームのウェブベースのサービスであるGoogle Docsは、個人のファイルやドキュメントの作成とホスティングに関して、多くの人にとって重要なソリューションです。
ベアボーンを使用すると、メモ作成のすべてのニーズに対応したバージョン管理を備えた単純なメモ帳として機能できます。ただし、上級ユーザーにとっては、それだけではありません。
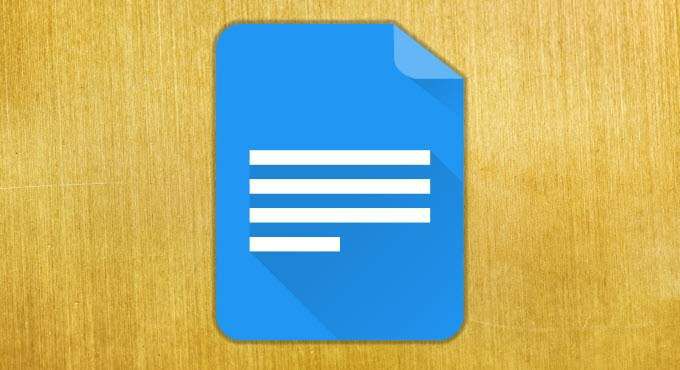
以前にGoogleドキュメントでドキュメントを横向きに変更する を使用する方法について説明しましたが、Googleドキュメントで利用できるあまり知られていない機能の1つは、ドキュメントを複数の列に分割する機能です。
これは、パンフレットやニュースレターのようなものを書く場合に便利で、Googleドキュメントは2列または3列のドキュメントの作成をサポートしています。設定は非常に簡単なので、その方法を見てみましょう。
Googleドキュメントで複数の列を使用する方法
複数列のドキュメントの設定を開始するには、 フォーマットメニューオプションと展開メニューの列にカーソルを合わせます。ここでは、1、2、3列のページのアイコンが表示されます。
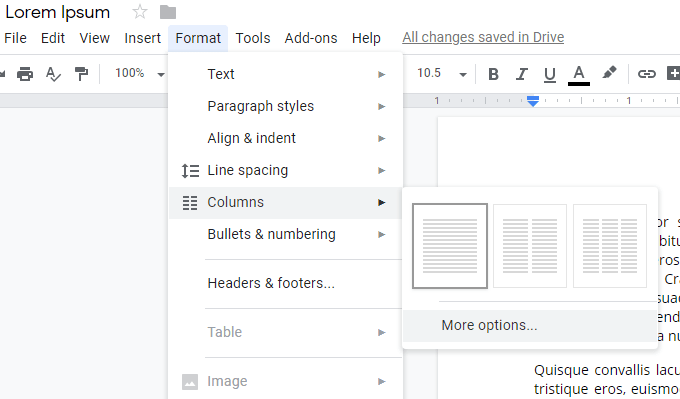
これらの3つのページアイコンを使用すると、必要なものが一目でわかりますが、[その他のオプション…]をクリックすると、ページのレイアウトをより詳細に制御できます。
<! -In_content_1 all:[300x250] / dfp:[640x360]->
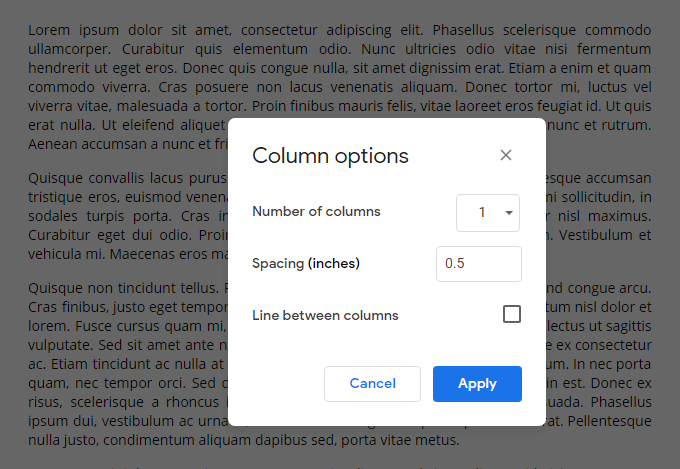
この画面では、 1列、2列、および3列から選択できます。各列間のスペース(インチ単位)、および各列を区切る可視線がある場合。完了したら、[適用]をクリックして変更を保存します。
次は、0.5インチの間隔と列間の線を使用した2列のドキュメントの外観です。