Googleフォームを使用してフォームを作成するときはいつでも、フォームへのリンクを持っている、またはフォームを共有しているインターネット上の誰からでも回答を収集できます。
インターネットを介して非常に多くの人々から非常に多くの情報を得る方法があると便利ですが、問題を引き起こす可能性もあります。人々はいつも同じ方法で質問に答えるとは限らないため、分類が難しい厄介な結果が残る可能性があります。
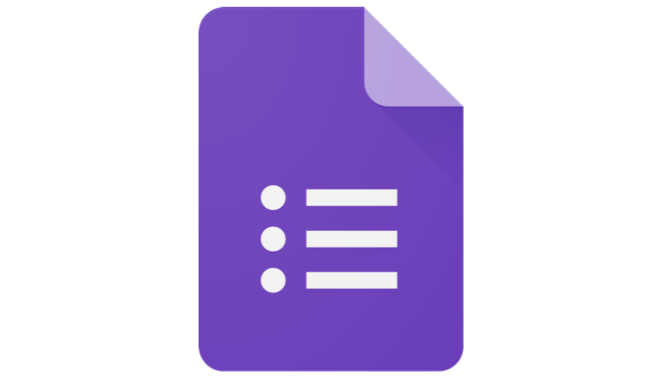
簡単にするために、で応答検証を設定するのが賢明です。あなたのGoogleフォーム。これにより、フォームに入力するユーザーは、必要な方法で質問に回答するようになります。
Googleフォーム要素の追加
Googleフォームを使用してオンライン調査全体を作成する を実行すると、 あなたのウェブサイトにそれらを埋め込んでください も可能です。
Googleフォームを作成するプロセスでは、要素を次々につなぎ合わせる必要があります。
これを行うには、Googleアカウントにログインし、Googleフォームページ に移動します。空白のフォームまたはフォームテンプレートを起動すると、最初のフォームの作成を開始できます。
In_content_1 all:[300x250] / dfp:[640x360]->右側の+アイコンを選択し、フォームに追加する要素の種類を選択することで、一度に1つの要素を追加できます。

Googleフォームで回答の検証を使用する機能に付属する質問には3つのタイプがあります。
これらの質問のそれぞれ設定できる独自の検証セットがあります。
短い回答の回答の検証
Googleフォームへの回答として短い回答が必要な場合は、その要素の右下隅にある3つのドットを選択して、検証を追加できます。 。これを行うには、応答の検証を選択するだけです。
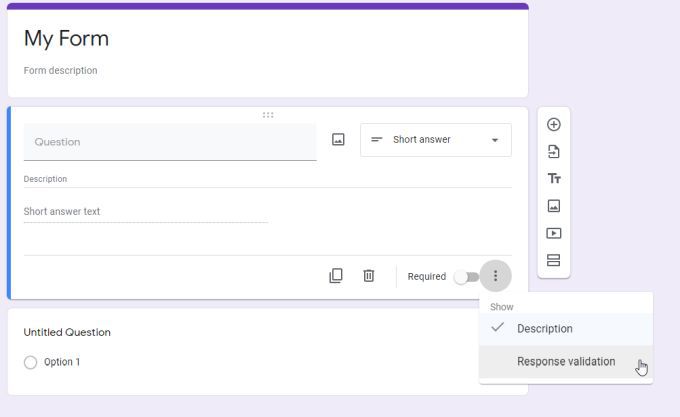
Numberの横にあるドロップダウンを選択して、利用可能なさまざまな検証オプションを確認します。
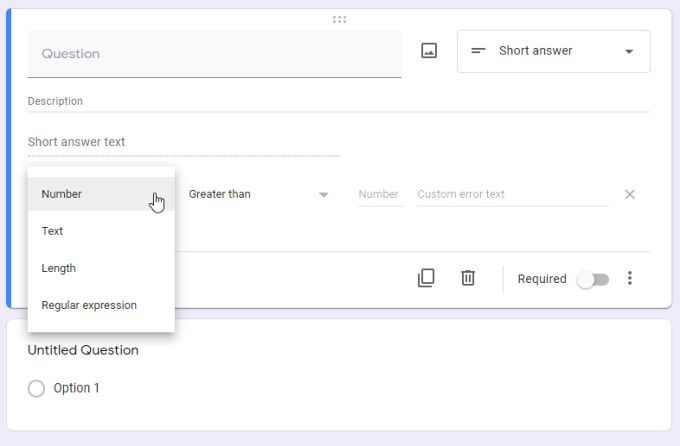
ユーザーの回答方法に応じて、これらのオプションのいずれかに基づいて回答を制限できます。
それぞれの仕組みは次のとおりです。
Googleフォームでこれらの回答検証オプションのいずれかを選択すると、次のようになります。ユーザーの利益のために説明文で説明されている検証制限が表示されます。
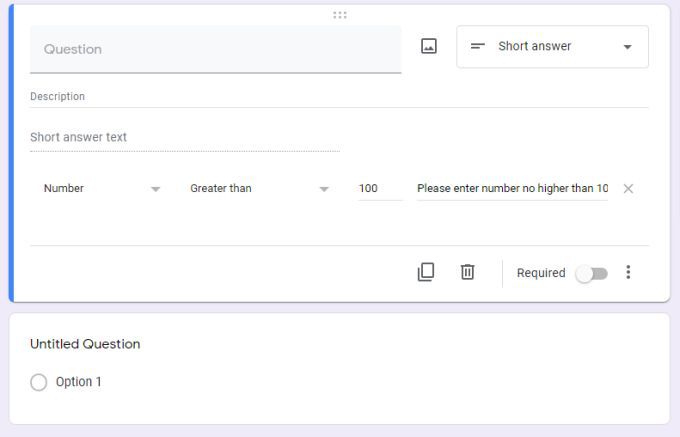
必要な検証パラメーターを定義し、エラーテキストを追加することを忘れないでください。そうすれば、ユーザーが指定した範囲外の何かを入力した場合に正しい応答メッセージが表示されます。
短い回答を制限することは、「年齢」や「年」などのデータが必要で、ユーザーが誤って意味のない値を入力するのを防ぎたい場合に役立ちます。このように、Googleフォームでの応答の検証は、ユーザーが意味のないものを入力したときに自動的にチェックして警告する優れた方法です。
段落の応答の検証
If Googleフォームで段落応答の検証を使用する場合は、フォームに段落要素を追加するだけです。次に、右下隅にある3つのドットのアイコンを選択し、応答の検証を選択します。
これで、長さの横にあるドロップダウン矢印を選択すると、応答検証オプションが2つしかないことがわかります。
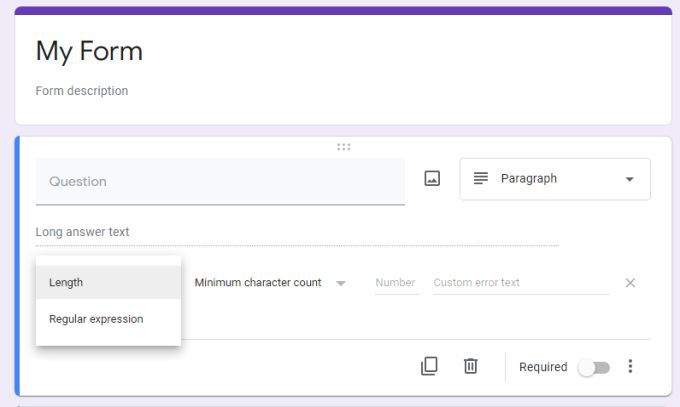
これは、段落フォーム要素の場合、これら2つのパラメーターを制限することだけが意味があるためです。
ユーザーに段落要素へのテキストの入力を要求する場合は、必ず必須トグルスイッチを有効にしてください。 。
このように段落エントリを制限することは、非常に長い回答を防ぐための優れた方法であるだけでなく、正規表現の検証により、ユーザーが質問に回答していることを確認できます。
チェックボックスの応答検証
チェックボックスフォーム要素には、独自の応答検証オプションもあります。上記の他のフォーム要素と同様に、チェックボックス要素を追加してから、ボックスの右下隅にある3つのドットアイコンを選択します。
少なくとも選択の横にあるドロップダウン矢印を選択します。 Checkboxes要素のすべての応答検証オプションを表示します。

ご覧のとおり、チェックボックスフォーム要素の検証オプションは簡単です。
チェックボックスの応答検証により、ユーザーが回答をスキップしたり、意味のない限定的な応答を提供したりしないことが保証されます。たとえば、リストから10個の設定から4個を選択するように依頼し、2個しか選択しない場合は、正しい数のチェックボックスを選択し忘れたことを必ず警告する必要があります。
Googleフォームで応答検証を使用する必要がありますか?
Googleフォームで上記のオプションのいずれかを使用するたびに応答検証を使用する必要はありませんが、ユーザーを制限する必要がある場合はいつでも使用できます。フォームの質問の範囲を超えてください。
Googleフォームで回答の検証を使用すると、フォームへの入力が非常に難しくなる可能性があるため、慎重に使用してください。しかし、賢明に利用することで、フォームの回答に間違いや無意味な回答が表示されないようにすることができます。