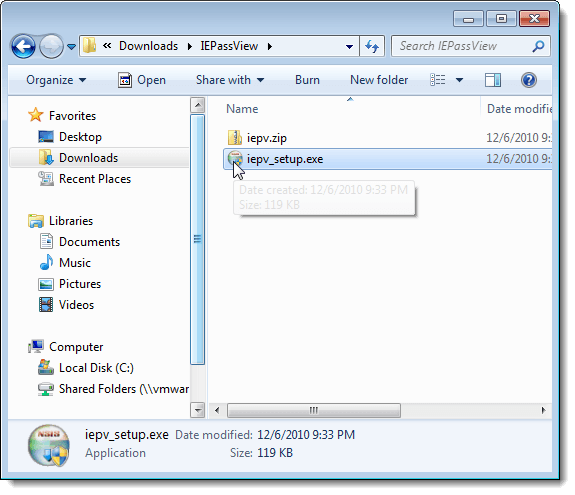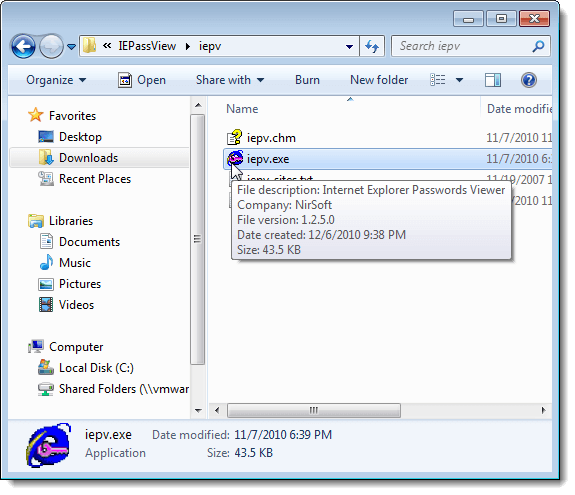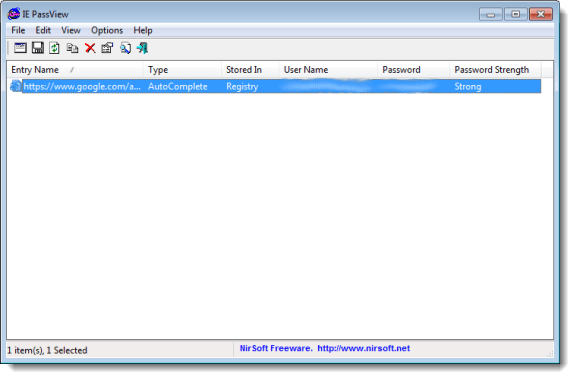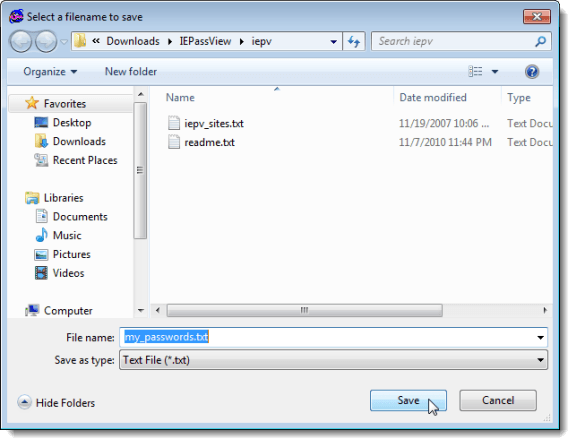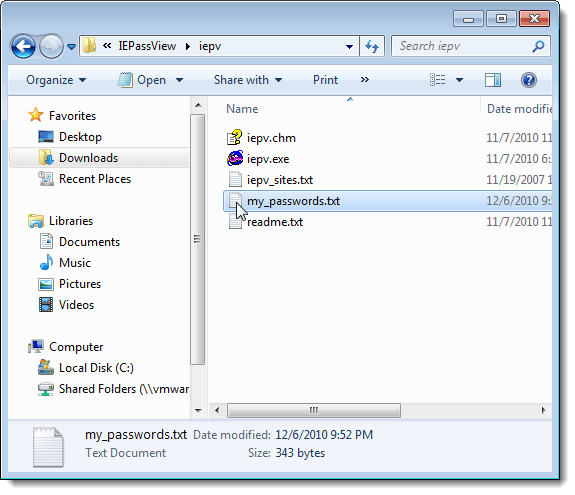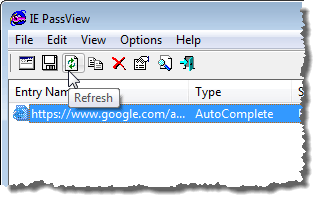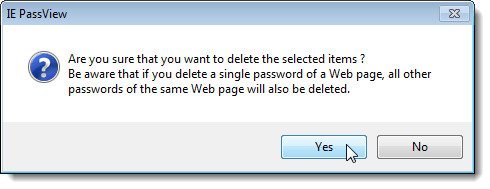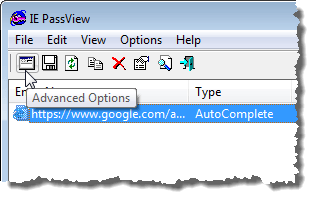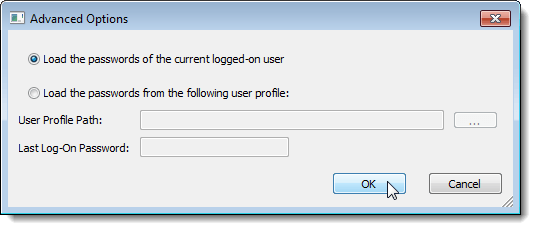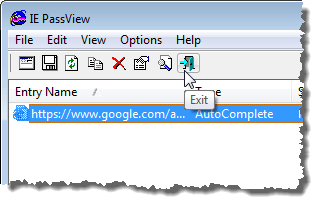ほとんどのウェブブラウザでは、パスワードを保存してウェブサイトへの簡単かつ迅速なログインが可能です。
IE PassView]をクリックすると、Internet Explorerに保存されているパスワードを簡単に表示、バックアップ、および削除できるIE PassView
からIE PassViewをダウンロードしてください。 。ダウンロードできるIE PassViewの2つのバージョンがあります。 .exeファイルは、アンインストーラを備えた完全なインストーラです。 .zipファイルは、IE PassViewのポータブル版です。
.zipファイルを解凍し、ポータブル版を使用します。このバージョンを使用するには、iepv.exeファイルをダブルクリックします。
IE PassView]メインウィンドウが表示されます。 Internet Explorerに保存したすべてのパスワードは、WebサイトのURL(エントリ名)、パスワードのタイプ、パスワードの保存場所(ユーザー名とパスワードのペア、およびパスワード強度]を選択します。
リストからパスワードを選択し、さまざまな種類のファイルに保存することができます。これを行うには、ShiftキーとCtrlキーを使用して、Windowsエクスプローラと同じ方法でリスト内の項目を選択して、目的のパスワードを選択します。
注:ツールバーの[選択したアイテムを保存]ボタンをクリックします。 編集]メニューの[すべて選択]と[すべて選択解除]オプションを使用して項目を選択することもできます。 s>
保存するファイル名を選択]ダイアログボックスが表示されます。ファイルを保存するフォルダに移動します。 [ファイル名]編集ボックスにファイルの名前を入力します。 [ファイルの種類]ドロップダウンリストから目的のファイルタイプを選択し、[保存]をクリックします。
注記:パスワードをテキストファイルに保存すると、そのファイルにパスワードがプレーンテキストで表示されます。 KeePassを使用してパスワードを保存する場合は、[名前を付けて保存]ドロップダウンリストからKeePass csvファイル(* .csv)オプションを選択してパスワード情報をインポートできますパスワードをテキストファイルに保存する場合は、暗号化を使用してファイルを保護することをお勧めします。
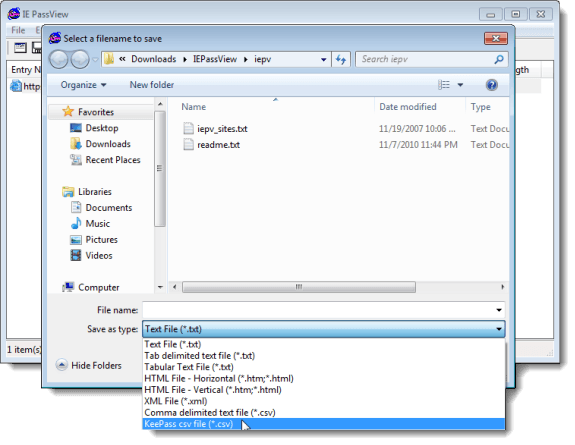 しかし、あなたの最善の選択肢は、ローカルであるKeePass、またはLastPassのようなオンラインパスワードマネージャを使用するものです。
しかし、あなたの最善の選択肢は、ローカルであるKeePass、またはLastPassのようなオンラインパスワードマネージャを使用するものです。
コピーするパスワードを選択して[選択したアイテムをコピー]をクリックすると、ツールバーの[]をクリックします。これは、上記のようにLockNoteファイルに情報を安全に保存する場合に便利です。
注:編集メニューから選択したアイテムをコピーを選択することもできます。削除するパスワードを選択して[選択したアイテムを削除]をクリックすると、IEから簡単にパスワードを消去できます。
選択した項目を削除するかどうかを確認する確認ダイアログボックスが表示されます。 Webサイトのパスワードを1つ削除すると、そのサイトのすべてのパスワードが削除されます。パスワードを削除する場合は[はい]をクリックしてください。
注記:他の人がコンピュータを使用している場合は、
IE PassViewで設定できるオプションがいくつかあります。これらのオプションを設定するには、ツールバーの[詳細オプション]ボタンをクリックします。
注:オプション]メニューから
[詳細オプション]ダイアログボックスが表示されます。現在ログインしているユーザー(現在のログオンユーザーのパスワードを読み込み)または別のユーザー(次のユーザープロファイルからパスワードを読み込みます)からパスワードを読み込むことができます)。別のユーザーからパスワードを読み込む場合は、そのユーザーのユーザープロファイルパスと前回のログオンパスワードを指定します。 OKをクリックします。
パスワードの長いリストが保存されている場合は、 編集]メニューの[検索]オプションを使用して、リストをカスタマイズすることができます。 表示]メニューのオプションを使用して[IE PassView]に表示します。 表示]メニューでは、すべてのアイテムまたは選択したアイテムのHTMLレポートを表示できます。
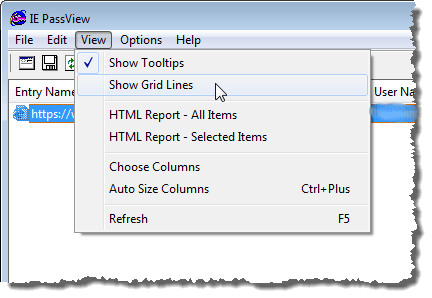 IE PassViewを閉じるには、ツールバーの終了ボタンをクリックするか、ファイル/ strong>]をクリックしてください。
IE PassViewを閉じるには、ツールバーの終了ボタンをクリックするか、ファイル/ strong>]をクリックしてください。
注:他の人がコンピュータを使用する場合は、機密情報を常に暗号化する必要があります。この記事の前半でこれを行ういくつかの方法について述べました。お楽しみください!