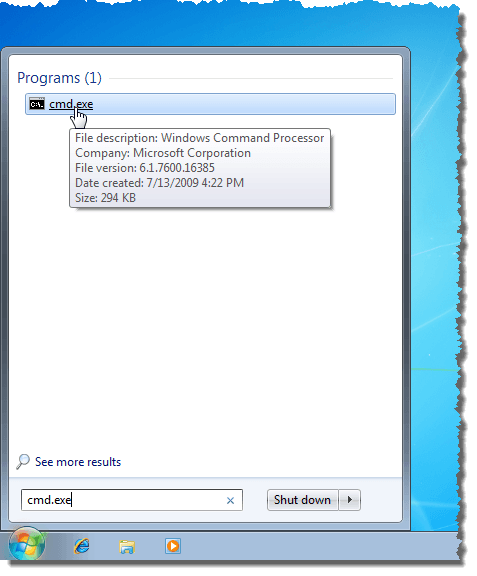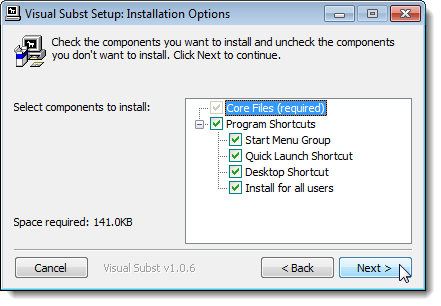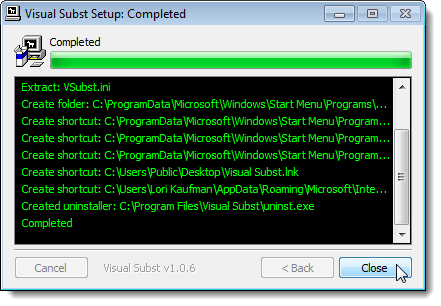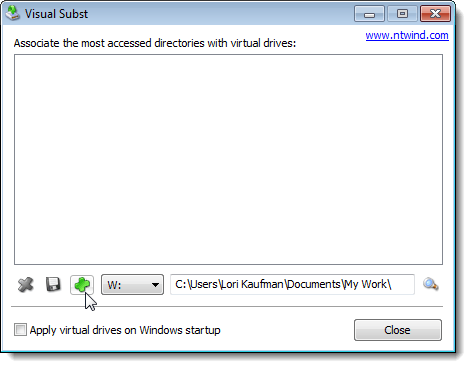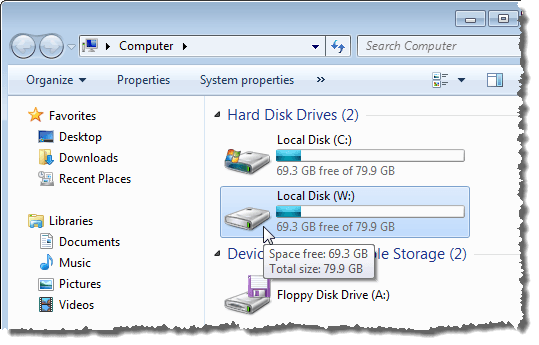頻繁にアクセスするフォルダがある場合、このポストは、フォルダへのフルパスを入力することなく、エクスプローラでこれらのフォルダにすばやくアクセスする方法を示します。
方法1:subst DOSコマンドを使用する
最初に、substという古いDOSコマンドを使用します。 C:\ Users \ Lori Kaufman]をクリックすると、Windowsの任意のフォルダにドライブ文字を割り当てることができます。 開始]メニューを開き、cmd.exe"を入力します(引用符は不要です) strong>プログラムとファイルの検索]ボックスに移動します。結果でcmd.exeをクリックして、コマンドプロンプトウィンドウを開きます。
注:にスペースが含まれている場合は、
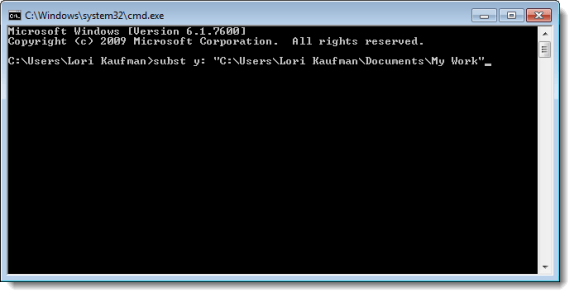
Windowsエクスプローラを開くと、新しいドライブが表示されますMy Workフォルダを直接開くY::
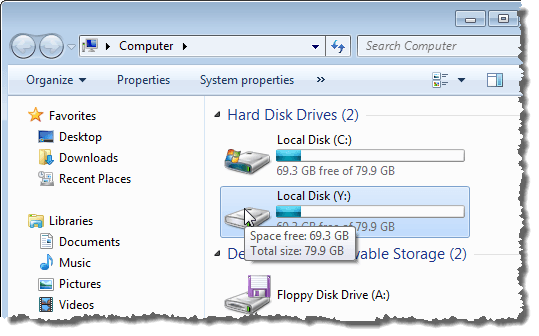 頻繁に使用されるすべてのディレクトリに異なるドライブ文字を割り当てるプロセス。ただし、substコマンドは、マップされたネットワークフォルダでは使用できません。
頻繁に使用されるすべてのディレクトリに異なるドライブ文字を割り当てるプロセス。ただし、substコマンドは、マップされたネットワークフォルダでは使用できません。
方法2:psubstユーティリティを使用する
コマンドは、これらの仮想ドライブが一時的なもので、コンピュータをシャットダウンまたは再起動するかログオフするとすぐに削除されるということです。ただし、substコマンドのように動作する無料のpsubstユーティリティを使用して解決できますが、コンピュータを再起動しても永続的な永続仮想ドライブが作成されます。
https://github.com/ildar-shaimordanov/psubstからpsubstユーティリティを実行してください。方法3:グラフィカルツールを使用するグラフィカルツールを使用してドライブ文字をフォルダにマッピングする場合は、Visual Substというフリーのユーティリティがあります。
Visual Substをインストールするには、ダウンロードした.exeファイルをダブルクリックします。6 インストールオプション画面で、インストールするプログラムのショートカットのチェックボックスをオンにして、[/strong>.
セットアップがcomのとき[閉じる]をクリックします。ショートカットをダブルクリックしてプログラムを開始します。
メインの[視覚的なサブストーリー]をクリックすると、ウィンドウが表示されます。
選択したドライブ文字にマップするフォルダを選択するには、ドロップダウンリストから>ブラウズ]ボタンをクリックします。
フォルダの参照]ダイアログボックスで、マップするフォルダに移動して選択し、[]選択したフォルダを選択したドライブ文字にマップするには、ボタンバーの緑色のプラスボタンをクリックします。ドライブ文字のドロップダウンリストの左にある
仮想ドライブがリストに追加されます。
仮想ドライブを追加するには、ドライブ文字と対応するフォルダを選択してリストに追加します。 Windowsの起動時に自動的に使用可能に定義されたドライブを選択するには、Windows起動時に仮想ドライブを適用するチェックボックスをオンにします。 視覚的Substの設定を保存するには、ボタンバーのフロッピーディスクボタンをクリックします。 .ini拡張子の付いたファイルは、Visual Substがインストールされたディレクトリに保存されます。
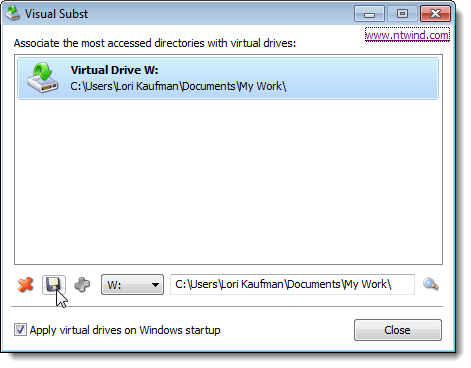 Windowsエクスプローラでハードディスクドライブと表示されます。
Windowsエクスプローラでハードディスクドライブと表示されます。
フォルダのマッピングを削除し、Visual Substを再度開き、リストから仮想ドライブを選択します。
17
ドライブ文字にフォルダをマッピングすると、時間とVisual Substは仮想ドライブの追加を容易にします。 Visual Substは、Windows 2000、Windows XP、およびWindows 7,8、および10を含むWindowsのそれ以降のバージョンで動作します。楽しむ!