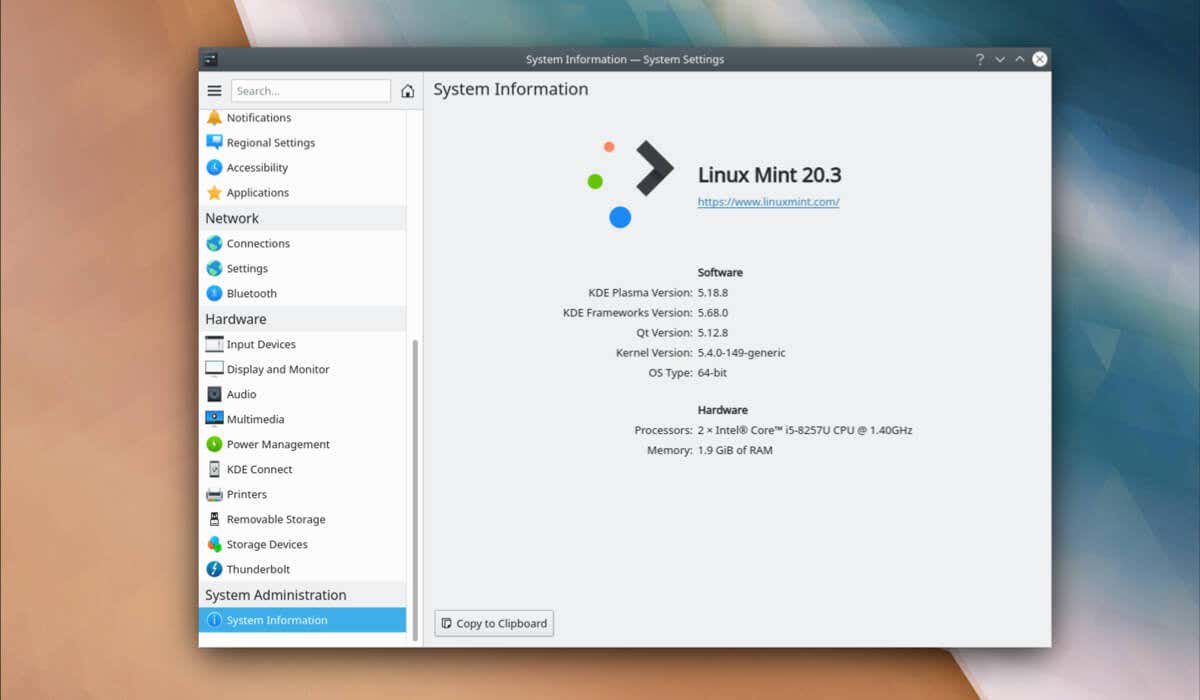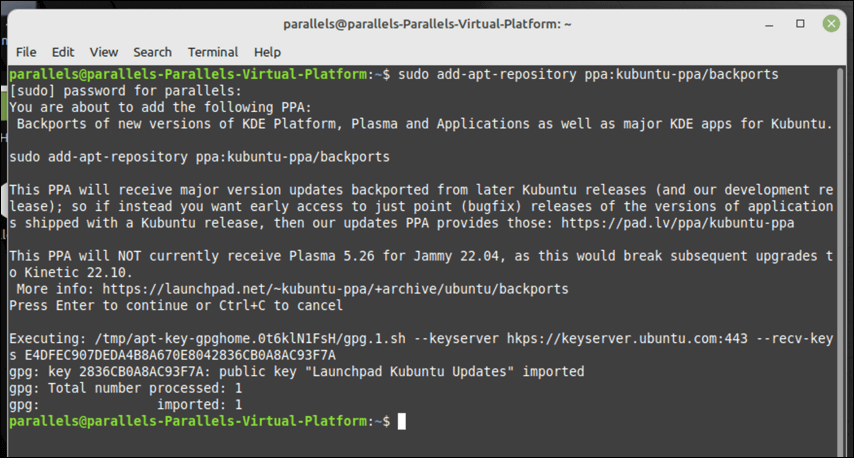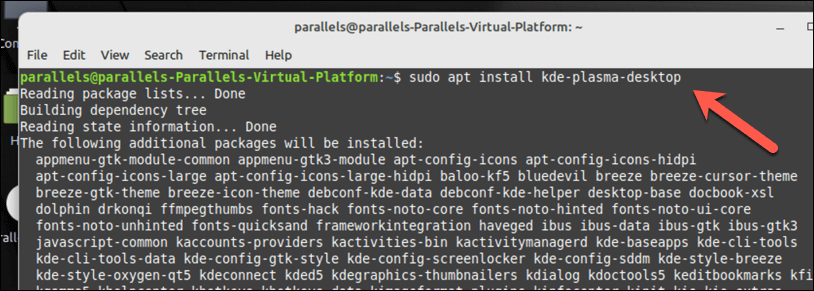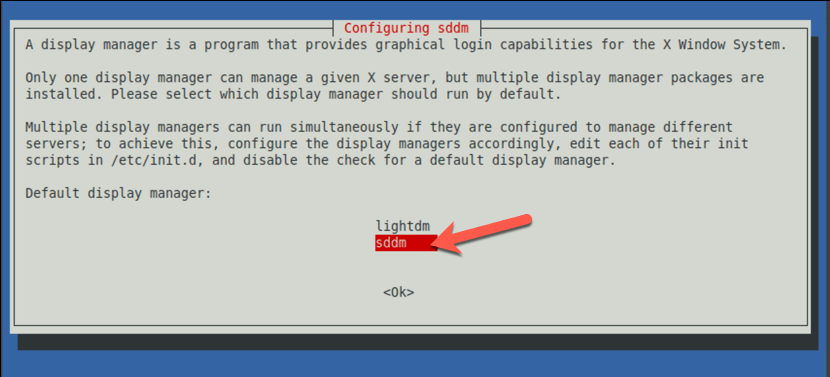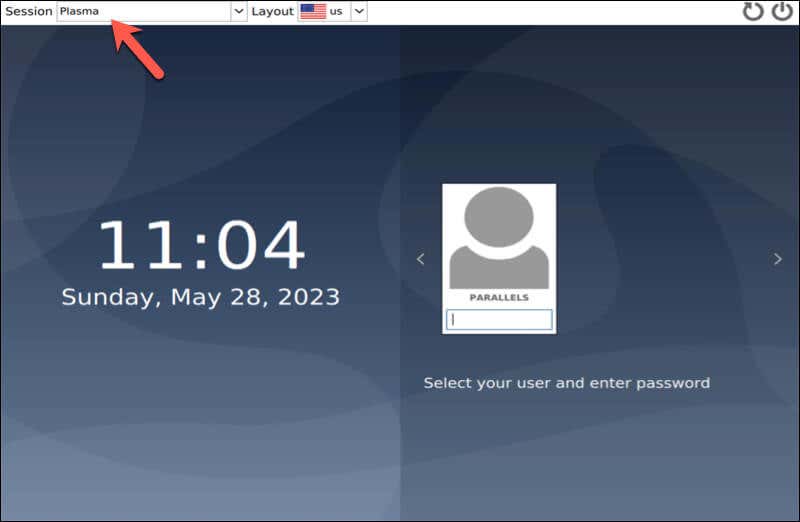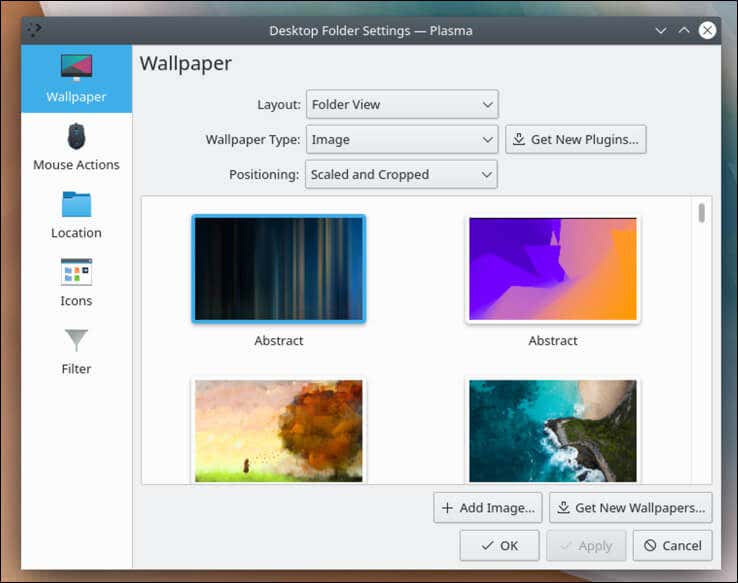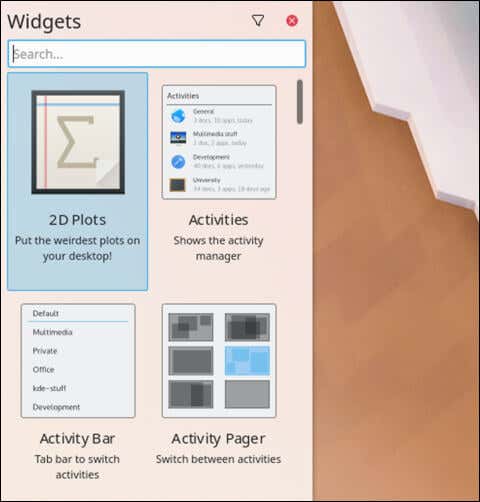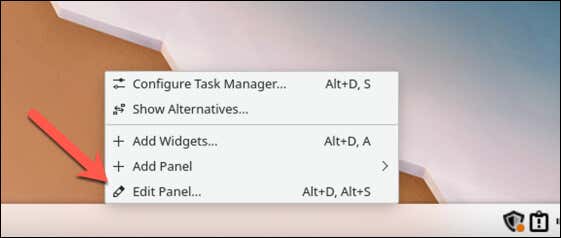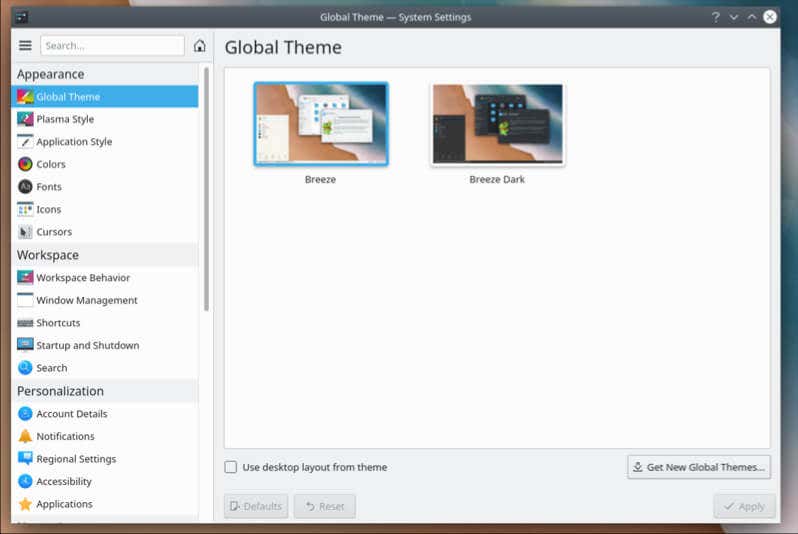Linuxミント は人気があり、使いやすいLinuxディストリビューション は、コンピューティングエクスペリエンスをより楽しくするためのさまざまな機能を提供します。エクスペリエンスをさらに強化したい場合は、KDEプラズマデスクトップ環境をインストールしてみてください。
KDEプラズマは、最新のカスタマイズ可能なインターフェイスと、さまざまな種類のユーザーに対応できるリッチなアプリケーションセットで知られています。 Linux MintシステムにKDEプラズマをインストールすることにより、Linuxミントの安定性を享受しながら、好みに合わせて調整できるエレガントで強力なデスクトップにアクセスできます。
LinuxミントにKDEプラズマデスクトップをインストールする前 Linux MintにKDEプラズマデスクトップをインストールする前に、Linux Mintを更新し、インストールに必要なKDEバックポートPPA(または個人パッケージアーカイブ)をインポートする必要があります。 「wp-block-heading」>linux mint を更新します
Linux Mintシステムを最新の状態に保つことは、新しいソフトウェアとの安定性と互換性を確保するために重要です。それを念頭に置いて、KDEプラズマをインストールする前に、必ずLinuxミントのインストールを更新してください。
Linuxミントシステムを更新するには:
新しい端子ウィンドウを開きます。
タイプsudo apt update
<図クラスを押します= "wp-block-image">
更新が完了した後、sudo aptアップグレード と入力し、を押します を押します。プロンプトがある場合は、y およびを押して確認して を入力して更新をインストールします。 >7
システムは最新の状態になりました
KDEプラズマの最新バージョンとそのアプリケーションでは、特定のバックポートPPAリポジトリをシステムに追加する必要がある場合があります。 Kubuntu BackportsとKubuntu-PPA/Backports-ExtraはどちらもKDEパッケージの新しいバージョンへのアクセスを提供する重要なリポジトリです。
kde backport ppas:
.
新しい端子ウィンドウを開きます。
タイプsudo add-apt-repository ppa:kubuntu-ppa/backports を押します。ブロックイメージ ">
sudo apt update を入力し、を押すことにより、新しく追加されたリポジトリでパッケージリストを更新します 。ブロックイメージ ">必要なKDEバックポートPPAがシステムに追加され、Linux MintにKDEプラズマデスクトップのインストールを進める準備ができています。 LinuxミントにKDEプラズマデスクトップのインストール
Linux Mintシステムを更新して、必要なKDE PPAを追加したら、KDEプラズマのインストールを開始できます。
3つの選択肢があります。 KDE-Plasma-Desktop をインストールできます。これは、KDEプラズマに必要な最小限の設置です。または、多くのKDEアプリケーション、壁紙などを含むKDE-Standard を選択できます。
さらに包括的なKDEエクスペリエンスのために、さらに多くのアプリケーションと機能を含むkde-full を使用できます。
LinuxミントにKDEプラズマをインストールするには:
新しい端子ウィンドウを開きます。
次に、お好みのKDEパッケージを選択してください:
最小KDEパッケージをインストールするには、sudo aptインストールkde-plasma-desktop をインストールし、を押します 。
いくつかの標準アプリケーションを備えたKDEプラズマをインストールするには、sudo apt install kde-standard をインストールし、を入力します。
すべてのデフォルトアプリケーションでKDEをインストールするには、sudo aptインストールkde-full を押し、-block-image ">
プロンプトが表示されたら、y とを押して を入力して、インストールを続行します。
インストール中、Linux Mintは、使用するディスプレイマネージャー を選択するように依頼します。これは、PCにサインインできる重要なLinuxコンポーネントであるため、これを慎重に選択することが重要です。 KDEプラズマにはsddm ディスプレイマネージャーが標準として詰め込まれているため、標準のKDEエクスペリエンスについてはこれを選択しますが、lightdm または別のマネージャーを使用することを選択できます。 >.
追加の画面上の指示に従って、プロセスを完了します。インストールが完了したら、コンピューターを再起動します。
再起動が完了したら、ログイン画面でKDEプラズマデスクトップ環境を選択できるはずです。このメニューの外観は、使用するために選択したディスプレイマネージャーによって異なりますが、サインインする前にplasma を選択してください。
<図クラス= "wp-ブロックイメージ ">
Linux MintでKDEプラズマデスクトップエクスペリエンスを楽しむことができます。 H2>
LinuxミントにKDEプラズマデスクトップをインストールしたら、好みに合わせて構成することができます。開始するためのいくつかの基本的な手順を以下に示します。
デスクトップの壁紙を変更 :KDEプラズマには、選択できるデスクトップ壁紙が組み込まれています。テーマやその他の画面上の設定を変更するには、デスクトップを右クリックしてデスクトップ を構成します。 [設定]ウィンドウで、wallpaper を選択し、提供されたオプションから[独自のアップロード)から新しい写真を選択します。 >ウィジェットの追加 :KDE Plasmaデスクトップを使用すると、時計や天気ウィジェットなどのデスクトップにウィジェットを追加できます。ウィジェットを追加するには、デスクトップを右クリックしてウィジェット を選択し、追加するウィジェットを選択してデスクトップにドラッグします。 「wp-block-image」>デフォルトパネルを構成 :デフォルトパネル は、アプリケーションランチャー、タスクマネージャー、およびシステムトレイを含むデスクトップの下部にあるバーです。パネルを構成するには、右クリックして編集パネル を選択します。 テーマ、アイコン、ウィンドウの動作などを変更する: システム設定 メニューを介してLinuxミントのインストールでKDEをさらに変更することもできます。ここから、LinuxミントでKDEエクスペリエンスをカスタマイズして、新しいテーマを設定し、Windowsの動作、アイコン、フォント、カーソルの変更などを変更できます。.<図class = "wp-block-image">
Linux Mint PCの管理 Linux MintにKDEプラズマデスクトップのインストールは、代替の機能が豊富なデスクトップエクスペリエンスを提供します。上記の手順に従うことで、Linux Mint PCを簡単に使用するように設定できますが、そうすることを好む場合は、別のLinux分布に切り替えます を考慮することもできます。
インストールに問題があり、再び始めたいですか?データを失うことなく、いつでもLinuxミントをゼロから再インストールします を試すことができます。 デュアルブートLinuxミントとウィンドウ の可能性もあります。そうする前に、ハードドライブを注意深く分割してください。
<! - コンテンツエンド1-> - >.
関連記事: