Linux は、Windows を実行するための優れた代替手段です。無料で高速であり、主要な Windows アプリの代替手段が数多く提供されています。あなたが Linux初心者 であれば、Linux PC に Adobe Photoshop をインストールして使用できるかどうか知りたいかもしれません。
Photoshop は Linux では技術的にサポートされていませんが、Linux PC に Photoshop をインストールして使用するために使用できる回避策がいくつかあります。 Linux に Adobe Photoshop をインストールして使用するには、以下の手順に従ってください。

Photoshop は Linux でサポートされていますか?
Adobe Photoshop は、Adobe によって Linux で正式にサポートされていません。ただし、Windows や macOS を使いたくないユーザーのために、Linux システムに Photoshop をインストールして実行する方法はまだあります。
Linux 上で Photoshop を実行する一般的な方法の 1 つは、Wineを使用することです。いいえ、アルコール飲料ではありません。Linux 上の Wine は、必要な Windows 固有のツールとファイルを Linux PC 上で Windows アプリケーションを実行する にエミュレートできる互換性レイヤーです。
PlayOnLinuxというサポート GUI アプリを使用すると、プロセスを簡素化できます。ただし、注意点が 1 つあります。Wine と PlayOnLinux では、古いバージョンの Photoshop のインストールのみが確実に許可されます。明確にしておきますが、サポートが非常に不足しているため、Wine を使用して Photoshop の最新バージョン (Photoshop 2022 や 2023 など) をインストールできる可能性はほとんどありません。
Linux で Photoshop を使用するもう 1 つの方法は、仮想マシンをセットアップすることです。これにより、Linux 内で完全な Windows 環境を実行し、Photoshop を実行できるようになります。 Photoshop の最新バージョンは、仮想マシン上で実行できます (システム リソースがある限り)。
前述のどちらの方法にも制限と潜在的な問題があることに注意してください。すでに示唆したように、Wiine は Photoshop の最新バージョンや最新機能を簡単にはサポートしません。ただし、仮想マシン上で Photoshop を実行すると、システムのパフォーマンスに影響を与える可能性があります。
Photoshop のフル機能を必要としないユーザーのために、Linux ユーザー向けの無料のオープンソースの代替手段がいくつかあります (GIMPを含む )。これらの代替手段は、Linux 上で Photoshop を実行しなくても、ほとんどの画像編集ニーズを満たすことができます。
Wine と PlayOnLinux を使用して Linux に Adobe Photoshop をインストールする方法
残念ながら、Linux に Photoshop をインストールする簡単な方法はありません。 Photoshop の最新バージョン (サポートが終了したさまざまな GitHub プロジェクトなど) のプロセスを簡素化する試みが行われていますが、これらはほとんどのユーザーに推奨できるほどうまく機能していないようです。.
仮想マシンを使用せずに Photoshop をインストールする場合、最も良い方法は、Linux 上で Windows アプリケーションを実行できるソフトウェアである Wineを使用してみることです。 Wine を使いやすくするために、Windows アプリケーションの管理とインストールに役立つ PlayOnLinuxという GUI ラッパーを使用することもできます。
これを機能させるには、PC 上で Photoshop のインストール ファイルにアクセスできる必要もあります。最初にファイルをダウンロードするには、Windows PC または仮想マシンが必要になる場合があります。 WineHQ ウェブサイト で、使用している Photoshop のバージョンのサポートを確認できます。
Wine を使用して Linux に Adobe Photoshop をインストールするには、次の手順に従います。
sudo apt update && sudo apt upgradeと入力します。
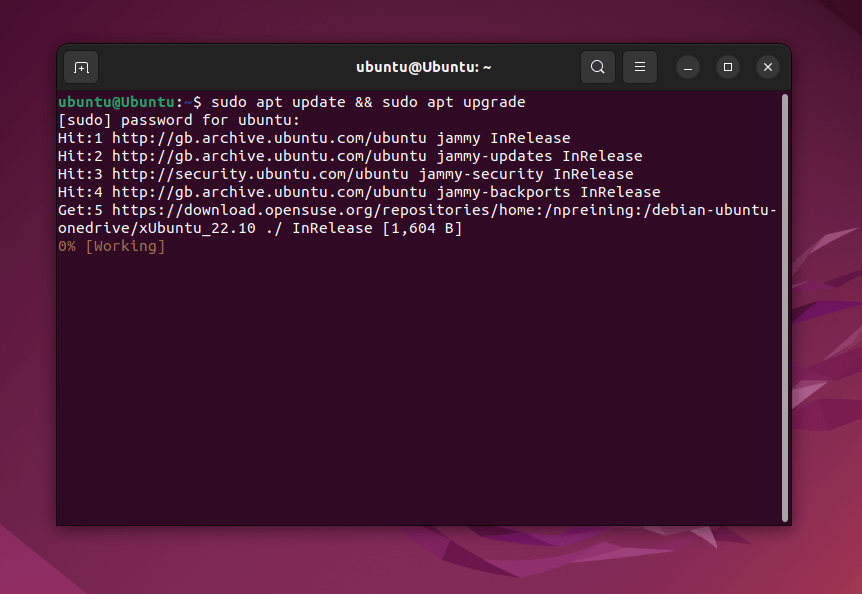
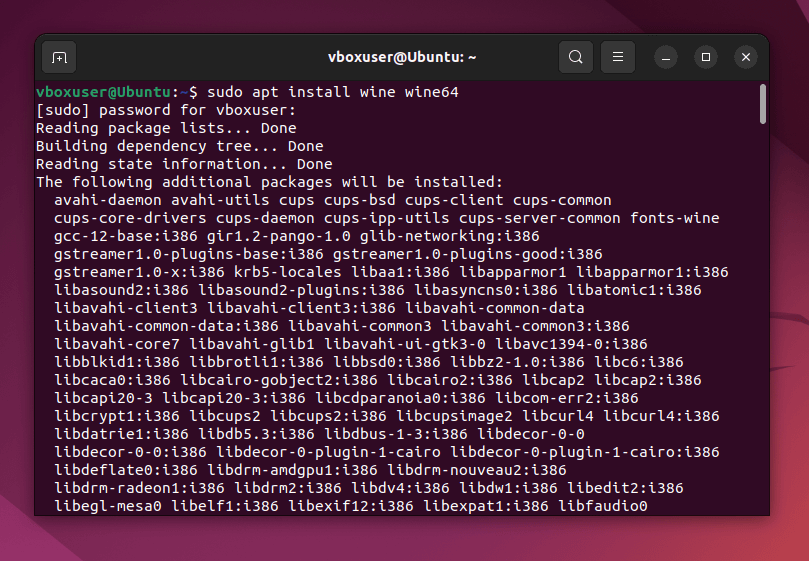
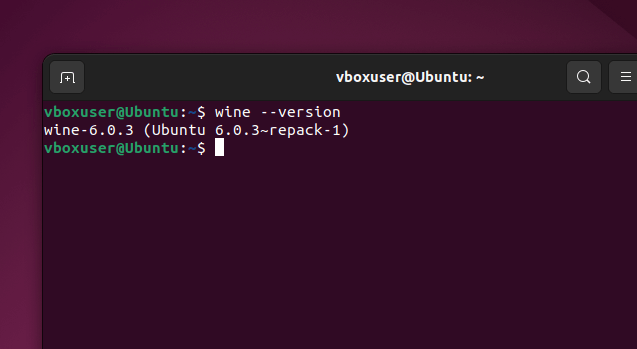
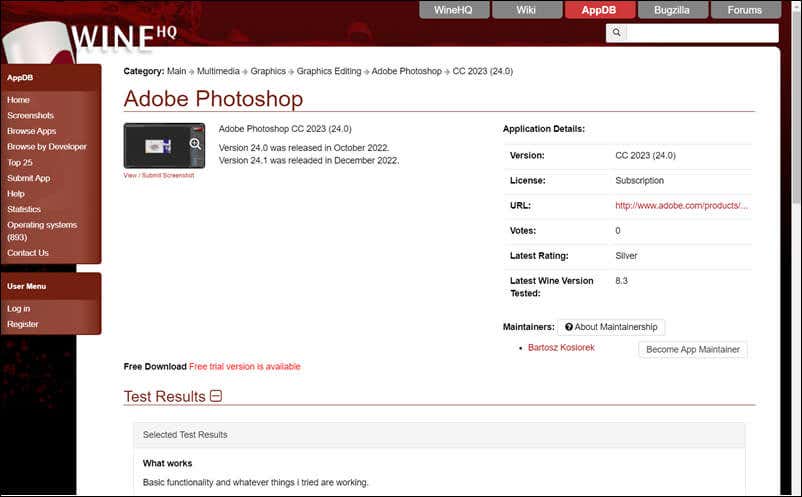
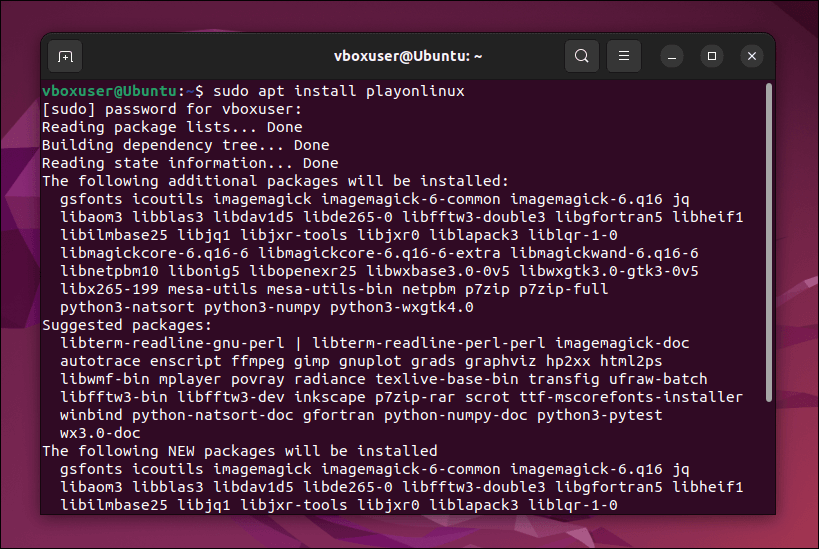
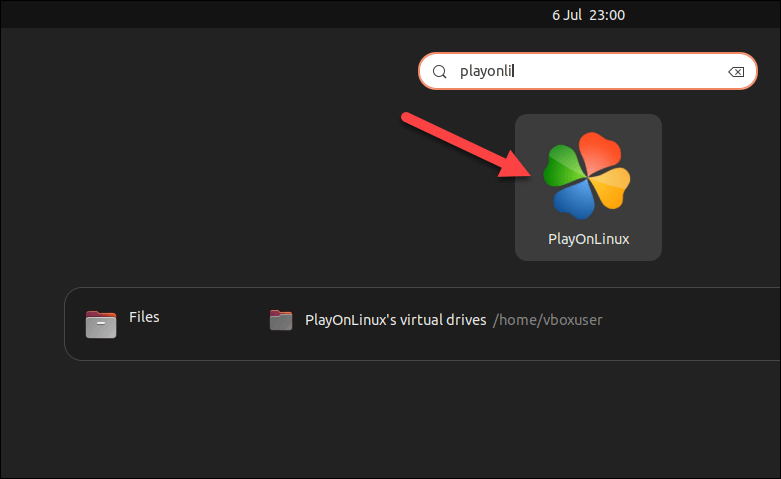
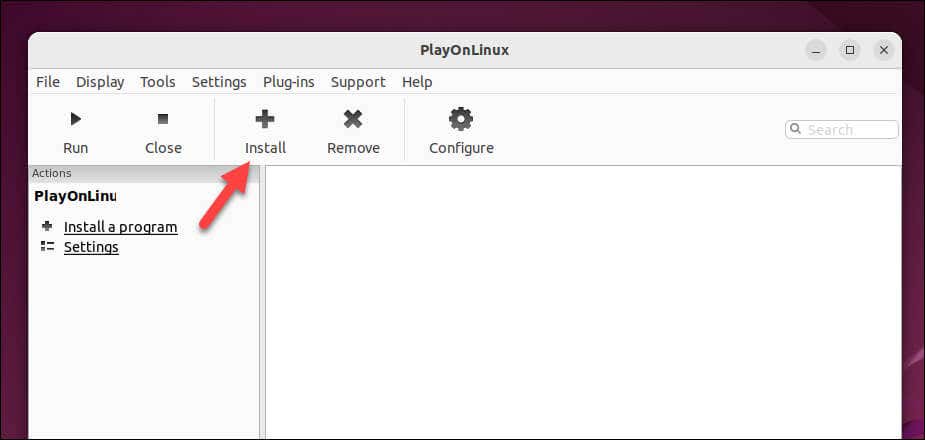
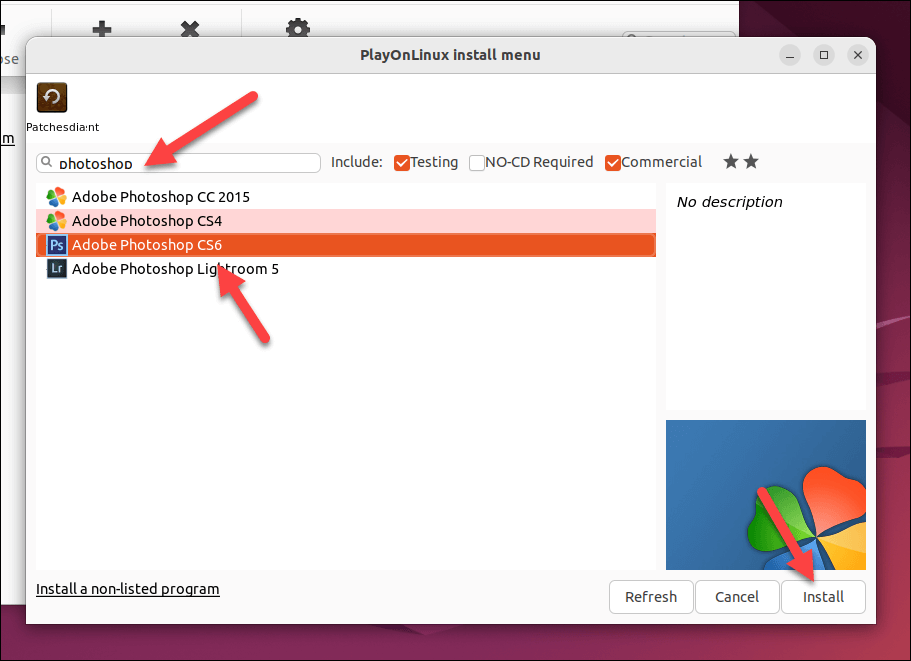
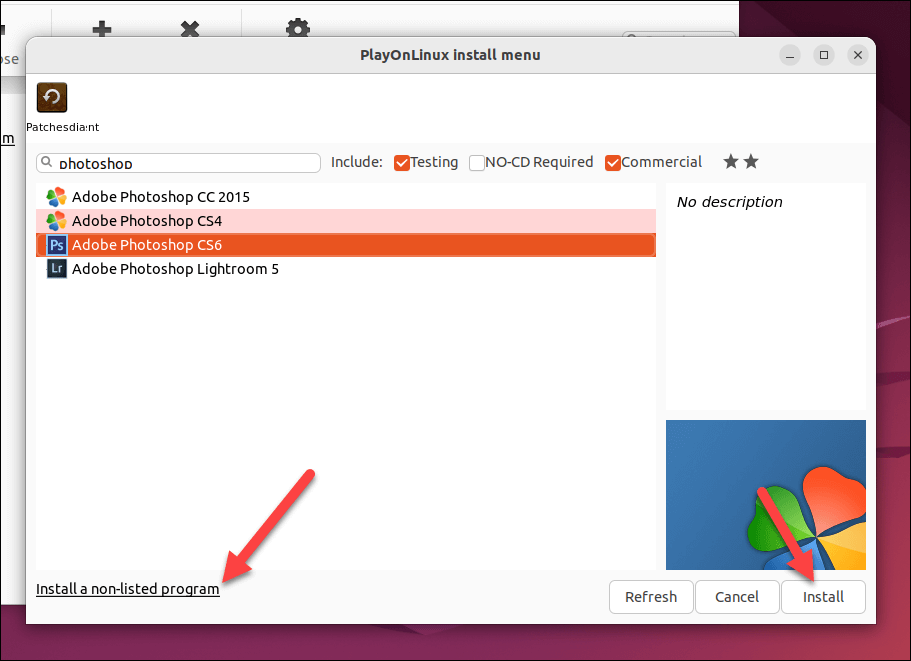
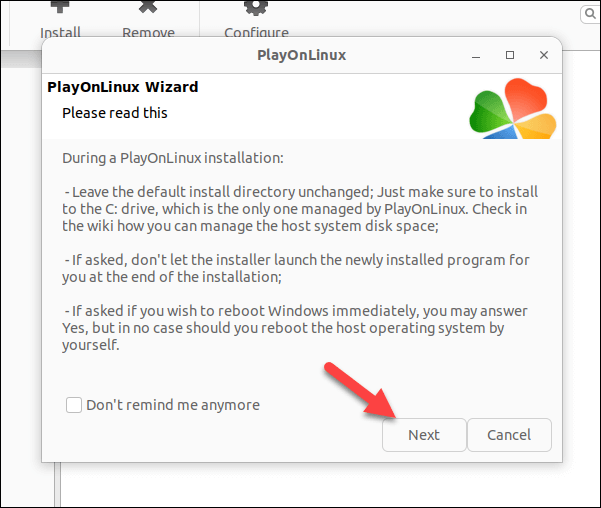
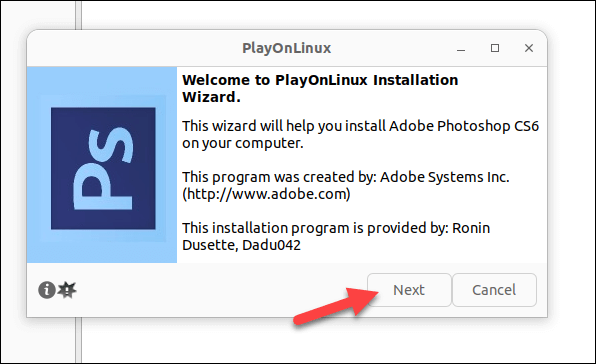
手順に正しく従えば、Photoshop が PC にインストールされます。ただし、使用できる距離は異なる場合があります。Photoshop のバージョンによっては、ランダムなバグやインストールの問題が発生することが予想されます。
結局のところ、これは Windows の互換性レイヤーですが、本物ではありません。問題が発生した場合、または Photoshop の新しいバージョンをインストールできない場合は、代わりに以下の仮想マシンの方法を試す必要があります。
仮想マシンを使用して Linux に Adobe Photoshop をインストールする方法
Wine が動作しない場合は、代わりに仮想マシンを使用して Linux に Photoshop をインストールすることを検討してください。 VirtualBox に Windows 仮想マシンをインストールすると、Linux から切り替えることなく、その環境で Photoshop を実行できます。
仮想マシンを使用して Linux に Adobe Photoshop をインストールするには、次の手順に従います。
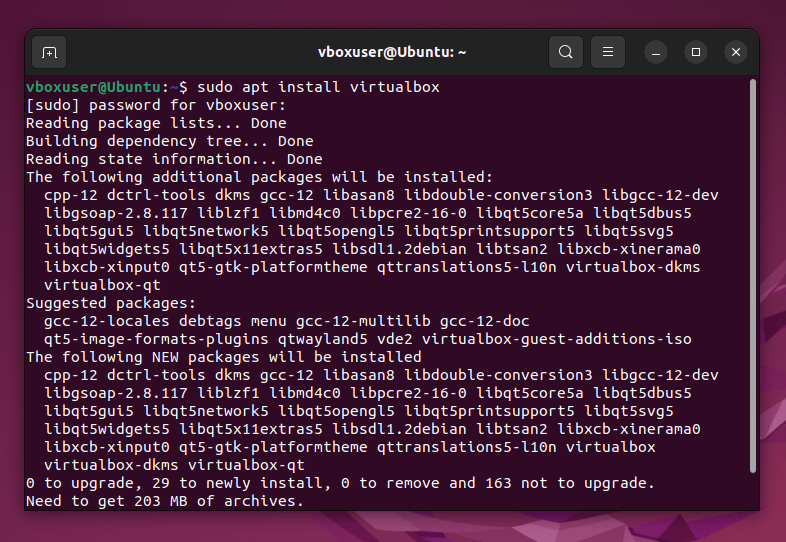
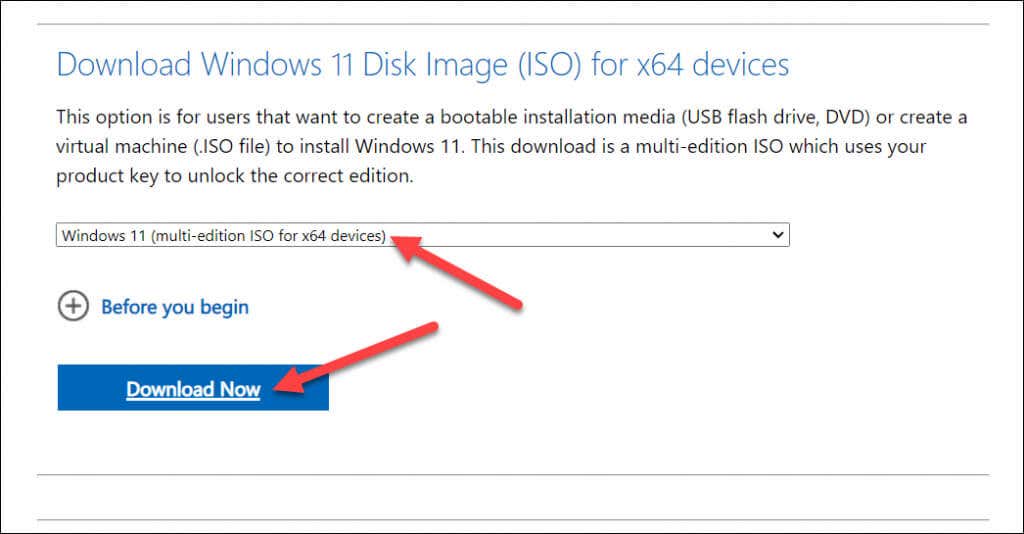
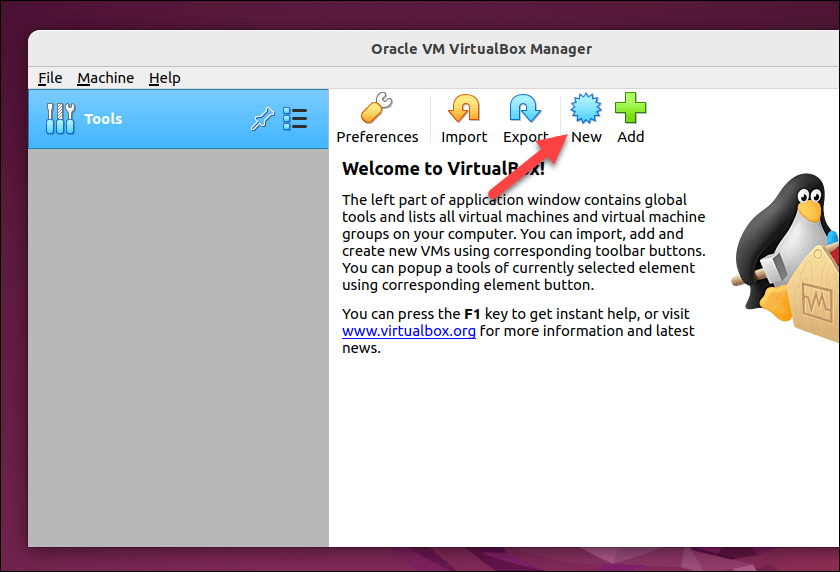
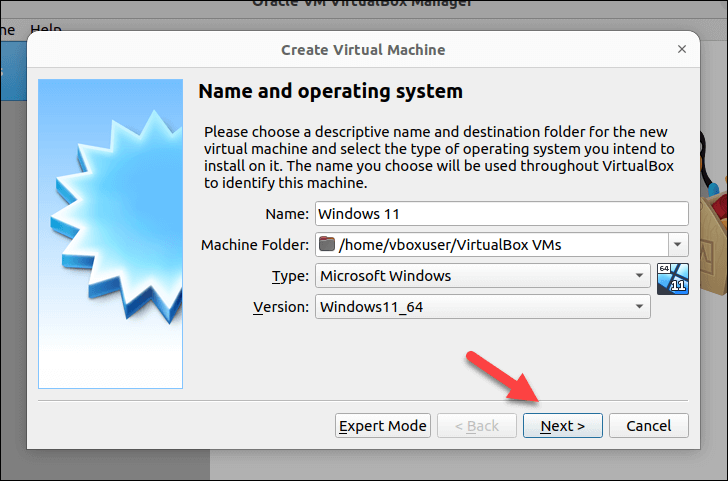
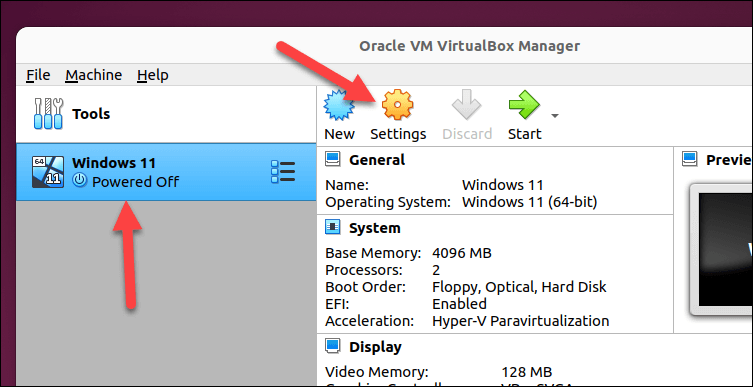
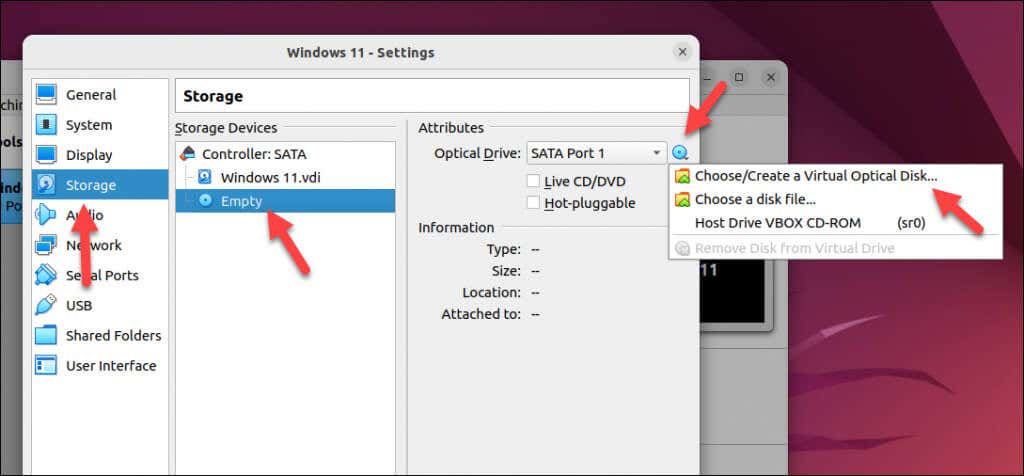
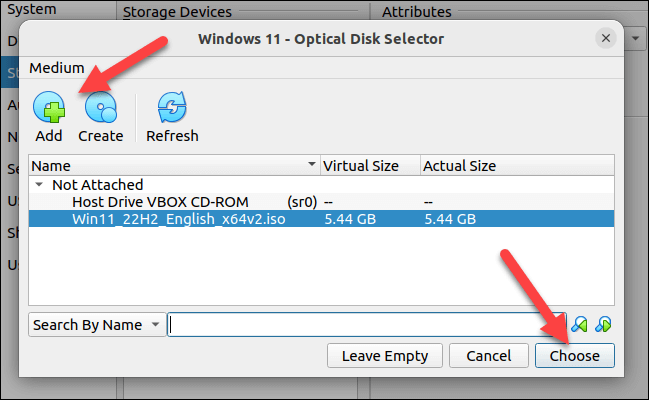
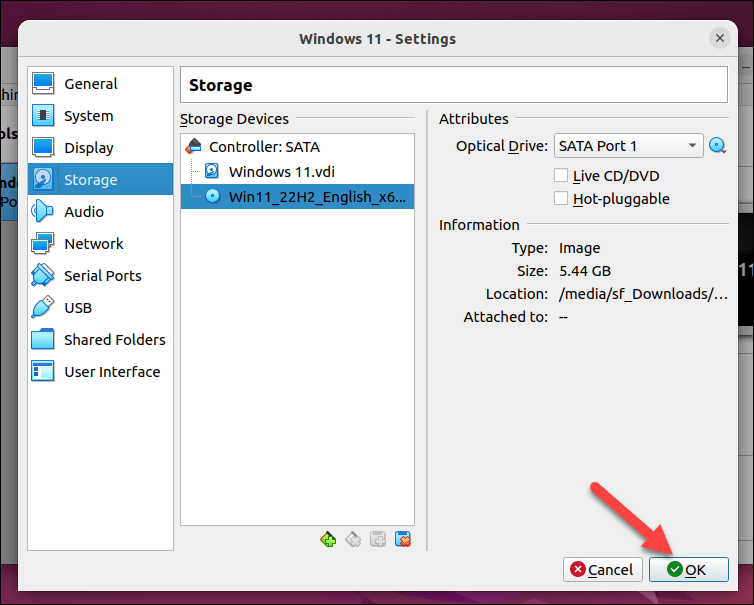
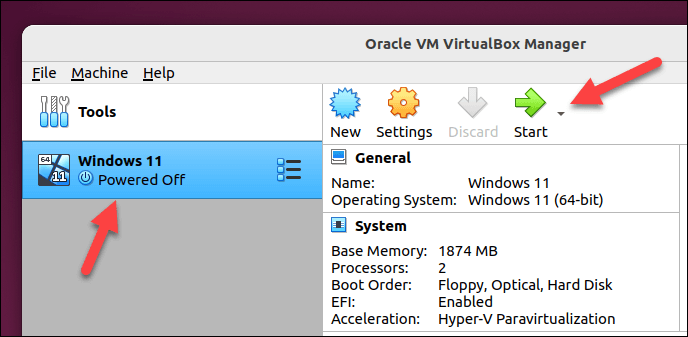
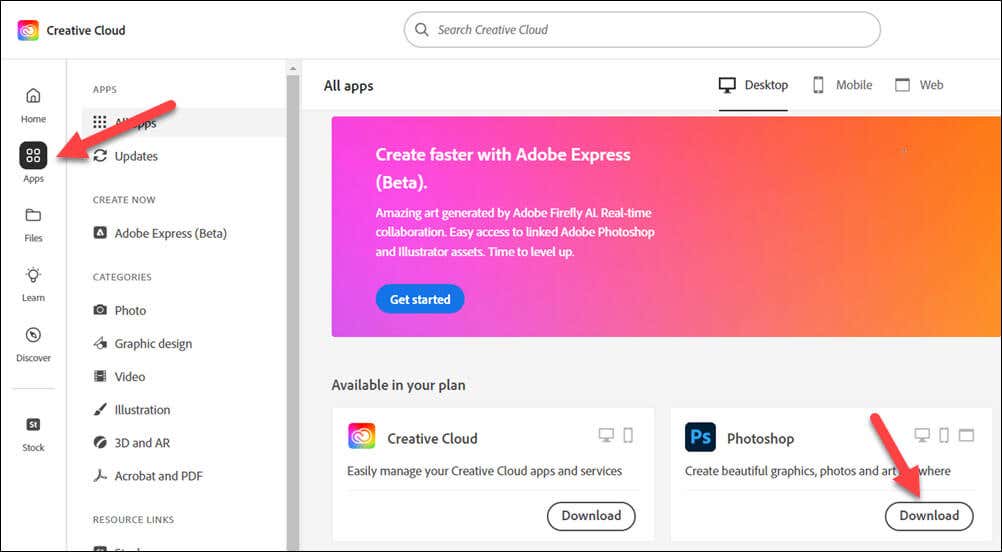
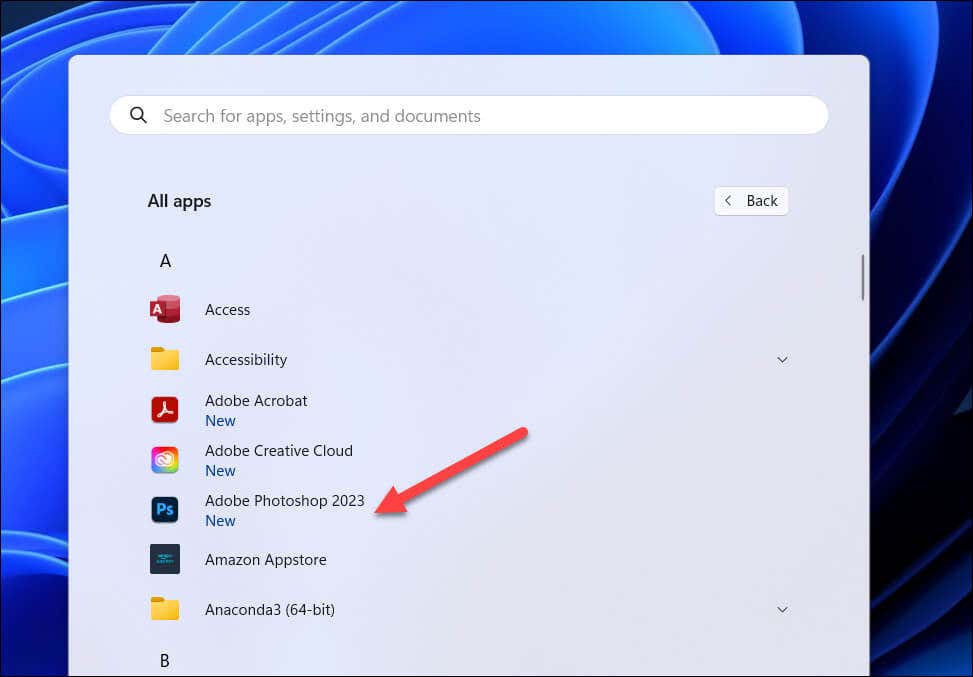
これで、仮想マシン上で Photoshop を実行できるようになります。パフォーマンスの問題が発生した場合は、仮想マシンで使用できるリソースのレベルを上げて、Photoshop をより効率的に実行できるようにします。
たとえば、使用可能な RAM または CPU コアを増やすと、Photoshop がよりスムーズに実行されやすくなります。引き続き問題が発生する場合は、代わりに Windows と Linux のデュアルブートを検討する必要があるかもしれません。Photoshop を実行する必要がある場合はいつでも Windows に切り替えることができます。
Linux で Photoshop を使用する
上記の手順に従った場合は、Linux 上で Photoshop の使用を開始できるはずです。 Photoshopが開かない のような問題が発生した場合は、別の方法を試して問題をトラブルシューティングするか、代わりに GIMPのような代替画像エディタ に切り替えることを検討する必要があります。
Office などの他の Windows アプリをやめたいですか? Wine または仮想マシンを使用しても Linux で Office を実行する できます。
Photoshop は初めてですか?次に、画像サイズを簡単に拡大または縮小できるように 画像のベクトル化 を試してみることをお勧めします。
.