チルダ記号 (~) はキーボードで最も頻繁に使用される文字ではないかもしれませんが、いくつかの重要な用途があります。チルダは数学や外国語でよく使用されますが、他にもいくつかの潜在的な用途があります (ターミナルでの作業時など)。
Windows PC または Chromebook を使用している場合は、PC でチルダ記号を入力する方法を知りたいかもしれません。使用しているデバイスに応じて、使用できる方法がいくつかあります。チルダ記号を入力するには、次の手順に従ってください。
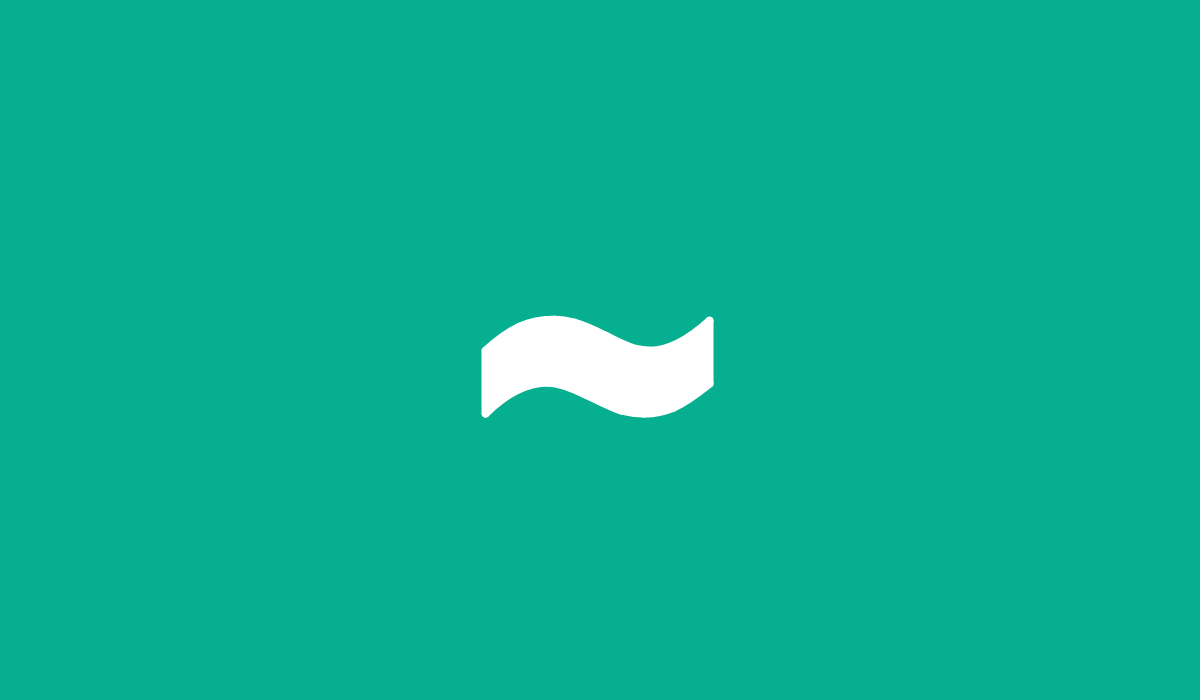
チルダ記号とは何ですか?
チルダ記号 (または ~) は句読点です。数学、コンピューター プログラミング、言語表記など、さまざまな状況で最も一般的に使用されます。
数学では、多くの場合、近似または類似性を表します。コンピューター プログラミングでは、チルダは論理演算子、ファイル ディレクトリのショートカット、またはその他の機能を実行するために使用されます。
言語学では、チルダは発音の変化を示したり、鼻音を表すために文字の上に置かれることが多い発音記号として使用されます。スペイン語とポルトガル語でよく使用されます。
Chromebook でチルダ記号を入力する方法
Chromebook でチルダ記号を入力するには、いくつかの方法があります (Chromebook が正常に動作している限り)。
キーボード ショートカットの使用
Chromebook でチルダ記号を入力する最も簡単な方法は、キーボードで関連するキーの組み合わせを押すことです。
これを行うには、Shift キーと 重アクセント (`) キーを同時に押します。グレーブ アクセントは、左上の 1 番目のキーの隣のキーです。
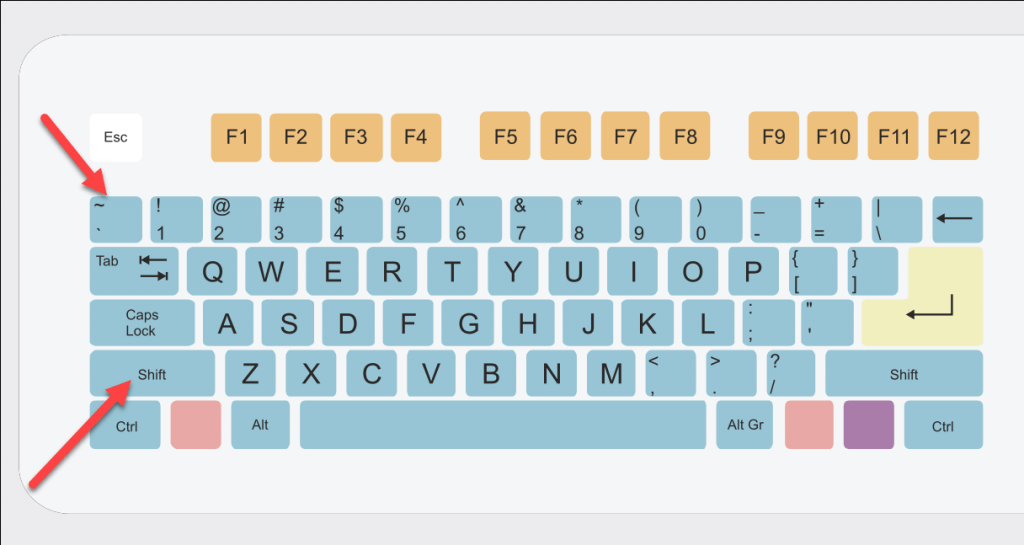
これが機能しない場合は、まずキーボード レイアウトを切り替える必要があるかもしれません。 [設定] >[言語と入力] >[入力方法の管理]を開き、US International Keyboardなどの適切なレイアウトを選択します。
Unicode キーの組み合わせの使用
国際キーボードを有効にせずにチルダ記号を入力するもう 1 つの方法は、Unicode 入力方法を使用することです。 Unicode は、ほとんどの最新言語で各文字に特定の値を付加するための標準であり、特定の文字 (チルダ記号など) を簡単に識別できるようにします。.
キーボードを使用してチルダの Unicode キー値を入力するには、Ctrl + Shift + Uキーを同時に押します。下線付きの u記号が画面に表示されます。
次に、チルダ記号の Unicode 値 (007E)を入力し、Enterを押します。チルダ記号がテキスト プロンプトに表示されます。
Windows PC でチルダ記号を入力する方法
Windows PC では、いくつかの方法でチルダ記号を入力できます。いくつかのキーボード ショートカットまたは 文字マップツールを使用して、手動で選択してコピーできます。
キーボード ショートカットの使用
キーボードのレイアウトによっては、チルダ記号がキーボード上のいくつかの異なる場所に表示される場合があります。
US レイアウトでは、チルダ記号が左上隅 (数字の 1 キーの隣) に 重アクセント記号と組み合わされて配置されていることがわかります。または、チルダ記号はキーボードの中央の Enterキーの横 (および Shiftキーの上) にあります。
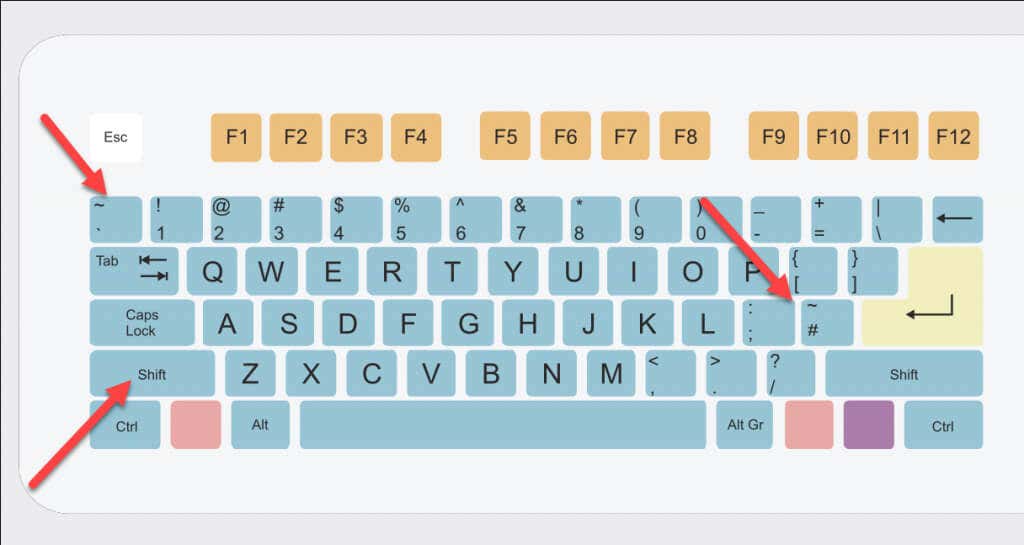
チルダ記号は 2 番目にキーを押す値であるため、表示するには、これらのキーを押す前に Shiftキーを押し続ける必要がある場合があります。
文字マップの使用
文字マップツールを使用してチルダ文字を表示することもできます。これは、[スタート] メニューで 文字マップを検索すると見つかります。
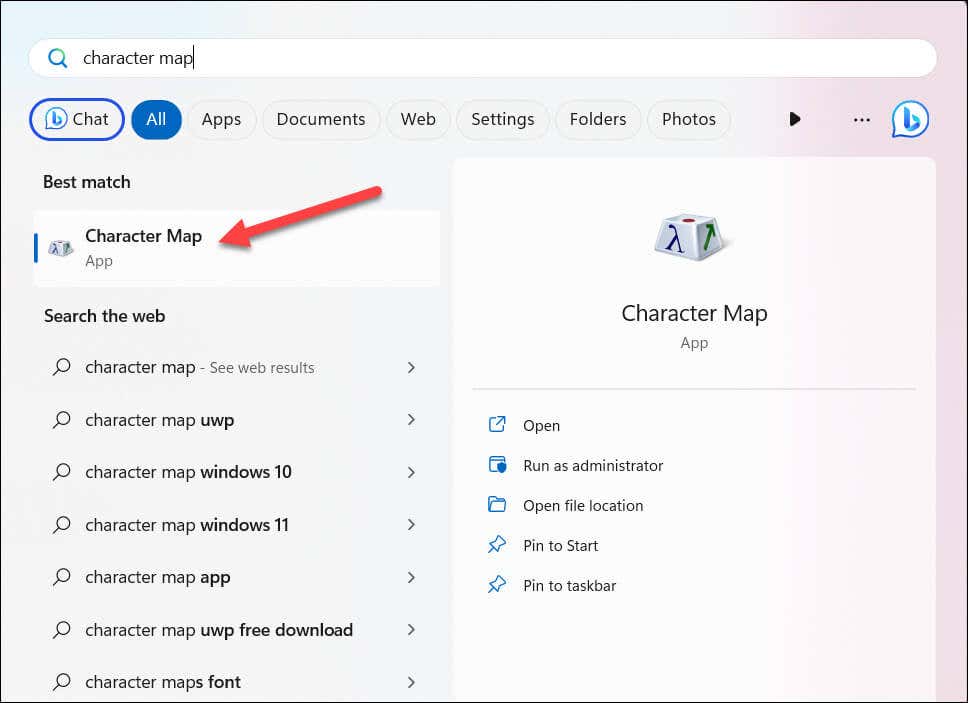
[文字マップ] ウィンドウで、文字のリストをスクロールしてチルダを見つけます (または、その上にチルダを使用している他の文字を見つけます)。メインのチルダ記号は 5 行目にあるはずです。
コピーするには、マウスを使用してシンボルをダブルクリックします。値は下部のテキスト ボックスに表示されます。コピーを押してキーボードに値をコピーします。
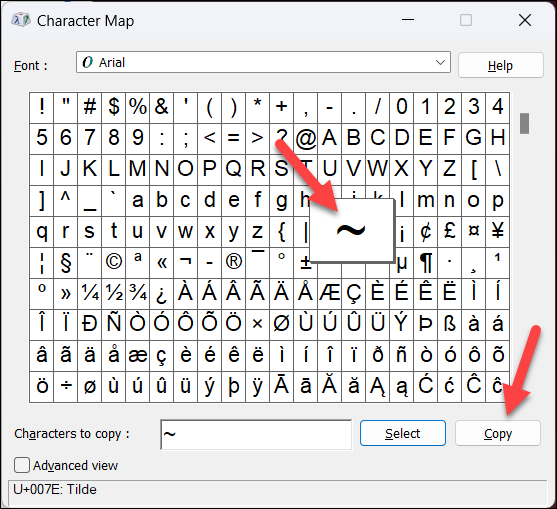
その後、値を別の場所に貼り付けることができます。
Web サイトを使用してチルダ記号をコピーする方法
キーボードでチルダ記号を入力するのに苦労していますか? PC または Chromebook を使用している場合でも、ウェブサイトからシンボルをすばやくコピーして貼り付けることができます。
たとえば、Google 検索を実行してチルダ記号を検索します。上部の強調スニペットには、コピーするシンボルが表示されます。これを行うには、シンボルを選択して右クリックし、コピーを押します。または、Ctrl + Cを押してコピーします。.
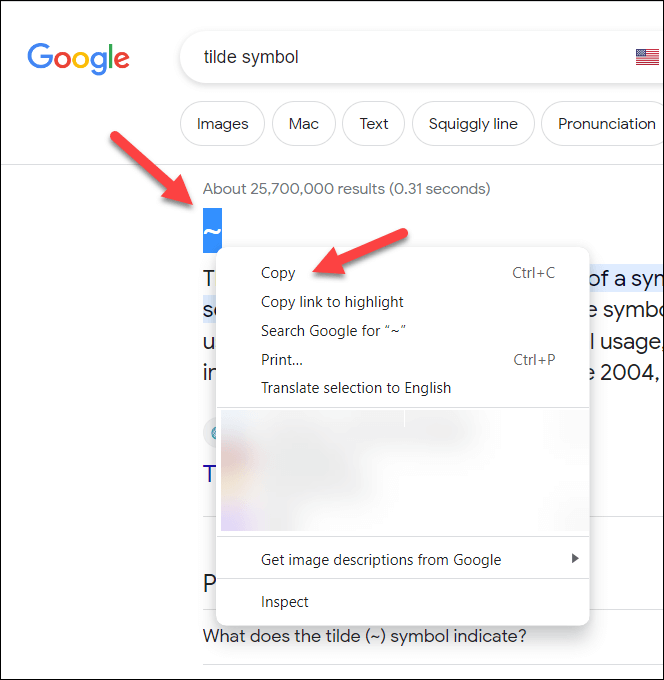
右クリックして 貼り付けまたは Ctrl + Vを押すと、選択したテキスト プロンプトに項目を貼り付けることができます。
Windows での入力
上記の手順を使用すると、キーボード ショートカットまたはサポートされているツールを使用して、Chromebook と Windows PC でチルダ記号をすばやく入力できます。
Windows ユーザーの場合、追加のキーボード言語をインストールする を使用すると、使用する必要がある特定の文字 (チルダなど) のロックを解除できます。
Windows 11でキーボードが切断される問題 が発生した場合は、システムを更新し、ドライバーが最新であることを確認して問題を解決してください。