特にデータに関しては、より多くのこととより高速なことが常に求められます。問題は、「より多く」と「より速く」は通常矛盾するため、ファイル圧縮 になることです。 Linux でファイルを圧縮および解凍するにはいくつかの方法がありますが、それらの背後にある方法を紹介します。
Linux で Zip を使用した圧縮と解凍
Linux には、一般に Linuxディストリビューション として知られるいくつかの圧縮ツールがほぼすべてのディストリビューションに組み込まれています。おそらくZipが最も人気があるでしょう。 Zip ユーティリティは、グラフィカル ユーザー インターフェイス (GUI) またはターミナルで使用できます。
Linux GUI で圧縮する
圧縮する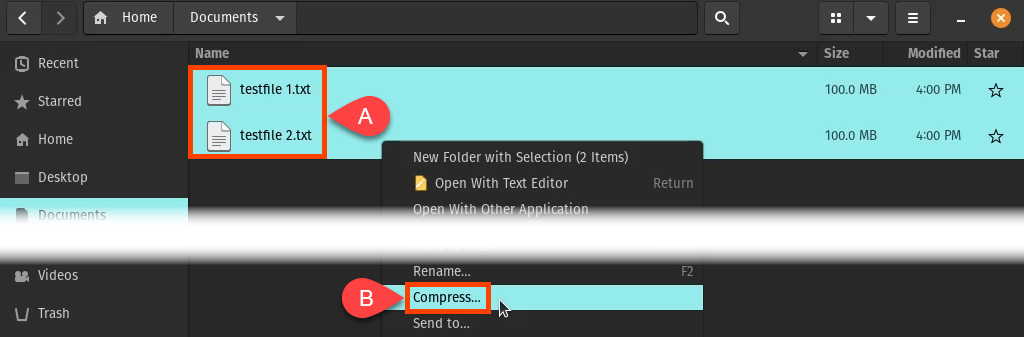
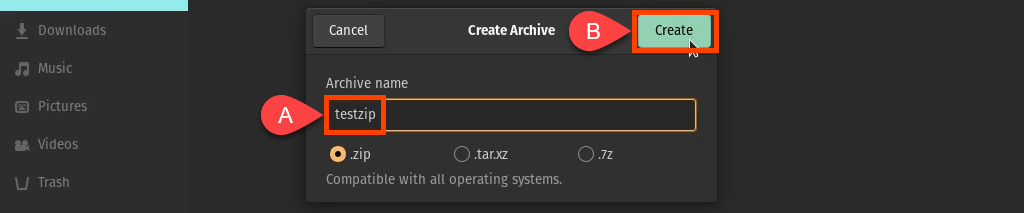
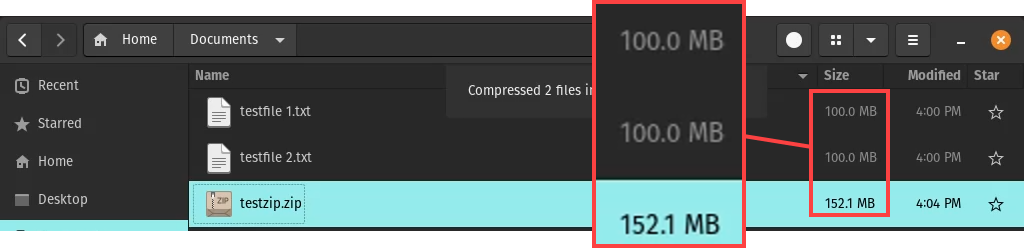
Linux GUI で解凍する
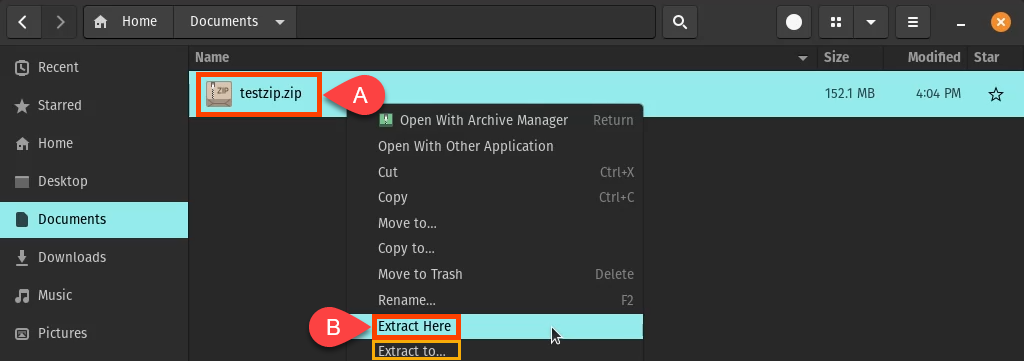
ファイルが抽出されます。それぞれ 100 MB のフルサイズに戻っていることに注目してください。

Linux GUI で解凍するためのアーカイブ マネージャー
一部の Linux ディストリビューションには、別の解凍方法が組み込まれています。この例では、アーカイブ マネージャーを使用できます。



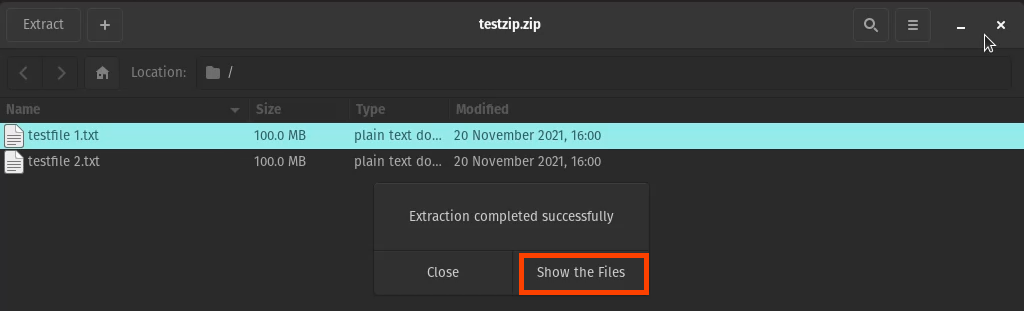
ファイルはフルサイズに戻りました。コピーがアーカイブ内に残ります。

Linux ターミナルでの ZIP ファイル
ターミナルを開き、圧縮するファイルが存在するディレクトリに移動します。コマンドzip ziptest.zip * を入力します。
Zip は Linux に zip ユーティリティを使用するように指示し、ziptest.zip はアーカイブの目的の名前であるアスタリスク (*) を指示します。は、このディレクトリ内のすべてのファイルを圧縮することを意味するワイルドカードです。


ファイルを zip 圧縮してリストし、どれだけ圧縮または圧縮したかを示します。

zip コマンドでは多くのアクションを使用できます。これらを表示するには、zip –help と入力すると、次の画像のようなものが表示されます。
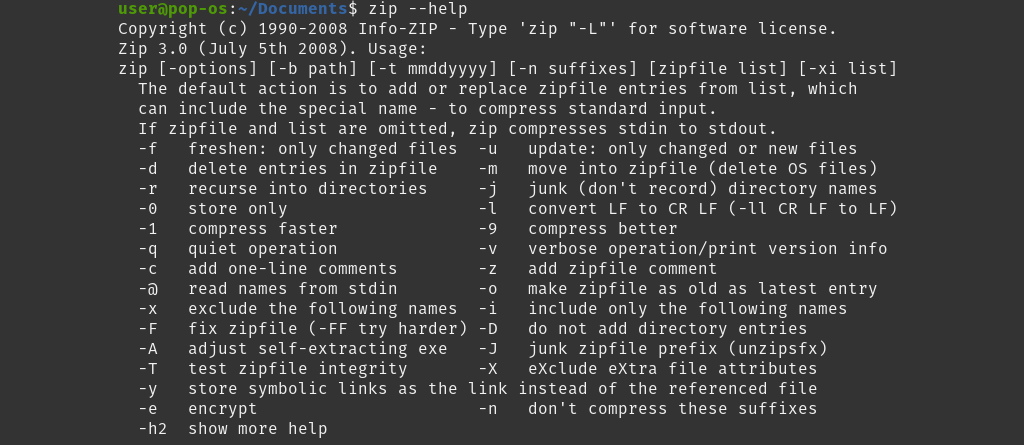
Linux ターミナルでファイルを解凍する
ターミナルで、unzip ziptest.zip コマンドを使用します。unzip はコマンド、ziptest.zip はファイルの名前です。解凍するアーカイブ。

解凍中のファイルが表示されるので、解凍が完了したことがわかります。

zip コマンドと同様に、unzip コマンドでは多くのアクションを使用できます。これらを表示するには、unzip –help と入力すると、次の画像のようなものが表示されます。
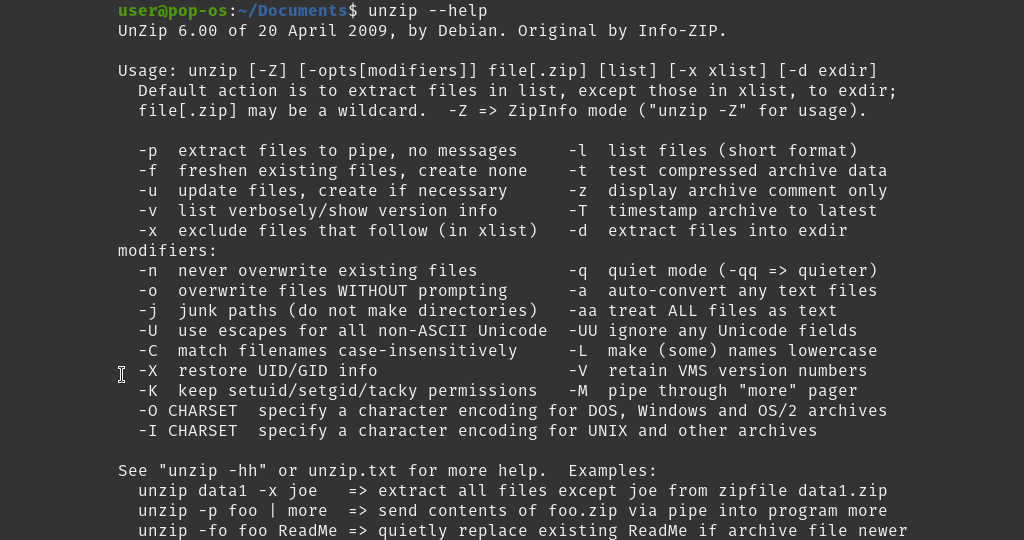
Linux でファイルを圧縮および解凍するための Bzip2
Bzip2 は、ほとんどの Linux ディストリビューションに組み込まれているもう 1 つの圧縮ユーティリティです。主な違いは、bzip2 では複数のファイルを 1 つのアーカイブに圧縮できないことです。各ファイルは独自の zip アーカイブを取得します。
Bzip2 を使用して Linux ターミナルでファイルを圧縮する
コマンド bzip2 -kv9 testfile1.txt testfile2.txt を入力します。ここで bzip2 はコマンドです。
-kv9 は k に分解され、オリジナルの k eep を意味し、 v は v<を意味します。 /strong>erbose では何が起こっているかを確認できます。9 では最高レベルの圧縮が可能です。 1 ~ 9 の間で選択できます。圧縮レベルが高いほど、ファイルの圧縮にかかる時間が長くなります。

出力からは zip よりも多くのことがわかりますが、最終結果はほぼ同じです。.

Bzip2 を使用して Linux ターミナルでファイルを解凍する
コマンド「bzip2 -kvd testfile.1.txt.bz2 testfile2.txt.bz2 」を入力します。 -kvd オプションは、アーカイブを k eep する場合は k 、 vv として分類されます。 Strong>erbose 出力、および d は d ecompress です。

ファイルが解凍されていることがわかり、解凍が完了するとわかります。

bzip2 オプションを表示するには、「bzip2 –help」 と入力すると、次の内容が表示されます。重要ではないファイルのオプションを試して、何ができるかを確認してください。
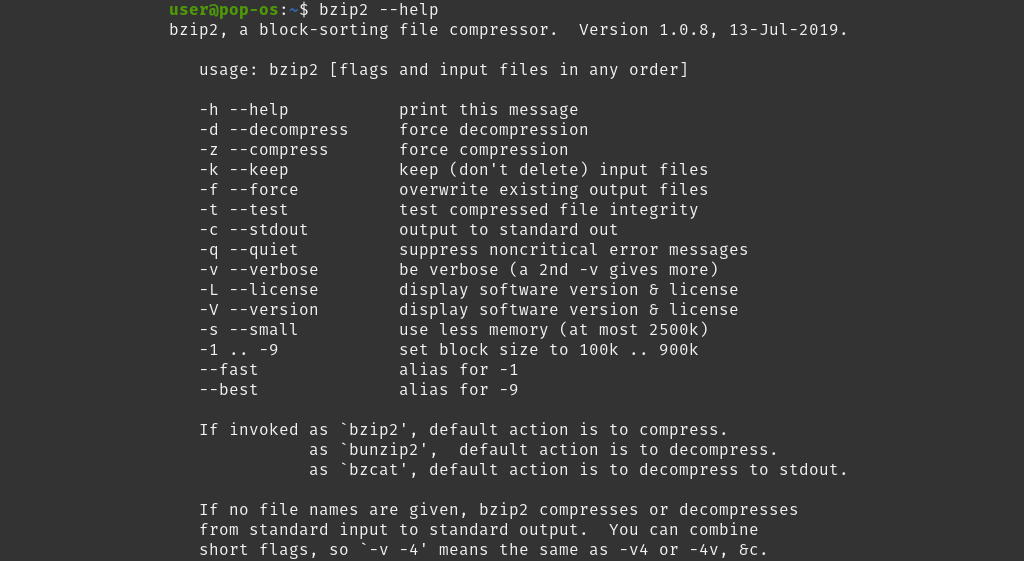
Linux でファイルを圧縮および解凍するための Gzip
これは、ほとんどのディストリビューションに含まれる人気のある圧縮ユーティリティの最後のものです。オプションの bzip2 や zip よりも軽いです。ただし、圧縮の品質はほぼ同じです。
Linux ターミナルで Gzip を使用してファイルを圧縮する
コマンドgzip2 -kv9 testfile.1.txt testfile2.txt を入力します。 -kv9 オプションは、ファイルの k eep を表す k 、 vv として分類されます。 strong>エルボース出力、9 は 1 ~ 9 の間の最も高い圧縮レベルです。

詳細な出力が示すように、gzip は他の圧縮方法と同様に機能します。

Gzip を使用して Linux ターミナルでファイルを解凍する
gzip アーカイブを解凍するには 2 つの方法があります。 1 つは gzip を使用する方法、もう 1 つは Gunzip を使用する方法です。
gzip コマンドの場合は、gzip -kvd testfile1.txt.gz testfile2.txt.gz を使用します。 d オプションに注目してください。つまり、圧縮解除する という意味です。

gunzip コマンドの場合は、gunzip testfile1.txt.gz testfile.2.txt.gz を使用します。 gzip との唯一の違いは、gunzip には基本的な解凍のオプションが必要ないことです。

Linux でファイルを圧縮および解凍するための Tar についてはどうですか?
タール についてまだ言及されていないのはなぜですか?これはアーカイブ ツールであり、大量のファイルを 1 つのアーカイブにまとめて、簡単に転送できるようにします。ファイル サイズが何であっても、tar ファイルのサイズはほぼ同じになります。.
しかし、zip メソッドと tar を組み合わせると、本当に素晴らしいものが得られます。適切に圧縮されたファイルの単一パッケージが得られます。
ファイルのディレクトリに対して他の zip メソッドを使用すると、ディレクトリ内の各ファイルの圧縮アーカイブが得られます。ディレクトリで gzip オプションを指定して tar を使用すると、すべてが圧縮され、1 つのアーカイブが作成されます。
tar と Gzip を使用して Linux ターミナルでファイルを圧縮する
コマンド「tar -czvf Documents.tgz ドキュメント 」を入力します。
-czvf オプションは、新しいアーカイブを作成する c を表す c 、圧縮するを表す z として分類されます。 gz ip、v は v erbose 出力、 f は f ile です。これは、アーカイブが元のディレクトリのファイル構造を維持することを意味します。
新しいアーカイブには名前を付ける必要があります。この例では Documents.tgz です。 .tgz ファイル拡張子を使用すると、これが gzip 圧縮された tar アーカイブであることが他の人にわかります。最後に Documents は、アーカイブして圧縮するディレクトリです。

出力は次のようになります。

ファイル マネージャーで、tar アーカイブが圧縮されていることを確認できます。
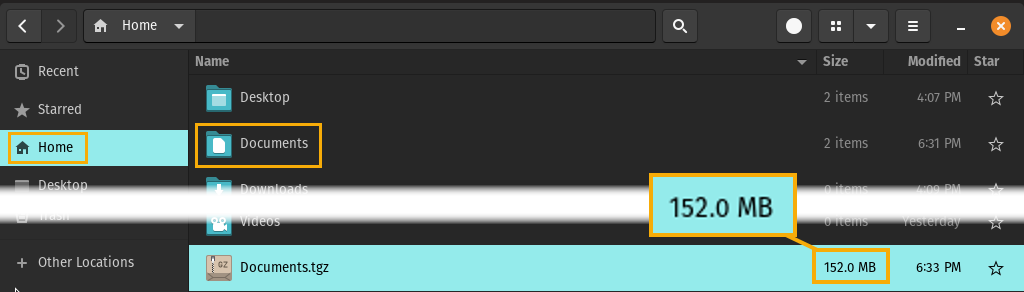
tar と Gzip を使用して Linux ターミナルでファイルを解凍する
gzip 圧縮された tar アーカイブを解凍するには、オプションが少し異なる同じ tar コマンドを使用します。
コマンド「tar -xzvf Documents.tgz ドキュメント 」を入力します。
-xzvf オプションは、ex tract の場合は x、gz による解凍の場合は z として分類されます。 ip、v は詳細を表すので、その発生を監視できます。file=archive の f はファイル構造を維持することを意味します。 Documents.tgz は解凍して解凍するアーカイブであり、 Documents はコンテンツを保存するディレクトリです。

結果は下の画像に示されています。 2 つのファイルはフル サイズに戻り、Documents ディレクトリにあります。

tar オプションを表示するには、「tar –help」 と入力すると、複数ページのオプションが表示されます。 gzip 以外にもさまざまな zip メソッドが利用できるので、好きなものを選択できることに注意してください。.
Linux であまり人気のない Zip ツール
ほとんどの Linux ディストリビューションには、さらに 2 つの圧縮ユーティリティがあります。ただし、それほど人気はありません。ただし、これらはここにリストされているので、ご存知のとおりです。
LZMA
LZMA は、Linux ディストリビューションでよく見られるもう 1 つのコマンドライン圧縮ユーティリティです。これは、7-Zip で使用される圧縮アルゴリズムです。

XZ
XZ ユーティリティは、Linux ディストリビューションによく含まれるコマンドライン圧縮ツールです。そのオプションは bzip2 のオプションと似ています。これは、LZMA に基づく LZMA2 アルゴリズムに基づいています。

これらのユーティリティの詳細については、コマンド lzma –help および xz –help を使用して確認できます。
Linux で圧縮および解凍する他の方法はありませんか?
ここでは、ほとんどの Linux ディストリビューションに組み込まれている圧縮ツールについてのみ説明しました。それでも、Linux にはファイルを圧縮および解凍する他の方法がいくつかあります。 GUI を備えたもの、コマンド ライン ユーティリティのもの、GUI とコマンド ラインの両方で使用できるものもあります。 Linux でこれらの zip ツールのいずれかを使用していますか?どれが一番好きですか?そしてその理由は何ですか?コメント欄でお知らせください。
.