LinuxでUSBドライブやハードドライブなどのストレージデバイスを使用するには、Linuxオペレーティングシステムを使用するときにそれらを構成する方法も理解する必要があります。多くの場合、ストレージデバイスはパーティションと呼ばれる別々の部分に分割されます。これにより、ハードドライブを複数の仮想パーツに分割することでファイルシステムを作成できます。
Linuxディスクパーティションは、各ファイルシステムに使用可能な容量を通知する境界デバイスのようなものです。 共有ドライブの作成 の場合に便利で、ドライブスペースを編集する をより効果的に割り当てられます。
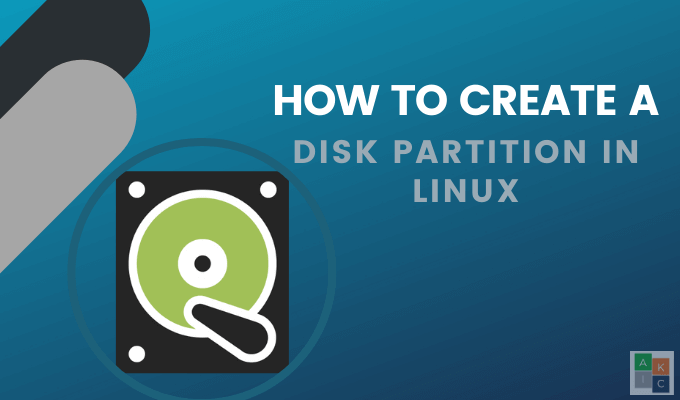
たとえば、2GBのUSBドライブがある場合、ドライブ全体を占有するパーティションを作成できます。それぞれ1GBのパーティション、またはサイズのバリエーション。各Linuxディスクパーティションは、独自のハードドライブとして機能します。同じコンピューターで複数のオペレーティングシステムを使用している場合に特に役立ちます。
Parted Commandを使用
Ubuntuには、別れ。別のディストリビューションを使用している場合は、次のコマンドを使用してインストールします。
apt-get-install parted
システムのハードドライブを表示するには、「sudo parted -l </ strong>」と入力します。以下のスクリーンショットのデバイスのリストを参照してください。
<!-In_content_1 all:[300x250] / dfp:[640x360]->
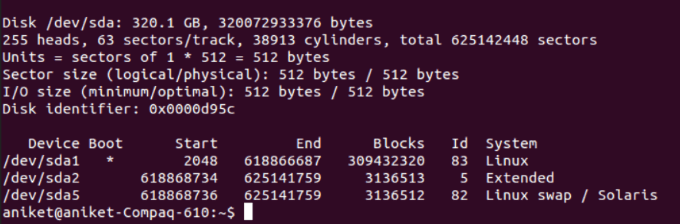
次のことができます上記のDisk / dev / sdaにUbuntuパーティションディスクが3つあることを確認してください。 / dev / sda5というパーティションを使用して、新しいパーティションを作成します。
次のステップは、partedを起動することです。ただし、必ずルート権限を使用してください。パーティションを作成するドライブを選択します。 / dev / vdcを使用します。
次のコマンドを入力します。
(parted)select / dev / vdc
Linuxディスクパーティションの内容を表示するには、「印刷」と入力します。ハードドライブ、サイズ、およびパーティションテーブルの概要が表示されます。
次の例では、ハードドライブはモデル:Virtioブロックデバイス、1396MB、パーティションテーブルはgptです。
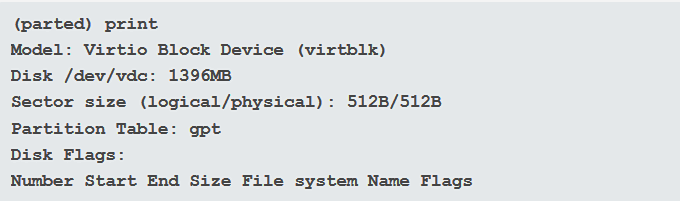
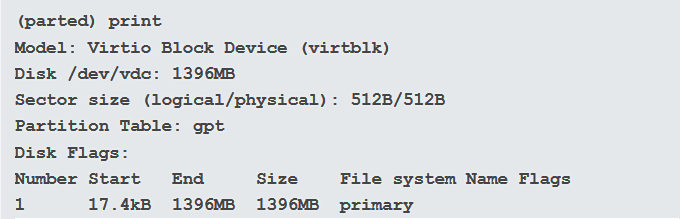
Ubuntuパーティションディスクを構成するには、最初にquitと入力して終了する必要があります。次のステップでは、選択したストレージデバイスをpartedを使用して開きます。この記事では、/ dev / vdcデバイスを使用します。
使用する特定のデバイスを指定しないでください。システムがデバイスをランダムに選択します。デバイス名(vdc)を含む以下のコマンドを使用します。
sudo parted / dev / vdc
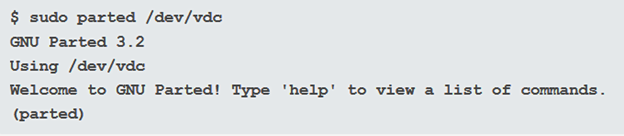
パーティションテーブルを設定するには、GPTと入力し、はいと入力して受け入れます。保持するデータが含まれていないパーティションでのみこれを行う必要があります。

次のコマンドを使用して、パーティションテーブルを確認してストレージデバイスに関する情報を表示します。
(parted)print
新しいパーティション、(parted)help mkpartと入力します。
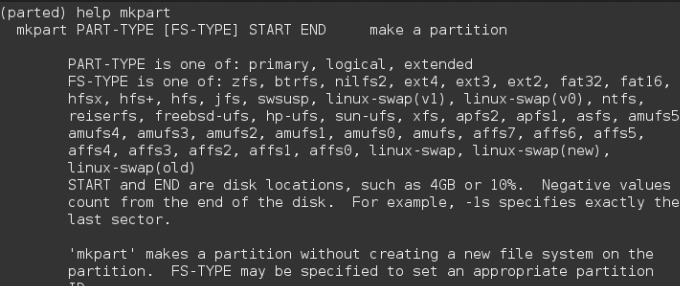
この記事では、次のコマンドを使用して新しいLinuxディスクパーティションを作成します。
(parted)mkpart primary 0 1396MB
0は、ドライブの先頭からパーティションを開始することを意味します。上記のスクリーンショットから、ドライブには1396MBがあることがわかります。上記のコマンドは、システムに0でパーティションを開始し、1396MBで終了するように指示します。
パーティションを使用するには、フォーマット済み。まず、quitと入力して、partedを終了する必要があります。次に、ext4ファイルシステムを使用して、以下のコマンドを入力してディスクをフォーマットします。
mkfs.ext4 / dev / vdc
sudo parted/ dev / vdcと入力して確認します。 partedを終了するには、quitと入力します。 partedを終了すると、変更が自動的に保存されます。
コマンドモードで、1文字のコマンドを使用して、実行可能なアクションのリストを表示します。 「m」と入力し、Enterを押します。
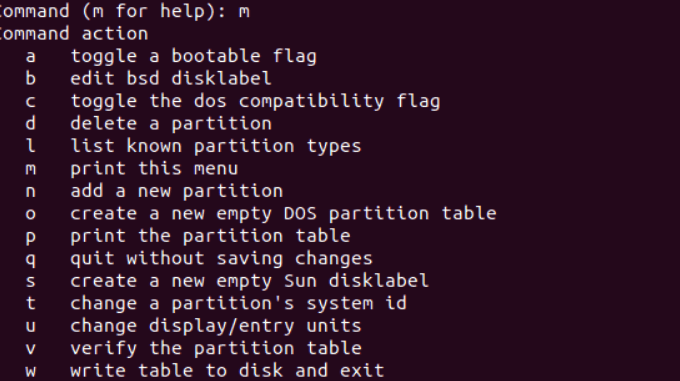
cfdiskを使用したディスクパーティションの作成
Cfdiskは、作成、削除、およびディスクデバイスのパーティションを変更します。これを使用してパーティションを作成するには、次のコマンドを入力します。
#cfdisk / dev / sda
この例のドライブ名はsda。
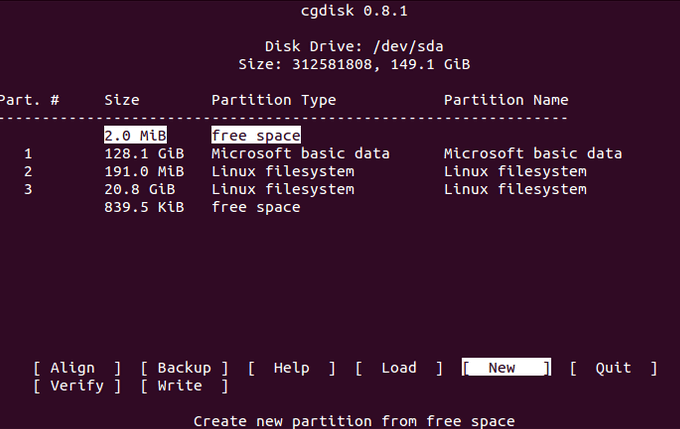
上記のスクリーンショットでは、ディスクデバイスの概要情報を確認できます。ウィンドウの中央にパーティションテーブルが表示されます。下部の括弧には選択可能なコマンドが表示されます。
リストからパーティションを選択するには、上下の矢印キーを使用します。右矢印と左矢印を使用してコマンドを選択します。
上記の例は、3つのプライマリパーティション(1、2、3)を示しています。 空き領域パーティションタイプに注意してください。
下のウィンドウから[新規]を選択して、新しいパーティションを作成します。このパーティションを/ dev / sdbと呼びます。コマンド#cfdisk / dev / sdbを入力します。次に、次の画面でパーティションタイプとして[プライマリ]を選択します。
次の画面で、パーティションのサイズを指定します。 800 KBのパーティションを作成します。ここで、パーティションを開始する場所を決定するように求められます。 空き領域の始まりを選択します。
次の画面から、書き込みを選択して変更を保存し、パーティションデータをディスクに書き込みます。次のコマンドを使用して印刷して、新しいパーティションを確認します。
fdisk -l / dev / sdb
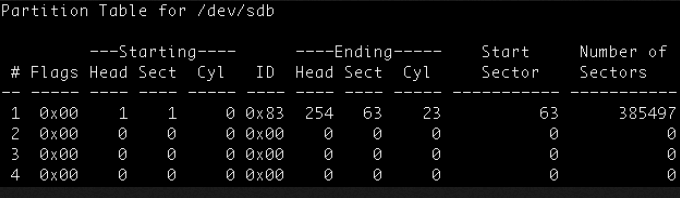
Linuxディスクパーティションを作成するための最後のヒント
常にデータをバックアップする必要があります。わずかな間違いでも、重要なドライブのパーティションを破壊する可能性があります。
また、パーティションを作成するときに正しいドライブを使用していることを確認し、再確認してください。そうしないと、データが失われる可能性があります。
下のコメントでご質問をお聞かせください。