Logicool Unifying Receiver を PC で動作させるのに問題がありますか?おそらく Windows がワイヤレス アダプターを認識していないか、Logicool デバイスとの安定した接続を維持できていない可能性があります。これには、ドライバーの問題からシステム設定との競合まで、いくつかの理由が考えられます。
新品の Logitech Unifying Receiver を扱う場合でも、しばらく使用していたレシーバーを扱う場合でも、次の解決策が問題の解決に役立つはずです。
1. USB ポートを切り替える
USB ポートに不具合、障害、または互換性がない場合、Logicool Unifying Receiver が正しく動作しない可能性があります。問題のトラブルシューティングを行うには、ドングルを PC の他のポートに接続して実験してください。十分な電力を供給できない可能性があるため、外部 USB ハブは避けてください。
2. PC を再起動します
PC の再起動は、システム キャッシュ ハードウェアドライバーのリロード をクリアし、未完了のアップデートを完了することで、ランダムな問題を解決できる簡単なトラブルシューティング手順です。
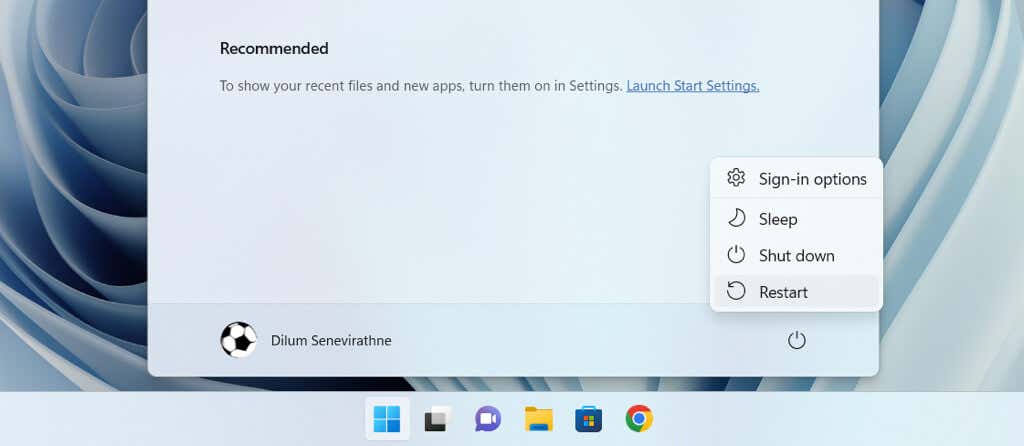
PC を再起動するには、スタート メニューを開き、電源ボタンを選択して、再起動を選択します。 更新して再起動オプションが表示された場合は、代わりにそれを選択してください。
3.バッテリーを充電または交換する
バッテリー残量が少ないと、Logicool ワイヤレス マウスまたはキーボードが Logitech Unifying Receiver を介して PC と通信できなくなります。デバイスのバッテリーが充電式の場合は、完全に充電されていることを確認してください。充電できない場合は、新しいものと交換してください。また、新しい Logitech デバイスを使用する前に、バッテリー分離タブを見つけて取り外してください。
4. Logitech ドライバー ソフトウェアを再インストールします
もう 1 つ考えられる問題は、Logicool ワイヤレス アダプタ ドライバの破損です。この問題を除外するには、デバイス マネージャーを使用して関連するドライバー ファイルを削除し、再インストールします。方法は次のとおりです。
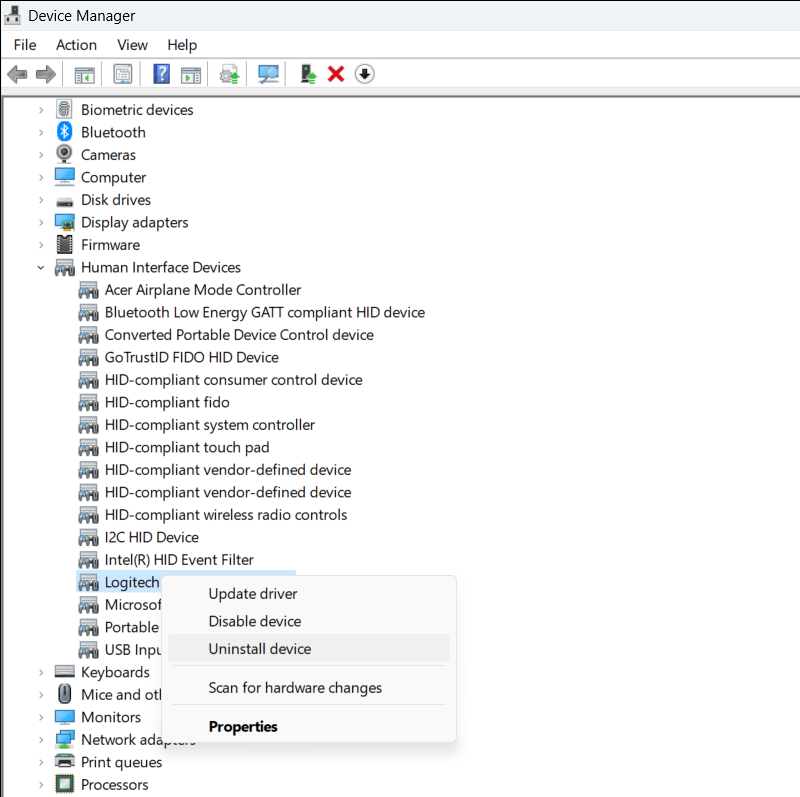
- .
5.他のワイヤレス周辺機器を切断する
PC 上の他の USB デバイスが Logitech Unifying Receiver に干渉し、動作を停止する可能性があります。各周辺機器を取り外し、Windows を再起動し、受信機が再び正常に機能し始めるかどうかを確認します。
6. Logitech Unifying ソフトウェアをインストールします
Logicool Unifying Receiver は、付属のワイヤレス キーボードまたはマウスと工場でペアリングされているため、すぐにプラグ アンド プレイが可能です。
それが失敗した場合、または別の Unifying 互換マウスまたはキーボードをドングルに追加したい場合は、Logicool Unifying ソフトウェア ユーティリティを使用して手動でペアリングする必要があります。 Unifying マウスまたはキーボードの交換用レシーバー を使用する場合も同じことが当てはまります。
Logicool Unifying ソフトウェアを使用して Unifying 互換のマウスとキーボードをペアリングするには:
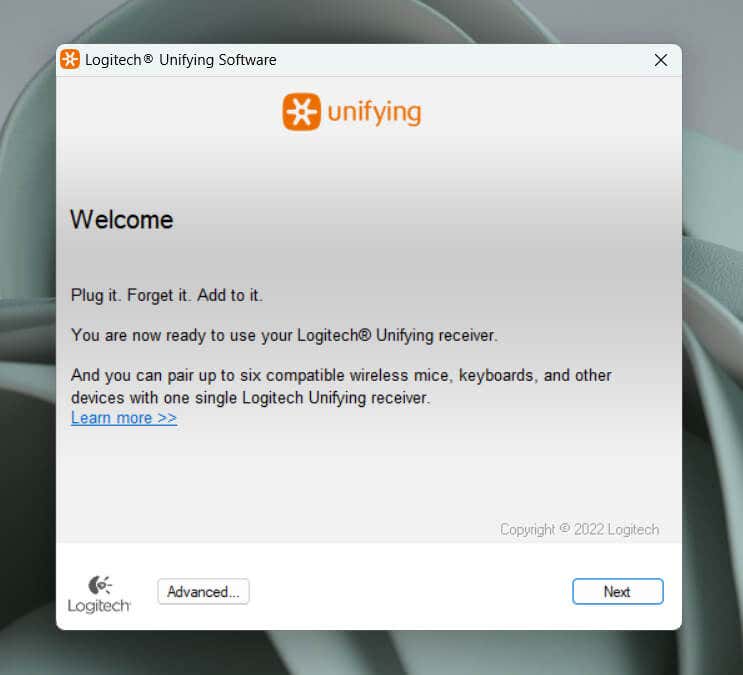
注: 1 台の Logitech Unifying Receiver は最大 6 台の Logitech デバイスとペアリングできます。
7.追加のロジクール サポート ソフトウェアをインストールする
ロジクールは、ロジクール デバイスのパフォーマンスと接続性を強化するサポート ソフトウェアを ロジオプション+ の形式で提供します。多数のカスタマイズ オプション、ドライバーのアップデートなどが提供されます。まだインストールしていない場合は、インストールして変化があるかどうかを確認してください。
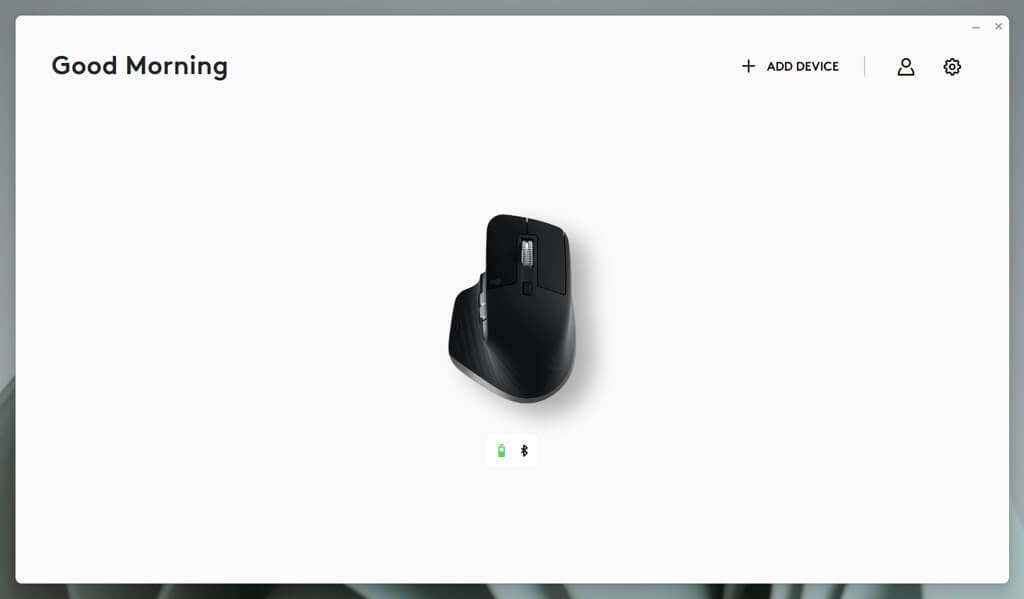
必要に応じて、ロジクールファームウェアアップデートツール をダウンロードして実行します。これにより、ワイヤレス レシーバーを含むロジクール製品のファームウェアが更新されます。.
8. Windows アップデートのインストールまたはロールバック
Windows アップデートには USB デバイスの機能を破壊した歴史 があります。この問題を解決するには、問題の原因となっている可能性のある Windows オペレーティング システムを最新バージョンまたは 最近のアップデートを削除する に更新することが必要になる場合があります。
Microsoft Windows を更新するには:
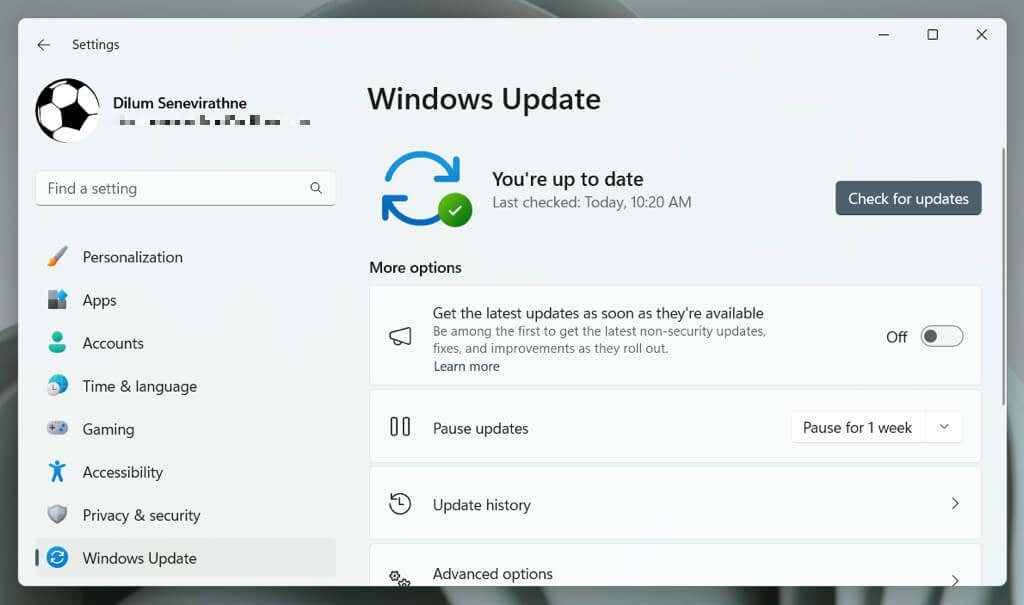
次に、詳細オプション>オプションのアップデートの表示>ドライバーのアップデート(Windows の場合は オプションのアップデート) に移動します。 10) 可能な場合は、PC の最新のドライバー アップデートをインストールします。
新しいアップデートがない場合は、セキュリティ以外の最新のアップデートを削除してみてください。 Windows 11 の場合:
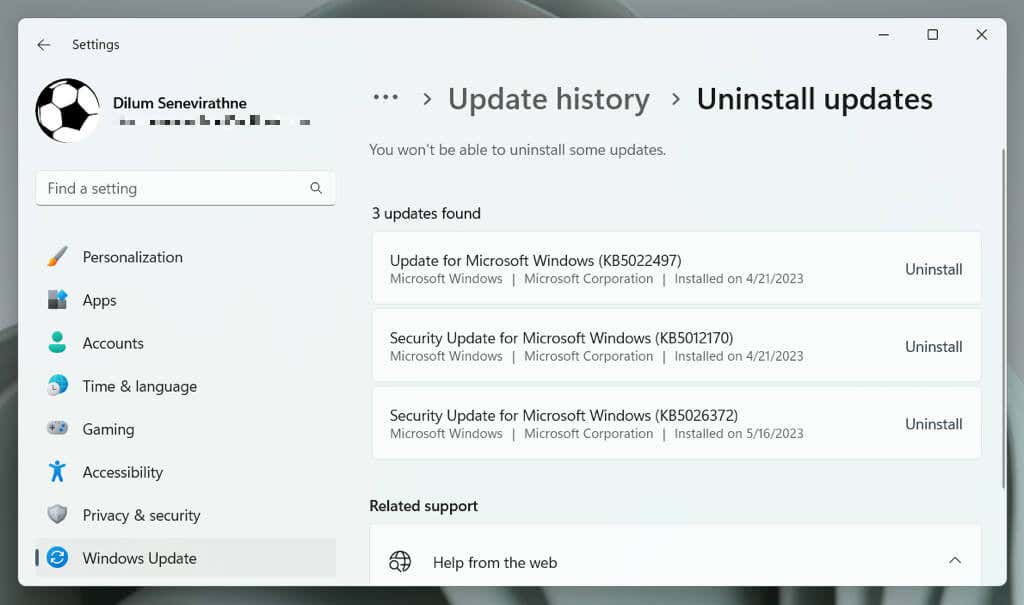
Windows 10 を使用している場合は、コントロールパネル を開き、Windows Update>更新履歴の表示>インストールされているアップデート、削除するアップデートの横にあるアンインストールを選択します。
9. SFC または DISM スキャンを実行します
USB ドライバー ファイルに欠陥があるか存在しないと、Windows のワイヤレス レシーバーの検出機能が妨げられる可能性があります。システム ファイル チェッカー (SFC) と展開イメージのサービスと管理 (DISM) コマンドライン ツールを使用して、オペレーティング システムの破損と安定性の問題を修正します。
SFC および DISM スキャンを実行するには:
sfc /scannow
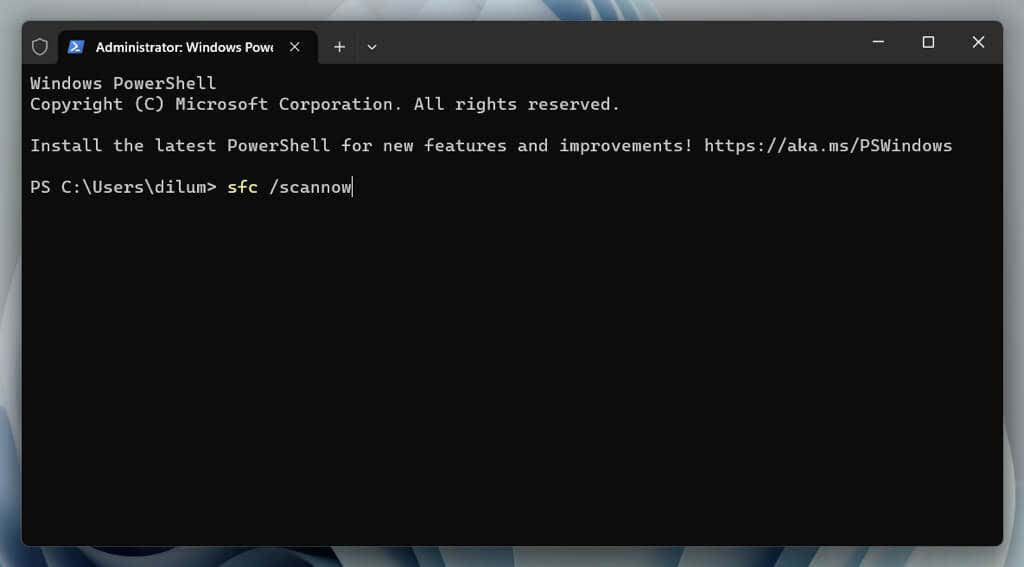
DISM.exe /Online /Cleanup-Image /Restorehealth.
10. USB 電源管理を無効にする
Windows のエネルギー管理設定により、USB ポートへの電力供給が遮断され、USB レシーバーのパフォーマンスが妨げられる場合があります。それを阻止するには:
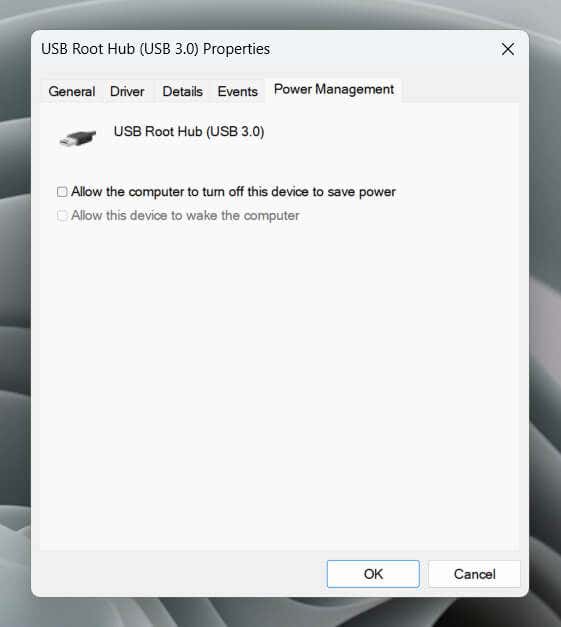
11.競合するアイテムをアンインストールする
ロジクール以外の USB 入力デバイスのサポートを追加するサードパーティ製 USB ソフトウェア (MotioninJoy など) は、ロジクール Unifying Receiver と競合する可能性があります。インストールされているアプリケーションのリストを確認し、競合する可能性のある項目を削除します。方法は次のとおりです。
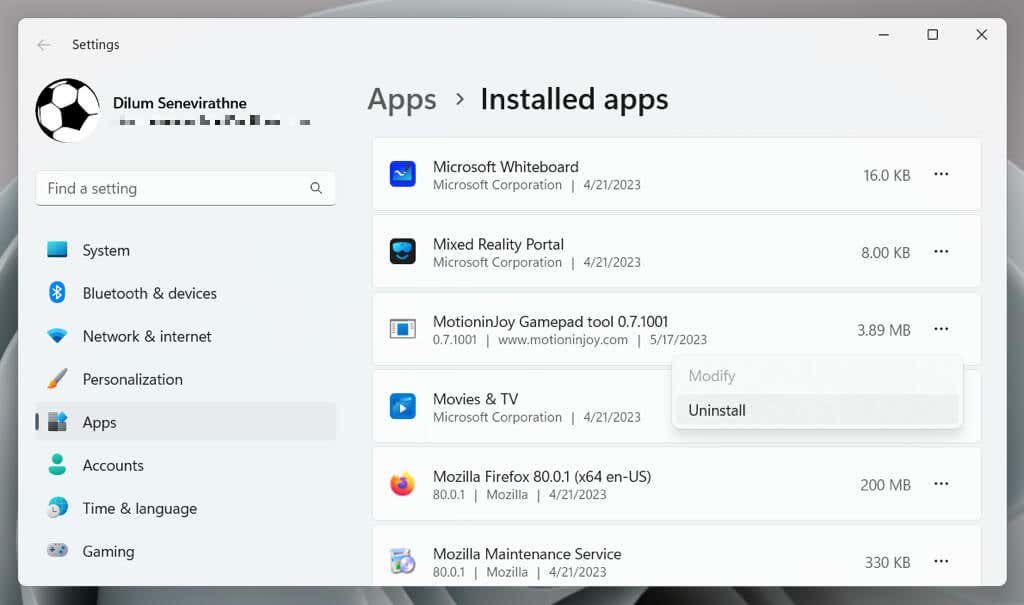
注: これらのプログラムに関連付けられた Windows レジストリ内の無効なエントリまたは残っているエントリは、引き続き Logitech の USB レシーバーに干渉する可能性があります。 レジストリクリーンアップツール (賢明なレジストリクリーナー など) は、これらの問題のあるエントリを削除するのに役立ちます。
PC 上の Logitech Unifying Receiver の問題を修正する
Windows 10 または 11 で Logitech Unifying Receiver に問題が発生すると、イライラすることがあります。ただし、USB ポートの変更、Windows の更新、USB ドライバの再インストールなどのトラブルシューティング手順を実行すると、問題の解決に役立つ可能性があります。
上記の修正がいずれも機能しない場合は、ハードウェアに問題がある可能性があります。 Logitech Unifying Receiver が保証期間内である場合は、返品して交換してください。一方、Logicool 入力デバイスが Bluetooth と互換性がある場合 (Bluetooth ロゴで示されている)、この接続方法を一時的な解決策として使用してください。.
.