以前のバージョンのWindowsからWindows 10にアップグレードした を使用している場合、コントロールパネルのほとんどの機能が設定アプリに移動していることがわかります。これで、コンピューターの設定を構成することができます。
ただし、何らかの理由でWindows 10でコントロールパネルを開く必要がある場合は、まだ完了していないので、引き続き実行できます。まだ削除されました。実際には、Windows 10でこの従来のユーティリティを起動する方法はいくつかあります。
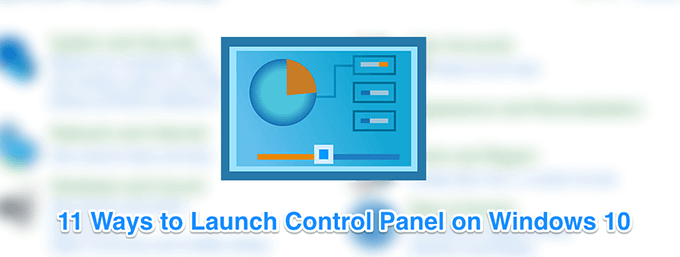
Windows 10で[スタート]メニューを使用してコントロールパネルを開く
Windowsオペレーティングシステムで組み込みツールを起動するこの方法に慣れている。 スタートメニューを使用できます をクリックして、コントロールパネルを検索して起動します。コントロールパネルは、そこにあるフォルダーのいずれかにあります。
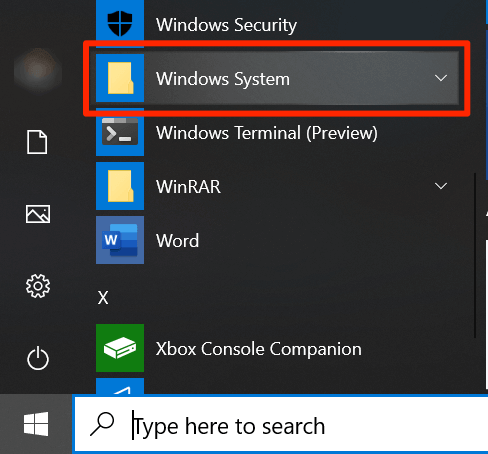
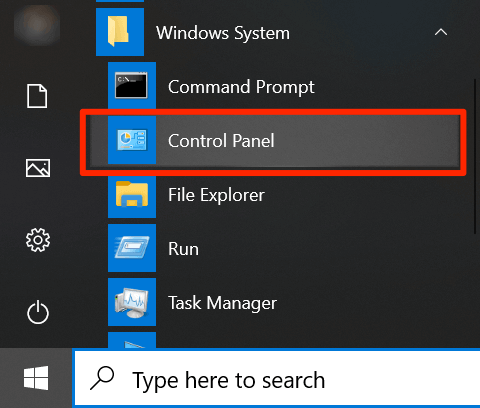
Cortana Searchの使用
Cortanaでは、多くの種類のファイルを検索して起動できます を使用して、Windows 10でもコントロールパネルを開くことができます。
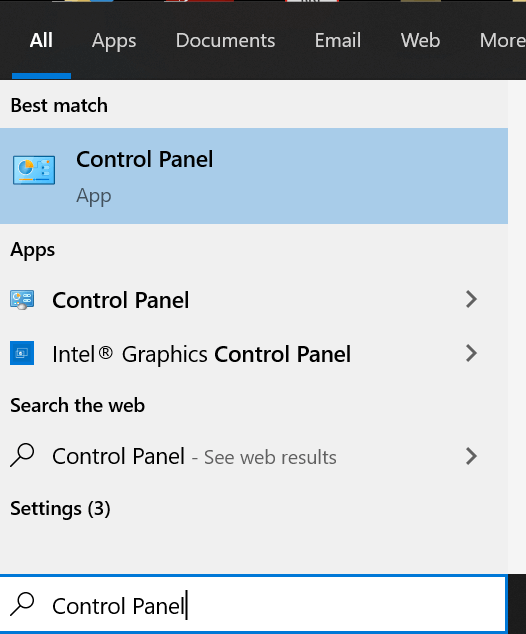
Runダイアログボックスの使用
Cortanaのように、Runダイアログボックスまた、Windows 10のコントロールパネルアプリなど、マシンで多くの機能を起動できます。ユーティリティの名前を入力するだけで、自動的に開きます。
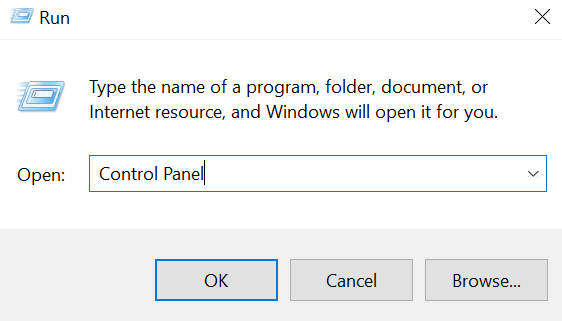
コマンドプロンプトの使用
コマンドをいじってコントロールパネルにすばやくアクセスする必要がある場合は、コマンドプロンプトウィンドウを使用して、Windows 10でコントロールパネルを開くことができます。コマンドラインエディタでコマンドを実行するのと同じように味方します。
In_content_1 all:[300x250] / dfp:[640x360]->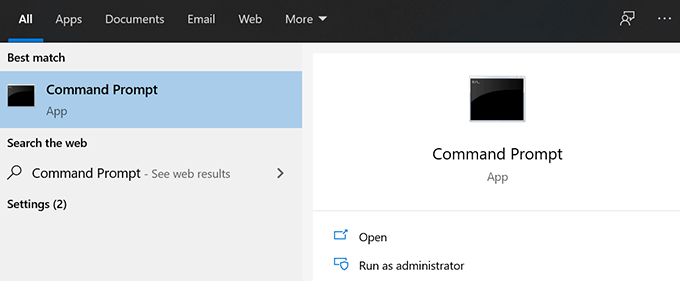
コントロールパネル
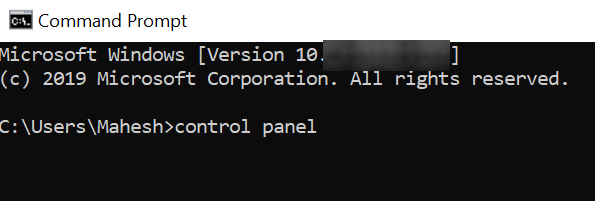
PowerShellの使用
Windows 10のコントロールパネルを開くことは、コマンドプロンプトに似ています。ただし、今回は別のユーティリティを使用してメニューを開きます。
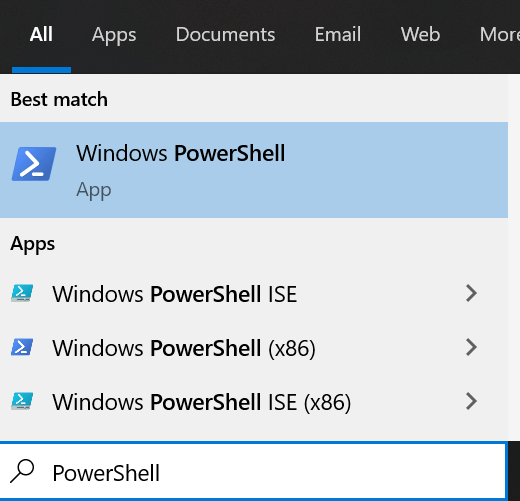
コントロールパネル
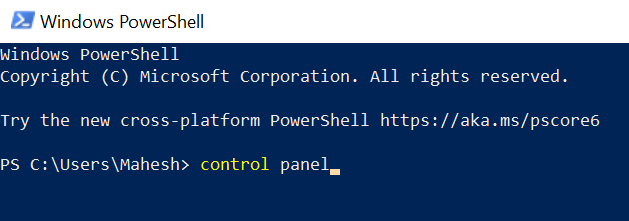
クイックアクセスメニューの使用
クイックアクセスメニューは、組み込みのシステムツールに簡単にアクセスできるWindows 10の便利な機能です。ホストするユーティリティには、コントロールパネル、タスクマネージャー、設定などがあります。
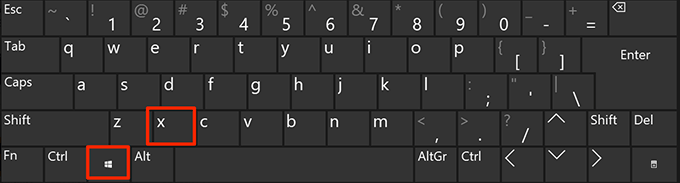
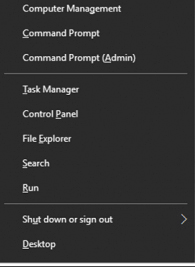
Cortana音声検索の使用
Cortana検索は、情報の検索を支援するだけではありません。特定のトピックについて。これを使用してさまざまなアプリを開くこともできます。キーボードのいずれかの方法を使用します を使用したくないときにWindows 10でコントロールパネルを開くのに最適な方法です。
コントロールパネルを開く
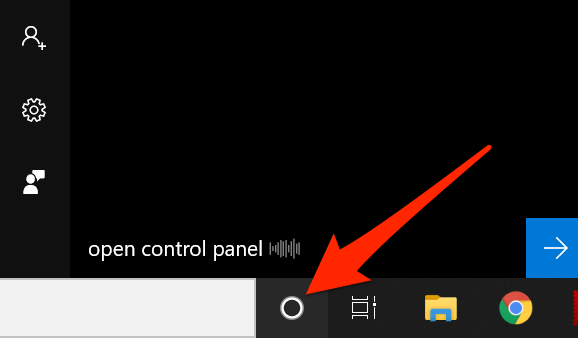
設定アプリの使用
設定アプリは多かれ少なかれ古いコントロールパネルを置き換えますが、この新しい置き換えには従来の設定パネルを起動するオプションがあります。既に設定アプリを使用しており、従来のWindows設定メニューを使用する場合を除き、この方法は理想的で迅速ではない場合があります。
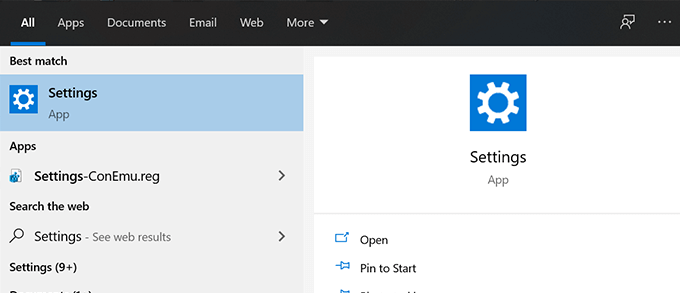
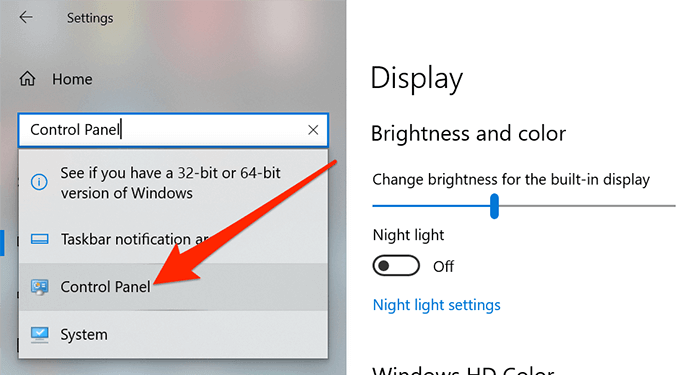
ファイルエクスプローラーの使用
ファイルエクスプローラーウィンドウ内にいる場合は、エクスプローラーのアドレスバーからコントロールパネルを起動できます。ユーティリティ名を入力するだけで、自動的に開きます。
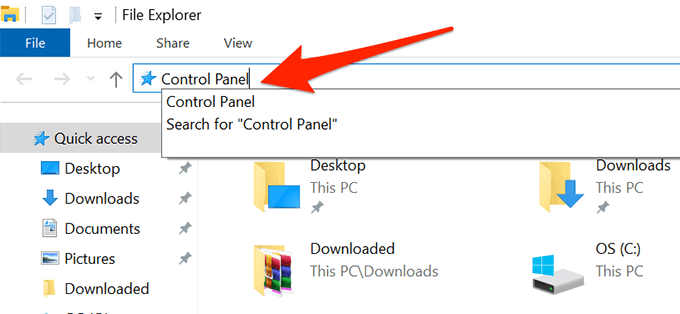
C:\ Windows \ System32
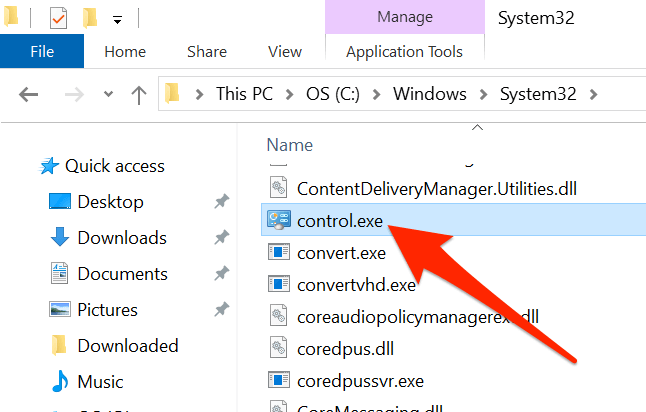
デスクトップショートカットの使用
コントロールパネルを頻繁に開く必要がある場合、実際にデスクトップにパネルアイコンを追加して簡単にアクセスできます。アイコンをダブルクリックすると、パネルが開きます。
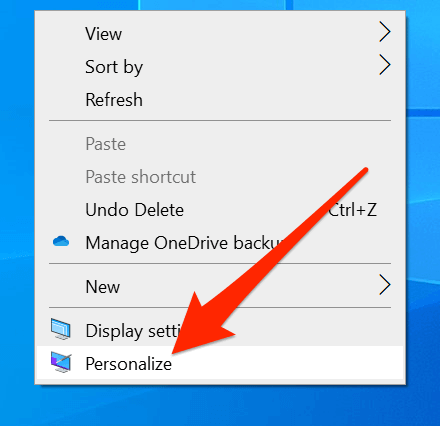
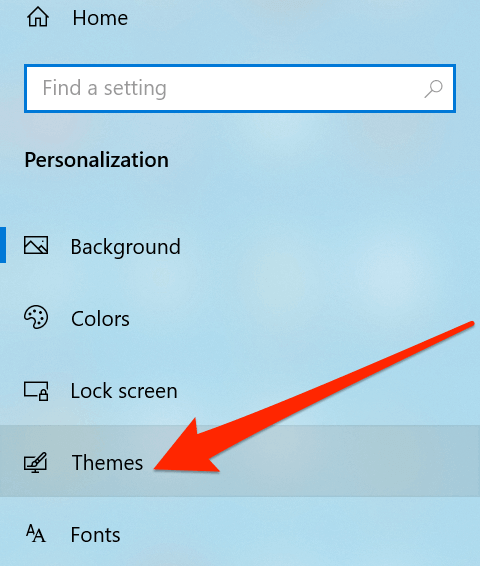
- 右サイドバーの[デスクトップアイコンの設定]をクリックします。
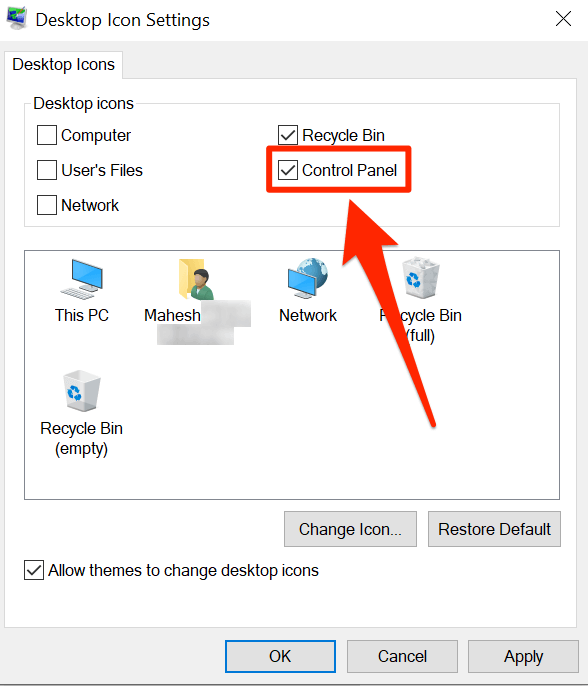
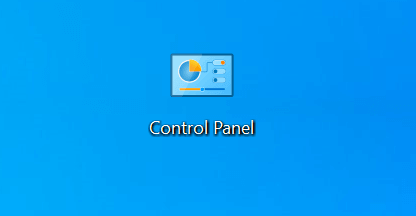
キーボードショートカットの使用
実際にはデフォルトでキーボードショートカットはありませんWindows 10でコントロールパネルを起動しますが、いくつかの簡単な手順を使用して自分でコントロールパネルを作成できます。
C:\ Windows \ System32
control.exeという名前のファイルを右クリックし、送信先、デスクトップ(ショートカットの作成)を選択します。
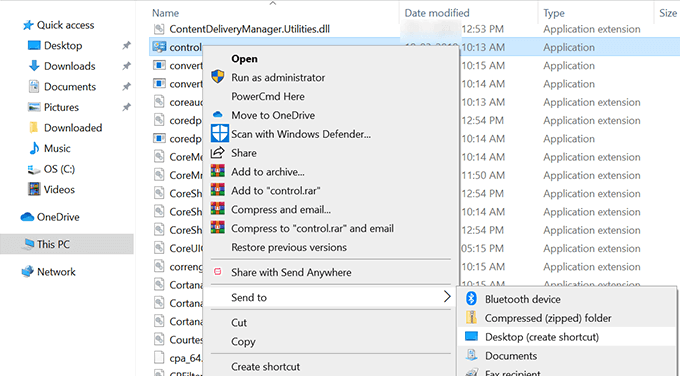
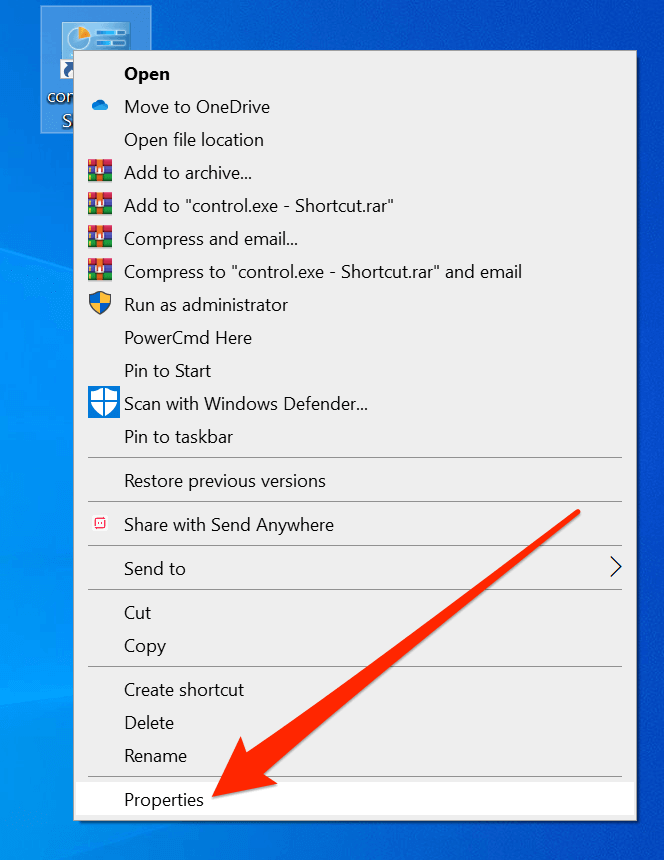
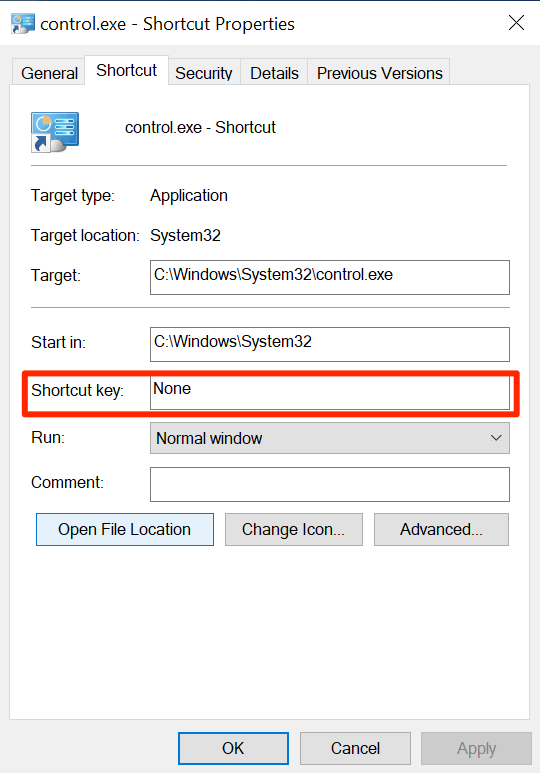
Windowsでコントロールパネルを開くためのお気に入りの方法10 PC?以下のコメントでお知らせください。