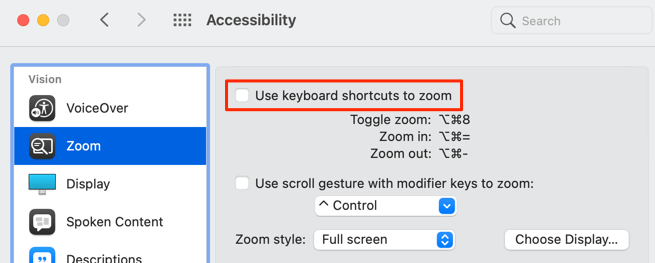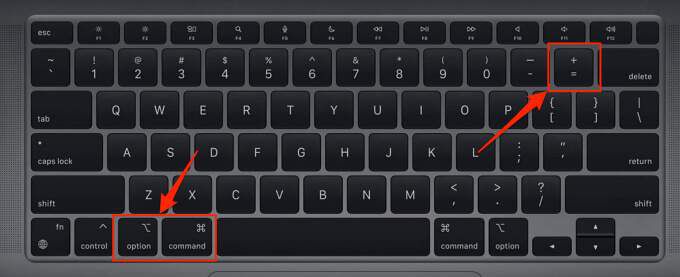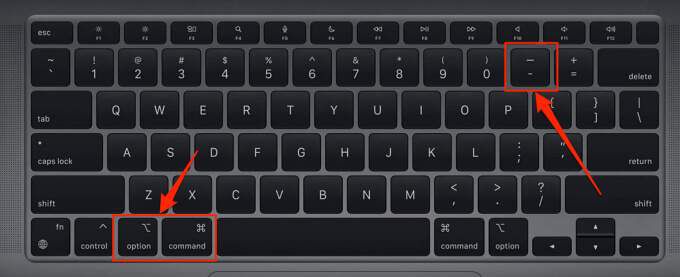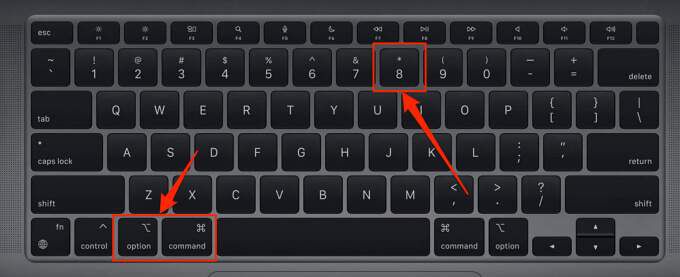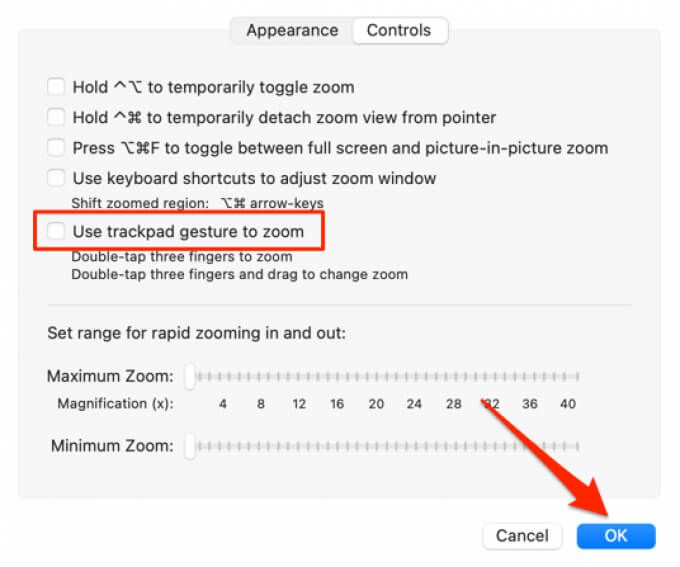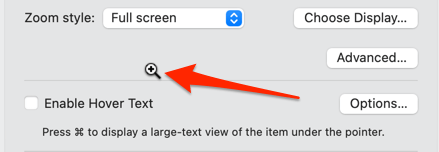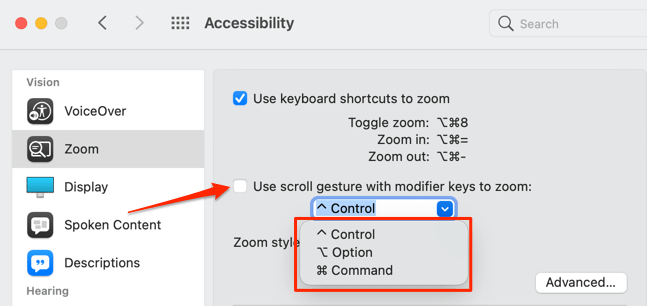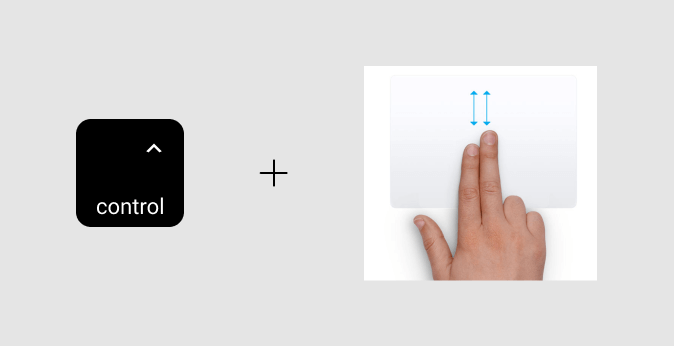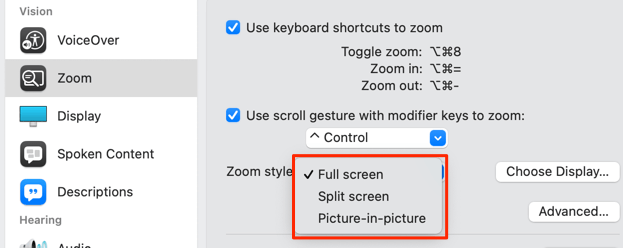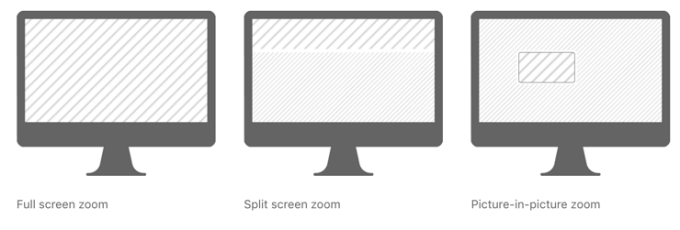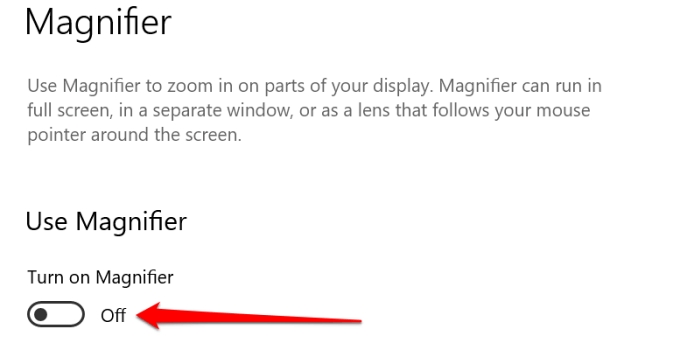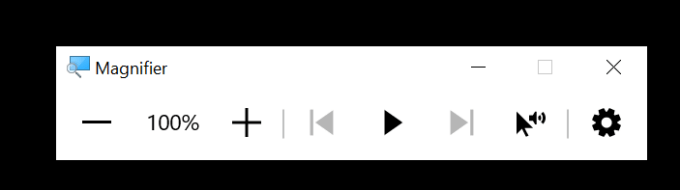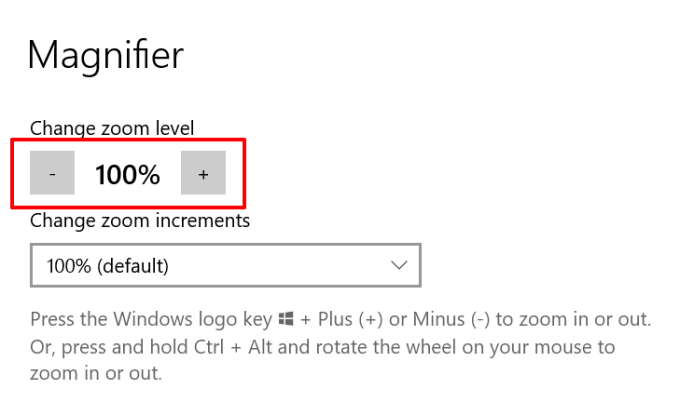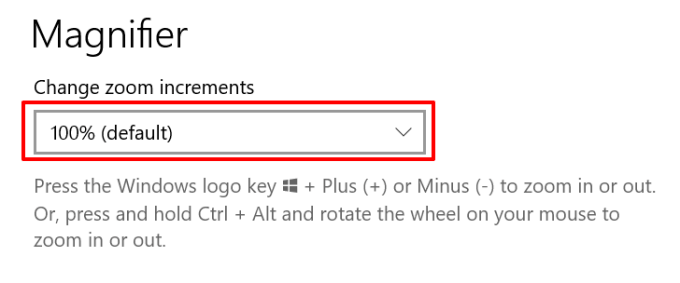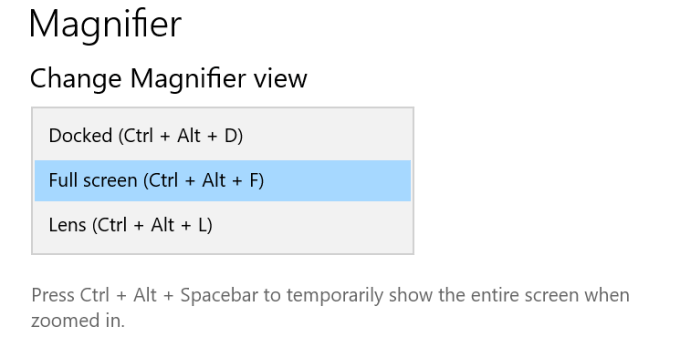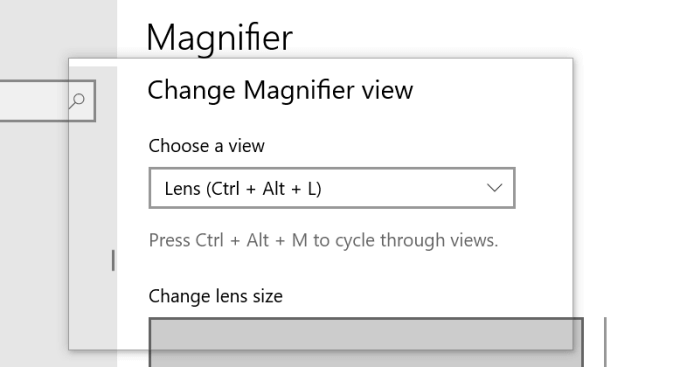MacとPCでズームインおよびズームアウトする方法
ノートパソコンのディスプレイでテキストを読んだり、画像を理解したりするのに苦労することがありますか?拡大ツールの使い方を学ぶことで、あなたの生活が楽になります。拡大鏡を使用すると、コンピュータの画面をズームインおよびズームアウトできます。
これらのツールは、コンピュータの画面が非常に小さい場合や、目の欠陥や状態が小さいために読みにくい場合に便利です。テキスト。興味深いことに、WindowsとmacOSの両方に、多くのサードパーティの画面拡大ソフトウェアよりも優れた拡大鏡が組み込まれています。これらのツールを有効にして使用し、PCまたはMacでズームインする方法を説明します。
目次<!-目次-> 
Macでズームインおよびズームアウト
macOSの「ズーム」エンジンには、ユーザーが画面上の要素をいくつかの方法で拡大できるようにする、さまざまなアクセシビリティ傾斜機能が付属しています。基本の使い方を紹介しましょう。
キーボードショートカットを使用してオブジェクトサイズを拡大する
キーボードショートカットは時間の節約になります と命の恩人。アイテム、オブジェクト、およびWebページをズームインおよびズームアウトするためのこれらのショートカットを習得すると、生産性が1マイル向上します。キーボードショートカットを使用して画面上のアイテムを拡大および拡大するには、最初にmacOSの組み込み拡大鏡をアクティブにする必要があります。
システム環境設定に移動し、ユーザー補助を選択し、サイドバーのズームをクリックして、と表示されているチェックボックスをオンにします。キーボードショートカットを使用してズームします。
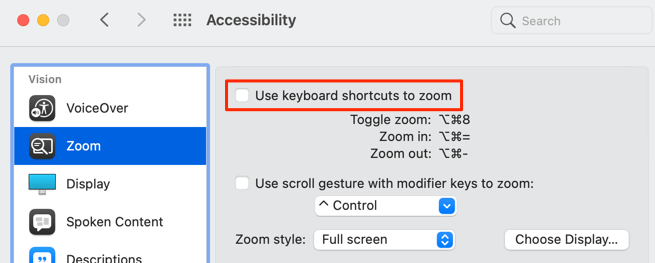
その後、拡大する画面に移動し、オプション+ コマンドを押します。+ 等号でズームインします。
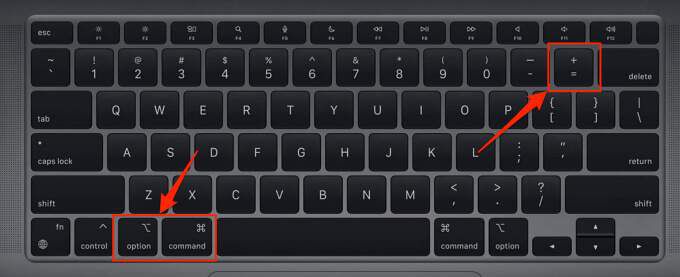
または、キーの組み合わせを押したままにして、画面の倍率を1レベル上げ続けます。 macOSズームツールを使用すると、Mac画面を通常のサイズの最大40倍に拡大できます。
ズームアウトするには、オプション+ コマンド+を押します。 マイナス記号を使用すると、画面の倍率が1レベル下がります。
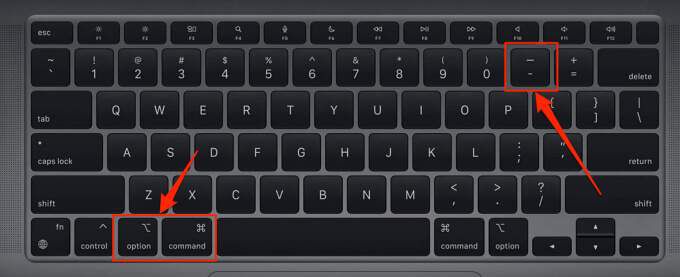
Macをズームの内外に切り替えることができる最後のキーボードショートカットが1つあります。 Macの画面が通常のサイズになっている状態で、オプション+ コマンド+ 8を押して、ズームの最後の量/レベルに戻します。キーの組み合わせをもう一度押すと、ズームモードが終了し、画面が通常のサイズに戻ります。
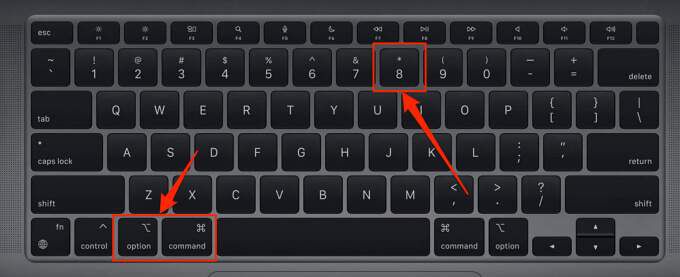
トラックパッドジェスチャを使用したズーム
Macのトラックパッド を3本の指でダブルタップして、画面上の要素を拡大することもできます。これは、macOSでテキストや画像をズームインおよびズームアウトするためのさらに高速な方法です。このオプションはデフォルトでは有効になっていないため、高度なユーザー補助メニューで手動で有効にする必要があります。
システム環境設定>ユーザー補助>ズーム>詳細、[コントロール]タブに移動し、[トラックパッドジェスチャを使用してズーム]をオンにして、[OKで変更を保存します。
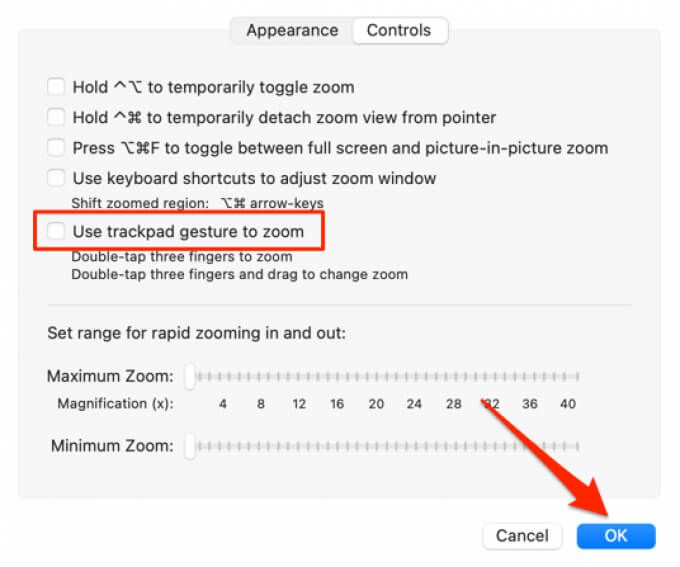
その後、トラックパッドを3本の指でダブルタップし、拡大鏡アイコンが画面に表示されたら、指をトラックパッドの上にスワイプします。
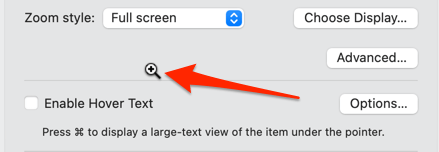
Macのディスプレイが拡大されます。ズームアウトするには、トラックパッドを3本の指でダブルタップし、画面の倍率が希望のサイズになるまで3本の指すべてを下にスワイプします。
スクロールジェスチャを使用してズーム
このズームオプションを使用すると、修飾キー(Control、Command、またはOptionのいずれか)とトラックパッドまたはマウスを使用してMacの画面を拡大できます。
システム設定に移動します。 >アクセシビリティ>ズーム>チェックボックス修飾キーでスクロールジェスチャを使用してズームし、チェックボックスの下のドロップダウンボタンで好みの修飾キーを選択します。
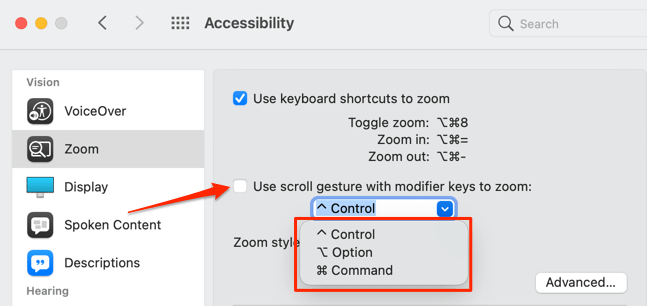
修飾キーとしてControlを選択した場合は、ズームするセクションにカーソルを移動し、Controlキーを押し続けます。トラックパッドを2本の指で上にスライドさせます。
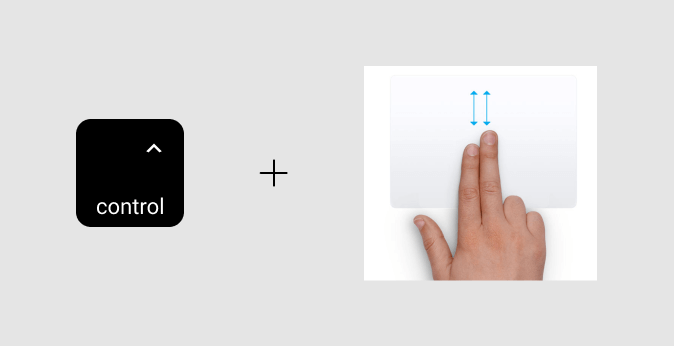
macOSは、選択したズームスタイル(フルスクリーン、スプリットスクリーン、またはピクチャーインピクチャー)に基づいて画面を拡大します。
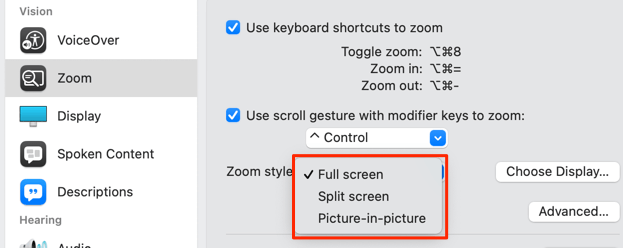
「フルスクリーン」ズームスタイルは全体を拡大します画面を「分割画面」ズームすると、Macの画面の上部に拡大されたアイテムが表示されます。 「ピクチャーインピクチャー」ズームは、画面のズームされた部分を長方形の拡大鏡で表示します。カーソルまたはキャレットを使用して、拡大鏡を画面のさまざまなセクションに移動できます。
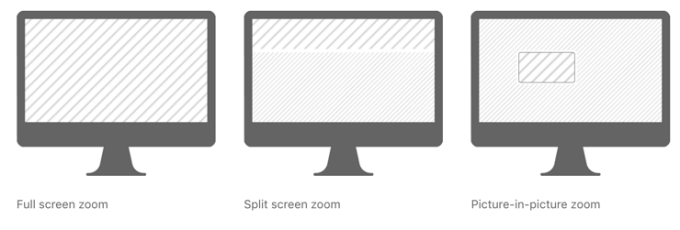
Windowsでのズームインとズームアウト
Windowsビルド-拡大ツール(「拡大鏡」と呼ばれる)もデフォルトで無効になっています。ツールをアクティブにして使用し、WindowsPC画面をズームインおよびズームアウトする方法を説明します。
Windowsロゴキー+ プラスアイコン<を押します。 / strong>PCのどこでも、Windows拡大鏡がアクティブになります。長いルーターを使用する場合は、設定>アクセスのしやすさ>拡大鏡に移動し、拡大鏡をオンにする。
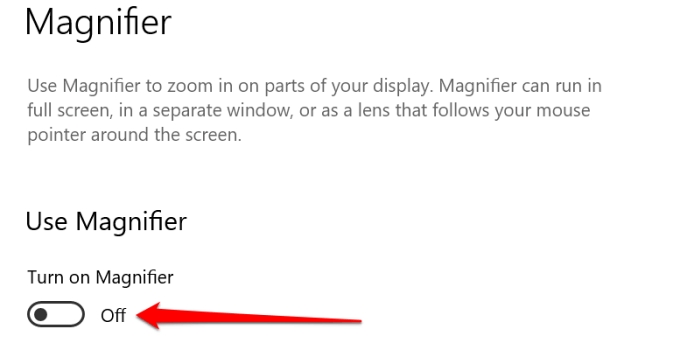
Windowsはすぐに画面上に拡大鏡ツールバーを起動します。ツールバーから、および以下にリストされている他の方法を介して画面を拡大できます。
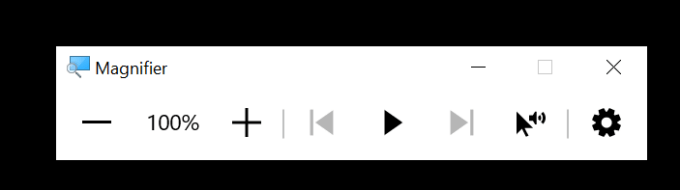
方法1:ツールバーのプラスアイコンとマイナスアイコンをクリックすると、表示サイズを100%ずつ拡大および縮小します。
方法2:Windowsキー+ プラスアイコンを押してズームしますズームインまたはWindowsキー+ マイナスアイコンでズームアウトします。
方法3:拡大鏡設定メニュー(Windowsキー+ Ctrl+ M)、「プラス」または「マイナス」アイコンをクリックします。 [ズームレベルを変更]ヘッダーは、画面をそれぞれズームインおよびズームアウトします。
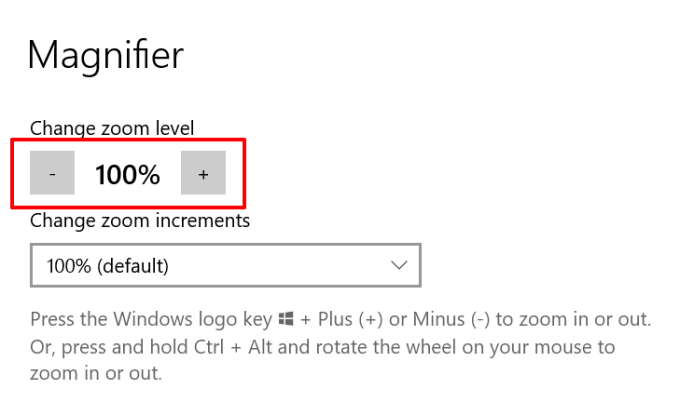
方法4:外部マウスを使用している場合スクロールホイールを使用して、Control+ Altを押したまま、スクロールホイールを上に回転させて画面を拡大します。ズームアウトするには、Ctrlキーの組み合わせを押したまま、スクロールホイールを下に回します。
デフォルト(100%)のズーム増分に満足できない場合は、倍率設定メニューの[ズーム増分の変更]ドロップダウンボタンをタップして、他の倍率増分オプションを選択します。
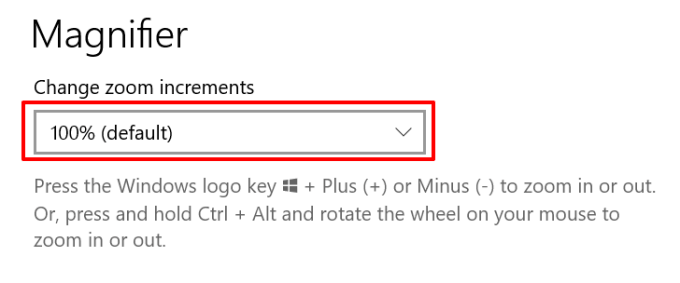
Windows倍率表示オプション
Windowsには、フルスクリーン、ドッキング、レンズの3つの拡大表示もあります。
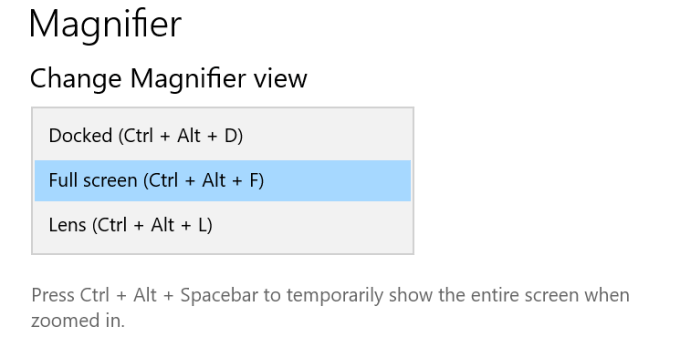
「ドッキング」ビューは、ズームされたアイテムをPC画面の上部に投影します。 「レンズ」ビューでは、ズームインしたアイテムが長方形の拡大鏡に表示されます。これは、macOSデバイスの「ピクチャーインピクチャー」ズームモードに似ています。
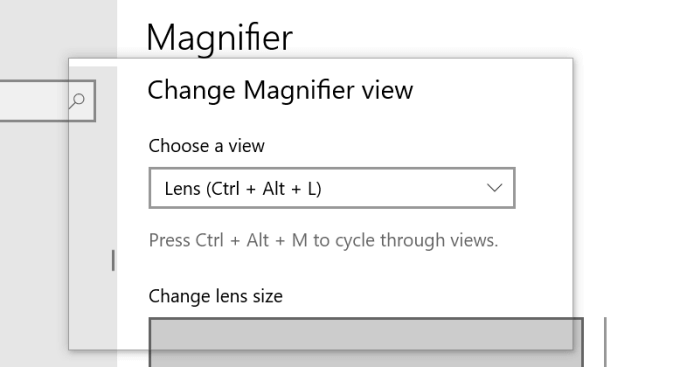
拡大されたアイテムを全体に表示する場合は、「フルスクリーン」ビューを選択します。画面。
クイックヒント:Windowsロゴキー+ Escを押して、Windowsの拡大鏡ツールを無効にするか終了します。
もう目を痛めない
これらの画面拡大ツールは、特に視力の問題、障害、またはあらゆる形態の障害を持つ個人向けのコンピューターの使用体験を向上させるアクセシビリティ機能 の一部です。視力障害。これらのツールとショートカットに慣れれば、パソコンの画面でコンテンツを表示するのに苦労する必要はありません。
<!-AI CONTENT END 1->
関連記事: