Microsoft アカウントのパスワードの変更またはリセットは、トラウマになるような経験である必要はありません。 Microsoft のパスワード リセット機能を使用して新しいパスワードを作成すると、すぐに使用を開始できます。
現在のパスワードを変更して安全性を高めたい場合でも、忘れた Microsoft アカウントのパスワードをリセットする必要がある場合でも、手順を順を追って説明します。
Microsoft アカウントと Windows ユーザー アカウント
まず、Microsoft アカウントと Windows ユーザー アカウントの違いについて説明します。 Microsoft アカウントのパスワードは Windows のパスワードと異なる場合があります。 Windows パスワードは、ユーザー アカウントのパスワードとも呼ばれます。 Windows コンピュータでユーザー アカウントを作成するときは、ローカル アカウントを作成するか、Microsoft アカウントを作成およびサインインするかを選択できます。
ローカル Windows アカウントを作成した場合、アカウント設定と個人ファイルはローカルのコンピュータのハード ドライブに保存されます。 Microsoft アカウントでサインインした場合、アカウント設定と個人ファイルのほとんどは Microsoft サーバー上のクラウドに保存されます。
言い換えると、ローカル アカウントのパスワードを使用して Windows 10 または Windows 11 にサインインした場合でも、OneDrive、Outlook.com、Microsoft のサービスやアプリを使用するときに Microsoft アカウントにサインインする必要があります。またはあなたの Xbox Live アカウント。
また、ラストパス や KeePass などのパスワード マネージャーを使用していて、2009 年より前に Microsoft アカウントを作成した場合、Microsoft アカウントのパスワードが Live.com のパスワードとして表示される場合があることにも注意してください。
次に、Microsoft アカウントのパスワードを変更する方法を説明し、次に Microsoft アカウントのパスワードを忘れた場合にリセットする方法について説明します。
Microsoft アカウントのパスワードを変更する方法
これらは、現在の Microsoft パスワードがわかっていて、それを変更したい場合の手順です。これは、アカウントのセキュリティを向上させるために、より強力なパスワードを作成する良い機会です。
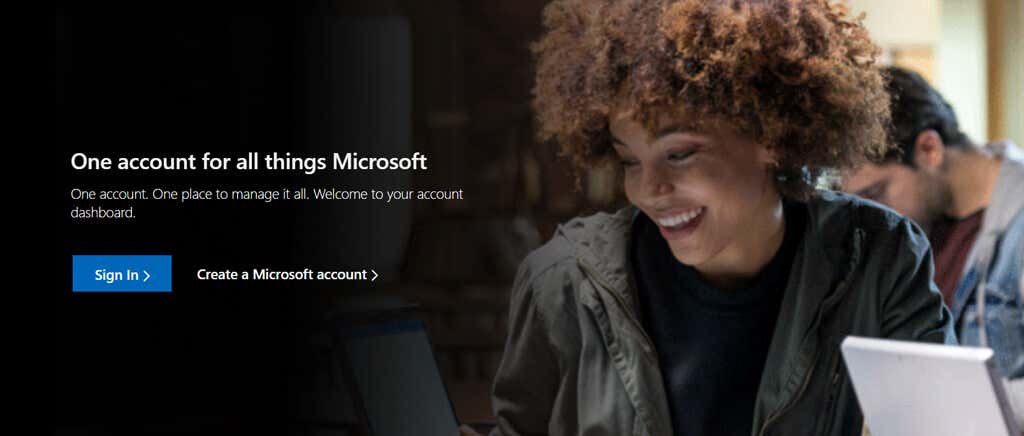
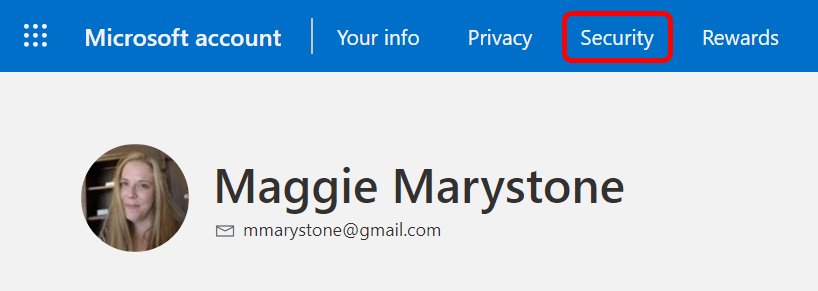
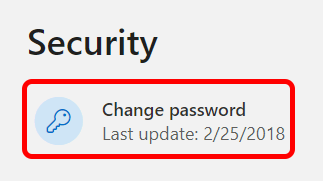
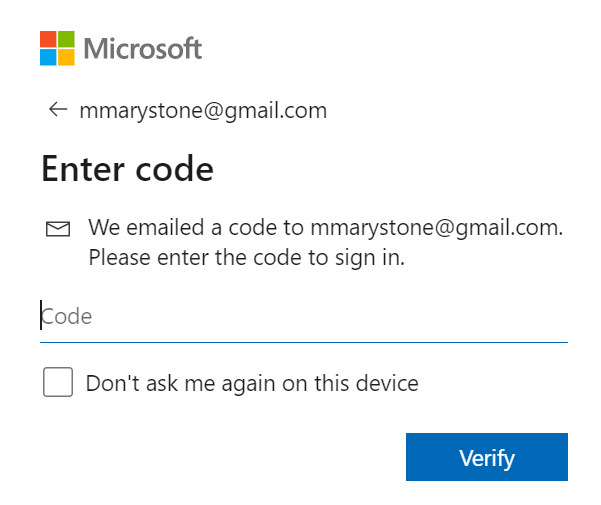
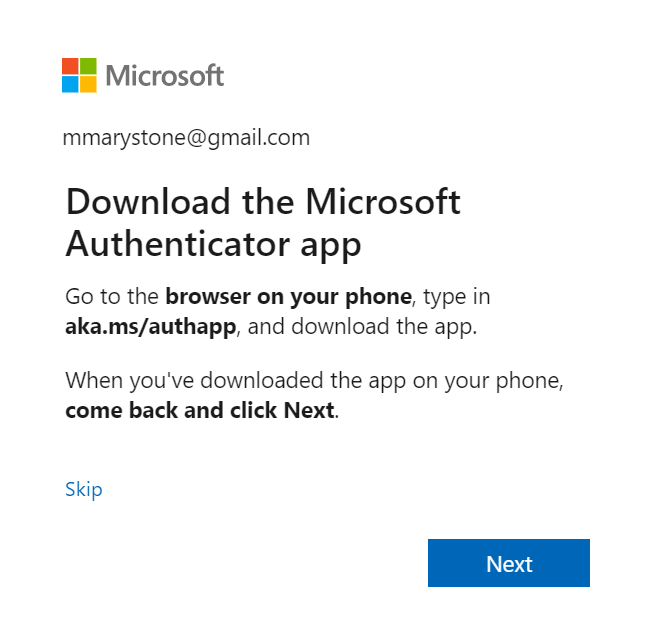
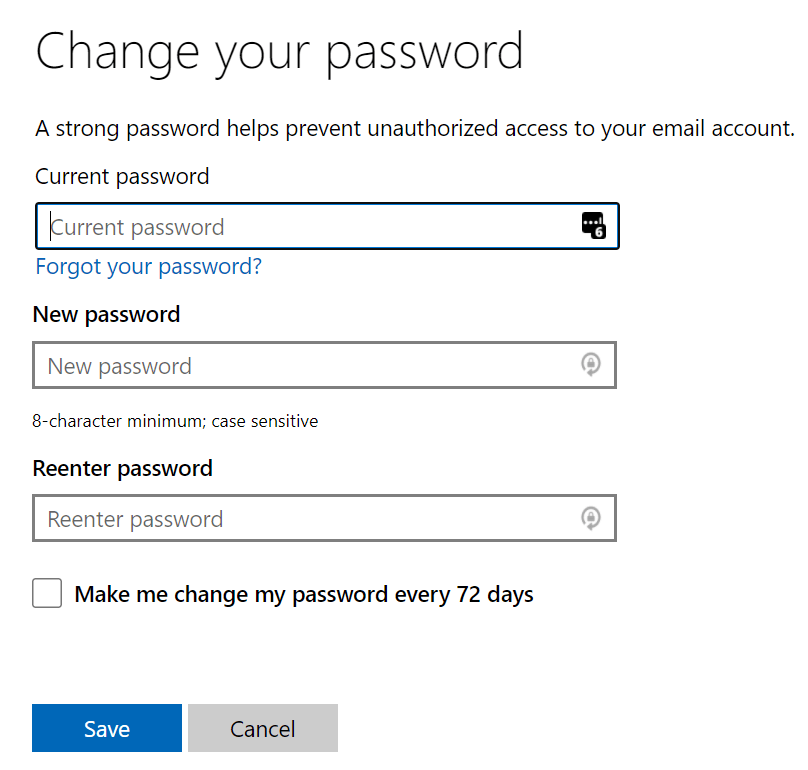
何らかの理由で、上記の手順に従ってパスワードを変更できない場合、最初に試すべきトラブルシューティング方法は、以下の手順に従って Microsoft アカウントのパスワードをリセットすることです。
Microsoft アカウントのパスワードをリセットする方法
Microsoft アカウントのパスワードがわからない場合、Microsoft はパスワードのヒントを使用しなくなりました。それでも、リセットする前に、[パスワードを忘れた場合 ] リンクを使用してパスワードを回復してみてください。
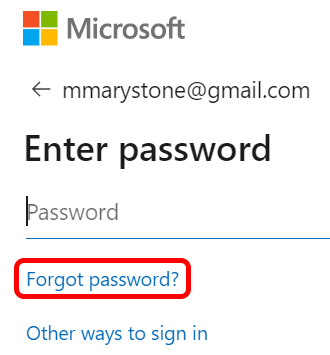
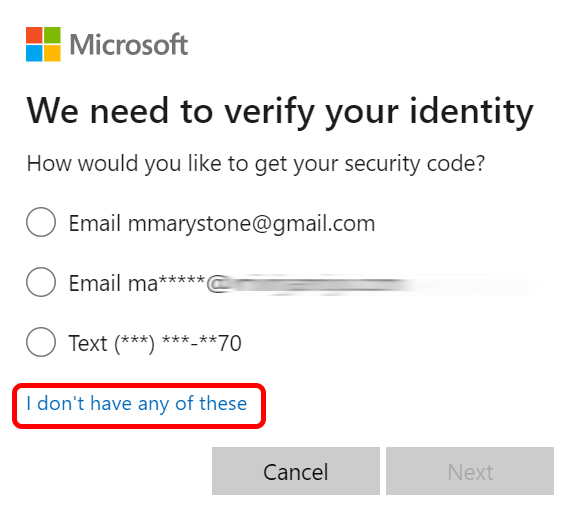
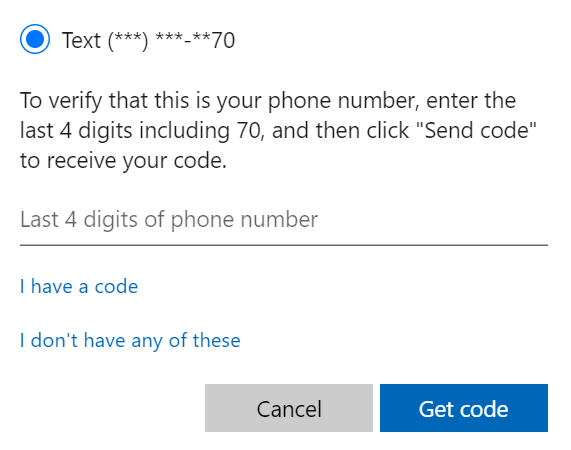
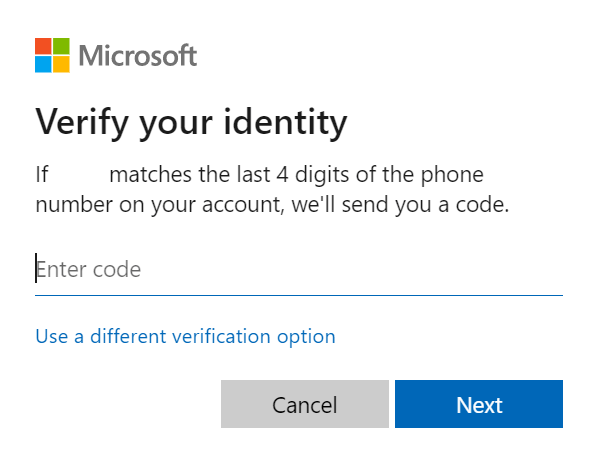
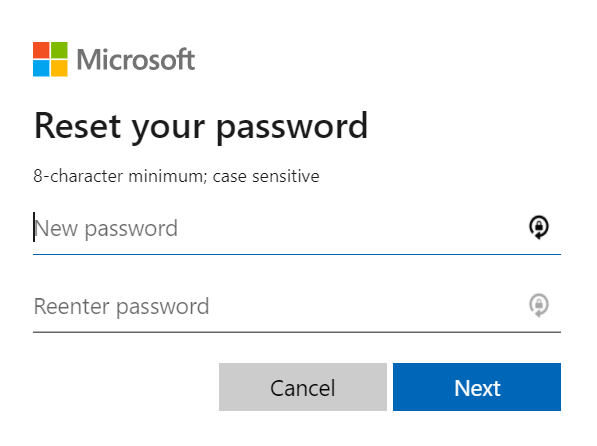
Microsoft アカウントのパスワードが正常にリセットされたので、時間をかけてセキュリティ情報とセキュリティの質問を確認する必要もあります。
Microsoft の追加セキュリティ ツール
Microsoft は、アカウントを安全に保つために使用できるアカウント ヘルプとセキュリティ ツールを提供します。 account.microsoft.com にアクセスし、上部のナビゲーション メニューから セキュリティ を選択することで、これらすべてを行うことができます。
このページでは、次のことができます。
最新のセキュリティ オプションを試すオプションを使用すると、アカウントのサインインと検証のオプションを管理できます。すべてのデバイス (Xbox を除く) からサインアウトしたり、パスワードなしのアカウント のオプションをオンにするなどセキュリティを追加したりできます。
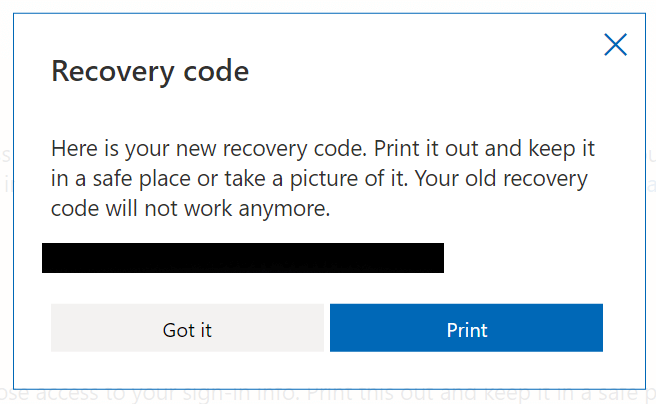
出発する前に、独自の回復コード を生成してください。 Microsoft では、リカバリ コードを印刷して安全な場所に保管するか、写真を撮っておくことをお勧めします。どちらの場合も、サインイン情報にアクセスできなくなった場合でも、それを使用してアカウントにアクセスできます。
生活のセキュリティを向上させる
あなたは今セキュリティについて考えているので、この機会に生活の他の分野のセキュリティを強化してみてはいかがでしょうか?あなたとあなたの愛する人の安全を守るために、 自宅やオフィスのネットワークセキュリティを向上させる方法 ネットワーク、Chrome 向けの最高のセキュリティ拡張機能 10 選 のガイド、および ベスト 4 つのスマート セキュリティ カメラ の購入ガイドをご用意しています。ベスト 4 つのスマート セキュリティ カメラ /p>.