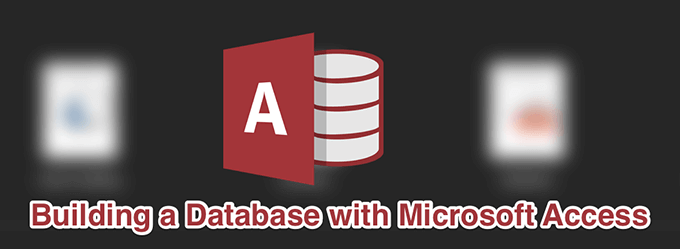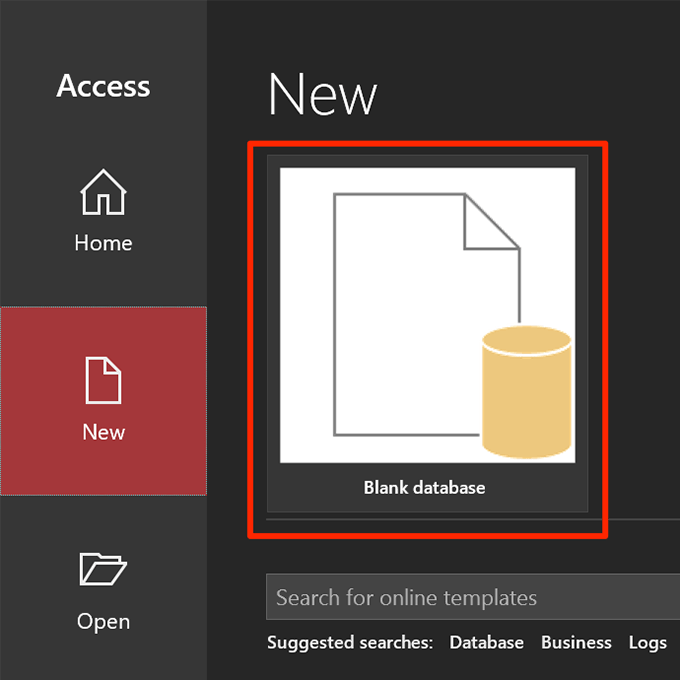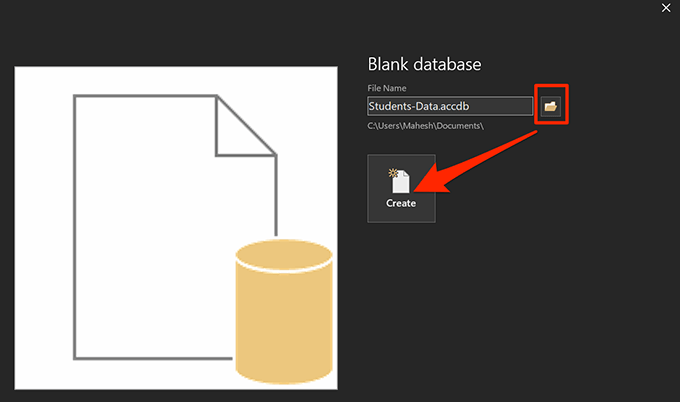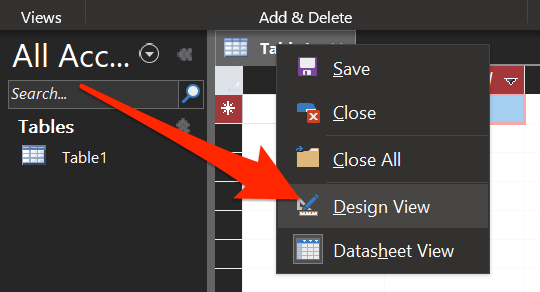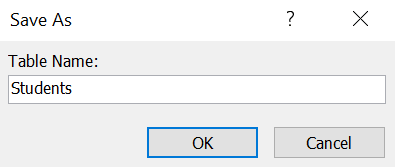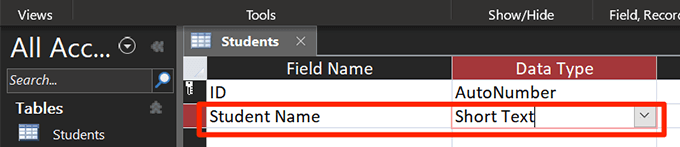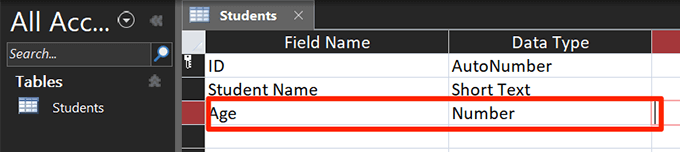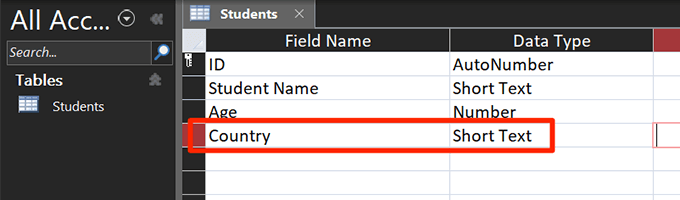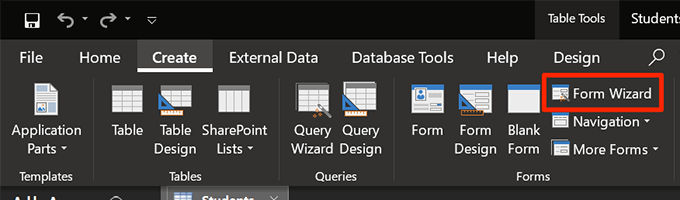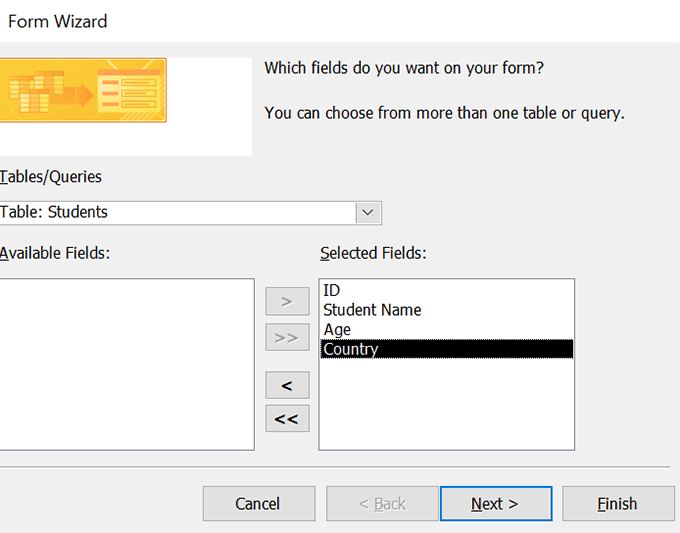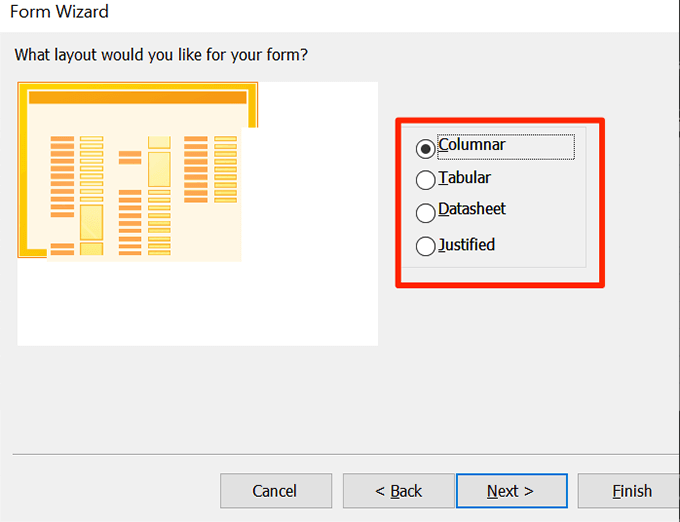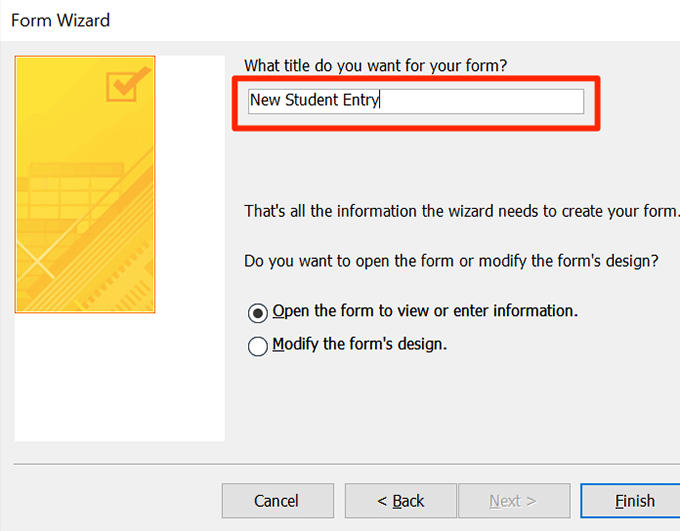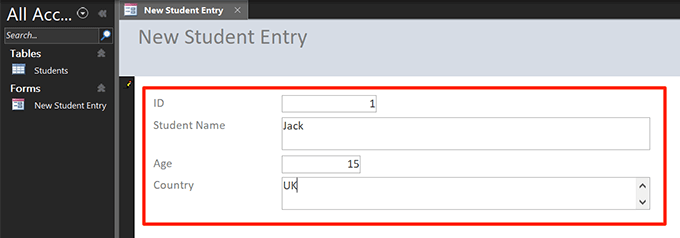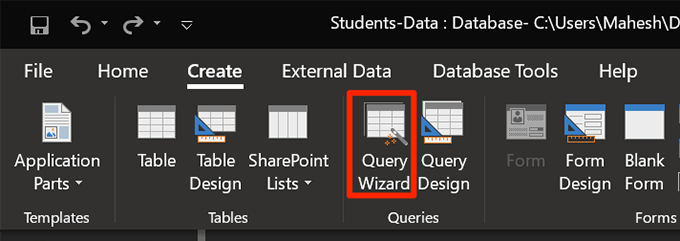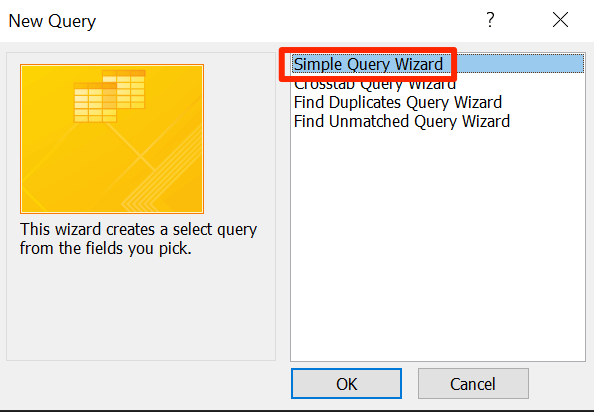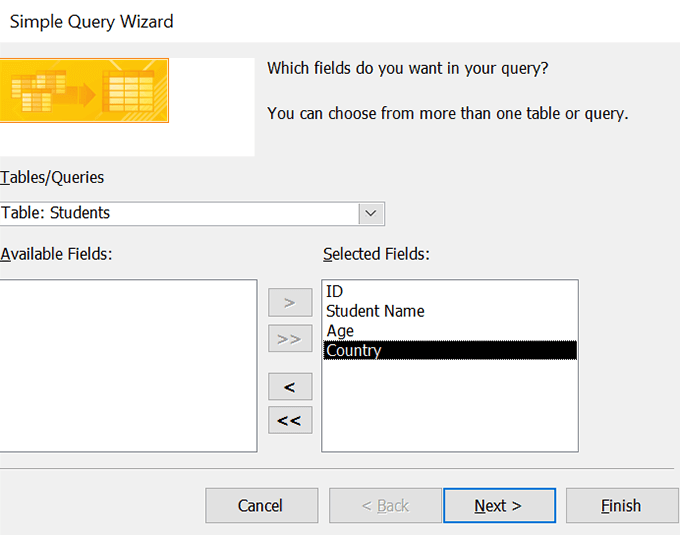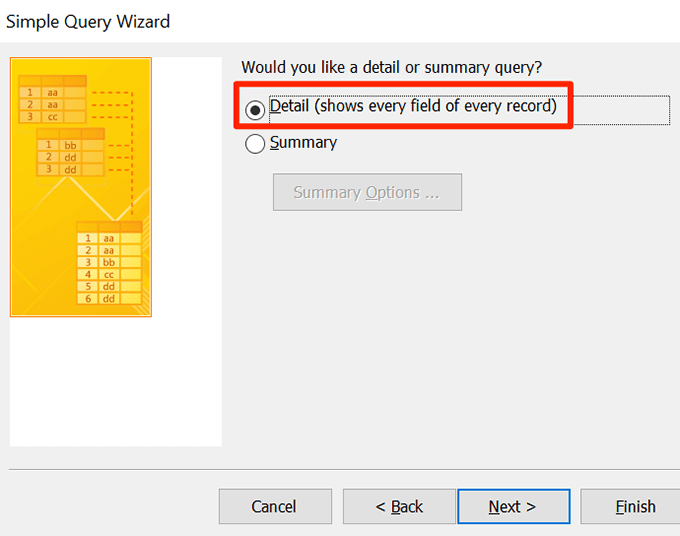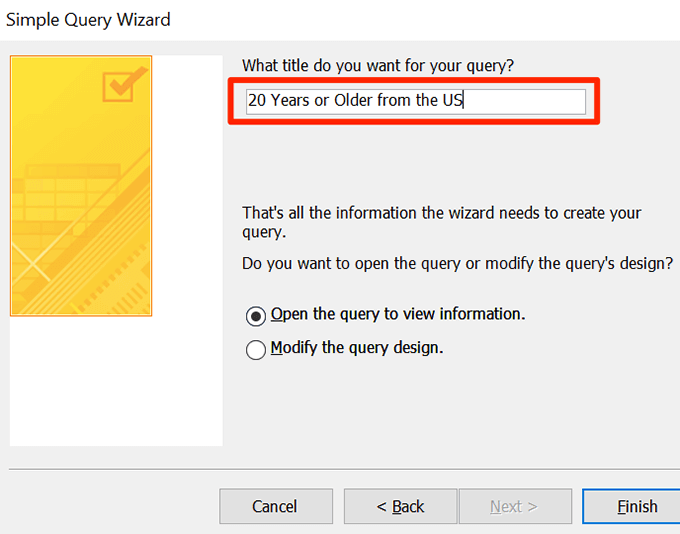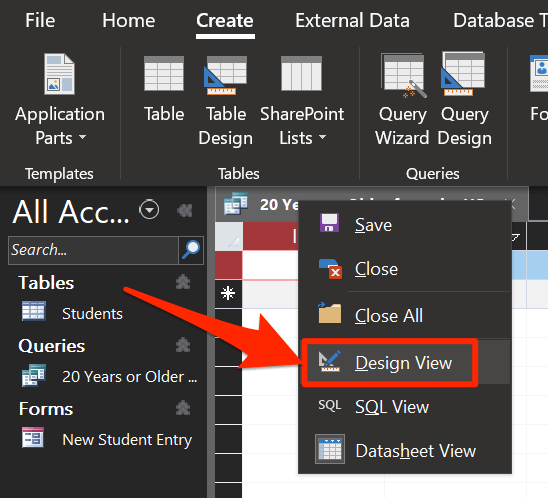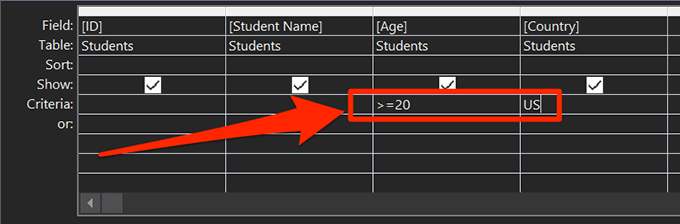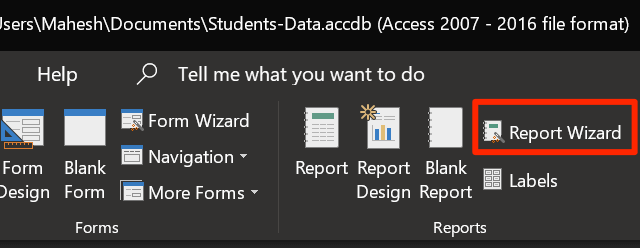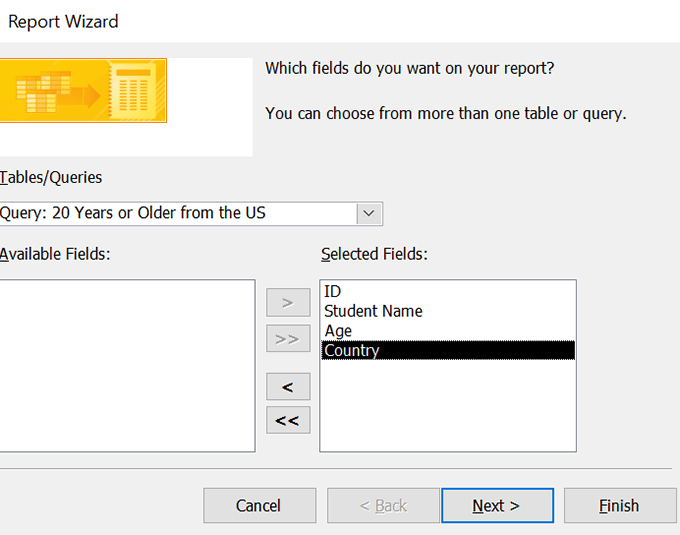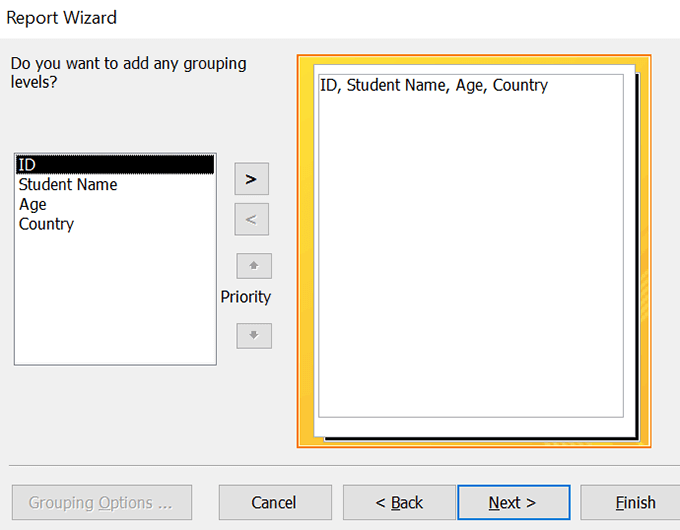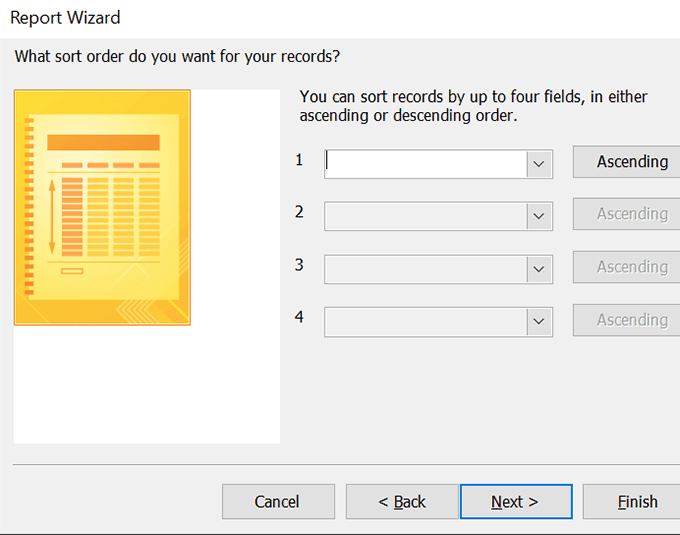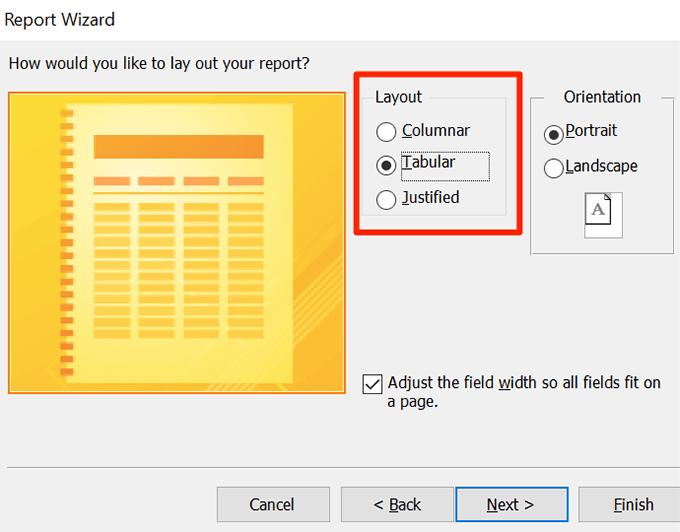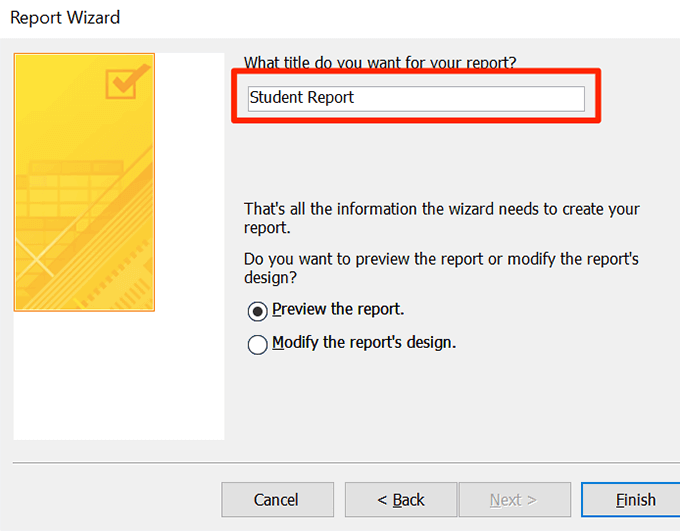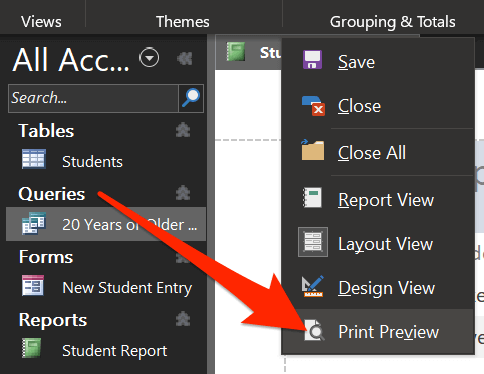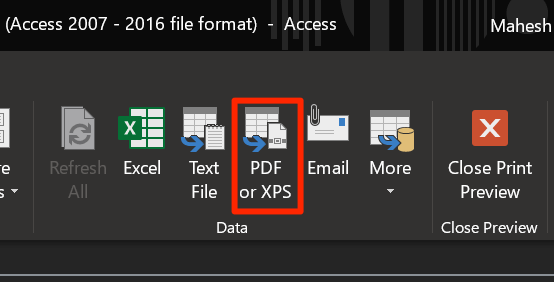Office 365サブスクリプションをお持ちの場合、アクセスできるアプリの1つはAccessです。これは、コンピュータ上にさまざまなタイプのデータベースとレポートを作成するためのツールです。データベースの構築方法に関する方法を探している場合、MS Accessは、単純なデータベースでも複雑なデータベースでも、最適な方法です。
ツールを使用して構築できます。データベース、データ入力用のフォームの作成、カスタムクエリを使用したデータのフィルター処理、およびデータからのレポートの生成。これらのアイテムを作成するのに役立つステップバイステップウィザードが用意されているため、それほど難しくありません。
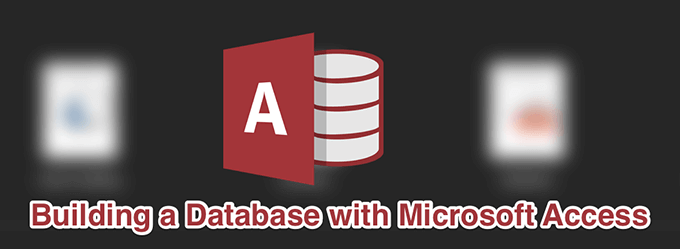
MS Accessで空のデータベースを作成する方法
まず、データベースを構築する必要があります。これを行うには、Accessで新しいデータベースを起動します。データテーブル、フォーム、クエリ、およびレポートがそこに保存されます。これを行うには、Accessが提供する多数のテンプレートのいずれかを使用するか、ゼロから作成します。
ここでは、生徒の情報を格納するデータベースを作成し、空のデータベーステンプレートを使用します。 。
Access strong>アプリを起動します (パソコン)。
左側のサイドバーの[新規]をクリックして、新しいデータベースを作成します。
右側のペインで[空のデータベース]オプションを選択して、新しい空のデータベースを作成します。
小さなフォルダーアイコンをクリックし、データベースを保存するパスを選択します。次に、[作成]というボタンをクリックします。
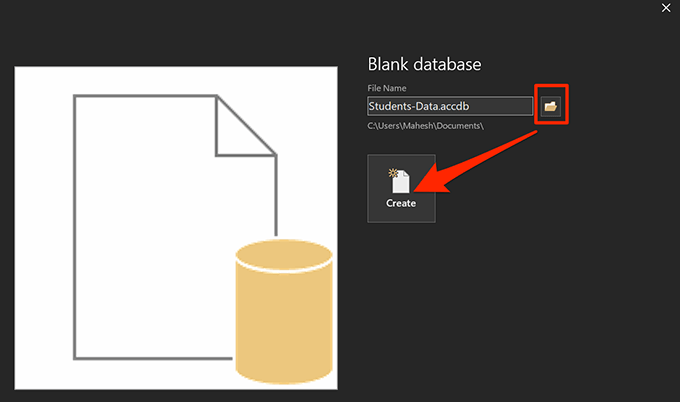
このようにして、Accessでデータベースを構築します。データベースは指定されたパスで使用できる必要があります。
データベースにテーブルを作成
データベースのベースはテーブルです。データがさまざまな列に保存されるのはこれらのテーブルであり、これを使用してクエリを実行し、レポートを生成できます。
Accessで新しいデータベースを作成すると、新しいテーブル作成画面が開きます。データシートビュー。このビューは扱いが簡単ではないため、デザインビューに変更してからテーブル列を作成する必要があります。
In_content_1 all:[300x250] / dfp:[640x360 ]->
新しく作成したテーブルを右クリックして、[デザインビュー]を選択します。
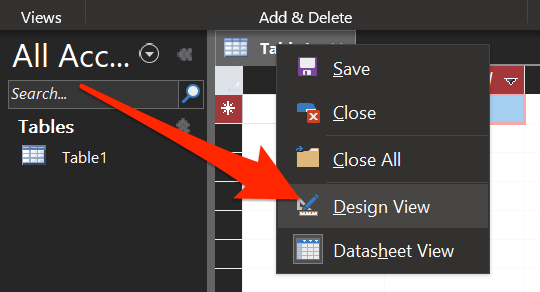
最初にテーブルを保存するように求められます。テーブルの名前を入力し、[OK]をクリックします。
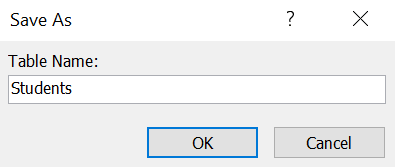
次の画面では、列とそのデータ型をテーブルに追加できます。最初の列はアイテムごとに一意のIDを生成するため、そのままにします。
学生データベースを構築しているときに、2番目のフィールドにカーソルを置き、「学生名。 [データタイプ]フィールドから[ショートテキスト]を選択します。
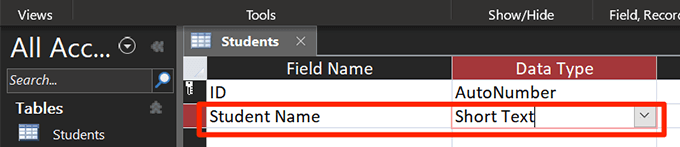
Enter 次のフィールド名としてAgeを選択し、[Data Type]ドロップダウンメニューから[Number]を選択します。
最後の列に、データタイプとして「国」および「短いテキスト」という名前を追加します。
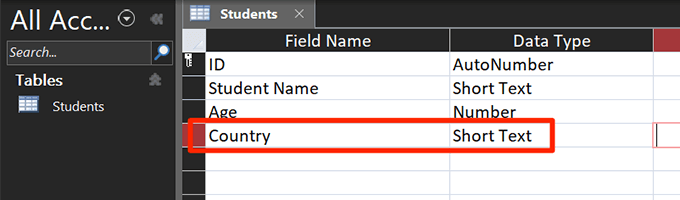
Ctrl + Sを押してテーブルを保存します。
データベースにデータ入力用のフォームを作成します
テーブルをデータシートビューで開いて必要なデータを追加できますが、フォームにはあなたのデータを入力するより簡単な方法であなたを。また、フォームでは一度に1つのエントリしか編集できないため、テーブル内の他のデータをいじる必要はありません。
Accessのフォームウィザードを使用して、1にアクセスできます。 s>選択したフィールドを使用します。
データベースでAccessがまだ開いている間に、上部にある[作成]タブをクリックし、と表示されているオプションを選択します。フォームウィザード。
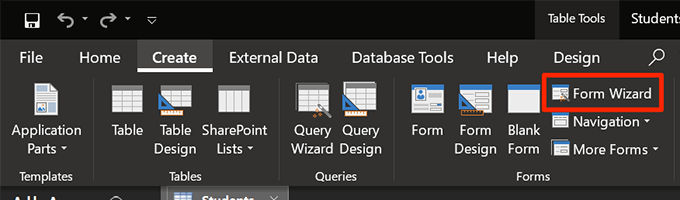
フォームで使用するフィールドを選択するよう求められます。値を入力するために必要なものをすべて選択し、右矢印アイコンをクリックしてそれらをリストに追加します。次に、下部にある[次へ]をクリックします。
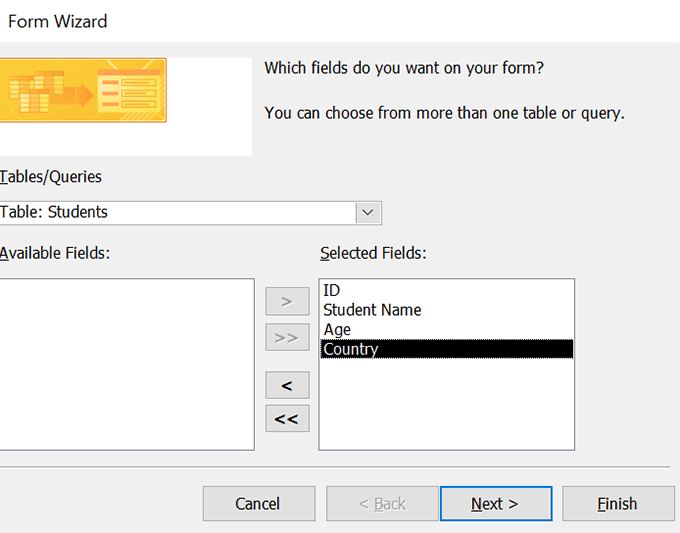
次の画面では、4つのフォームレイアウトから選択できます。レイアウトをクリックすると、左側にプレビューが表示されます。選択したら、下部にある[次へ]をクリックします。
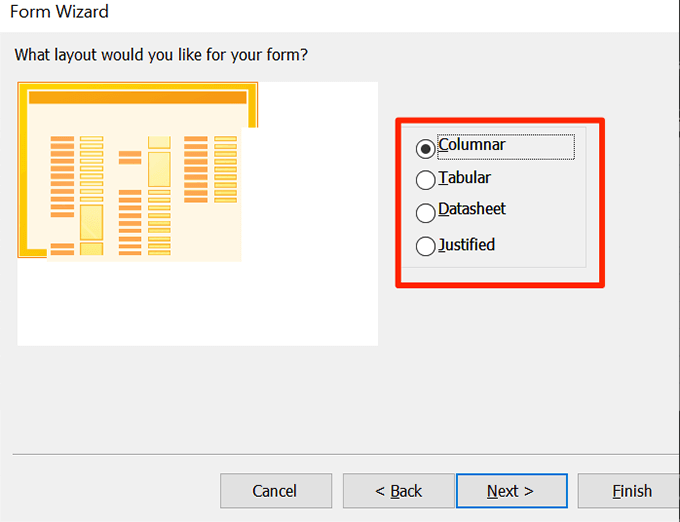
名前を入力してフォームを入力して、[完了]をクリックします。
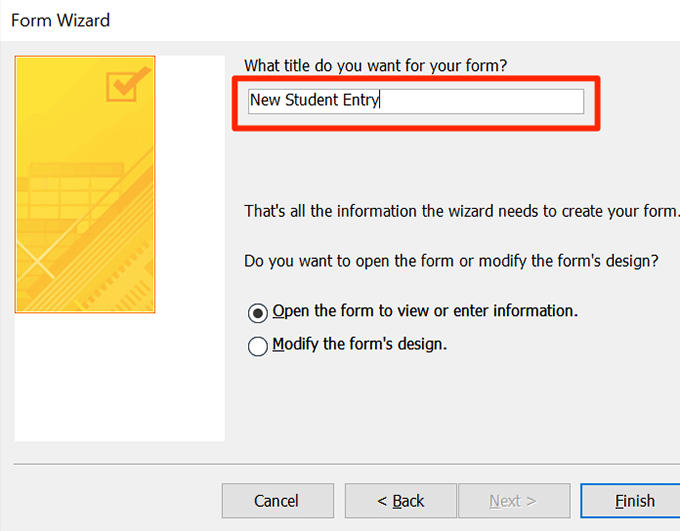
フォームが開き、テーブルにデータを追加できます。
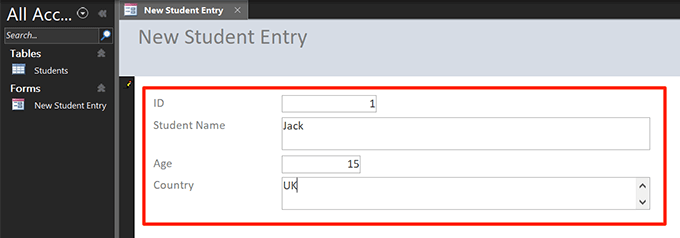
データベースのデータをフィルタリングするクエリを作成する
クエリを使用すると、さまざまなカスタム条件を使用して、テーブルに保存されたデータをフィルタリングできます。たとえば、20歳以上で米国に住んでいる学生のデータを取得する場合は、クエリを作成して、条件に一致する学生のみが含まれるテーブルを生成できます。
上部にある[作成]タブをクリックし、[クエリウィザード]を選択します。
シンプルクエリウィザードという最初のオプションを選択し、[
OK]をクリックします。
クエリに含めるテーブルとフィールドを選択し、[次へ]をクリックします。
[詳細 strong>]を選択します次の画面でオプションを選択し、下部にある[次へ]をクリックします。
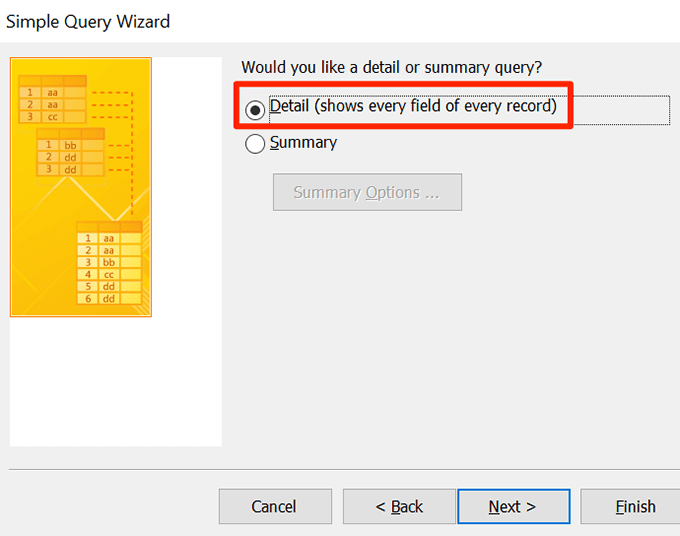
クエリの名前を入力し、下部にある[完了]をクリックします。
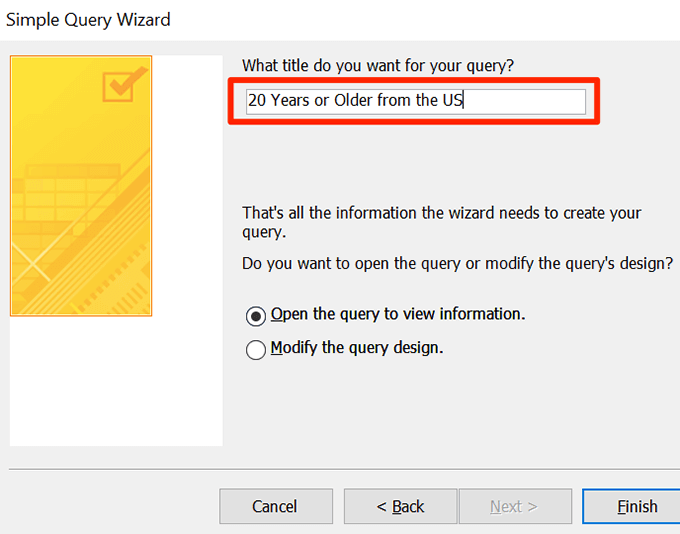
新しく作成したクエリを右クリックして、[デザイン]を選択します表示。このビューを使用して、クエリの基準を入力します。
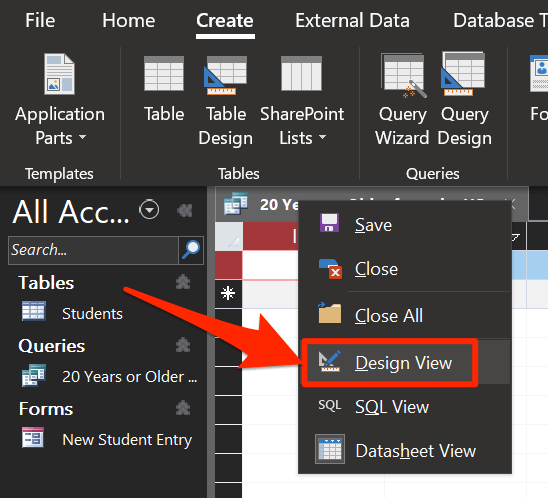
次の画面では、クエリのフィルタを指定できます。 20歳以上で米国出身の学生のみを表示するルールを作成してみましょう。
Criteriaボックスに= 20と入力して、 年齢フィールド。
国フィールドの基準行に米国と入力します。
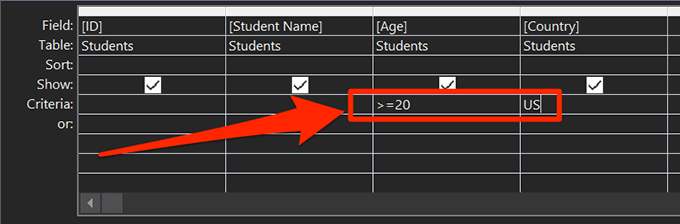
Ctrl + Sを押して変更を保存します。
クエリをダブルクリックします左側のサイドバーに、フィルターされたバージョンのデータが表示されます。
Accessでデータベースレポートを作成する方法
レポート通常、データをAccessから取り出し、スタンドアロンファイルとして表示するために使用されます。 Accessでは、選択したテーブルとフィールドのレポートを生成でき、フォームやクエリと同じウィザードスタイルを使用してレポートを作成します。
[作成]タブをクリックします上部にある[レポートウィザード]を選択します。
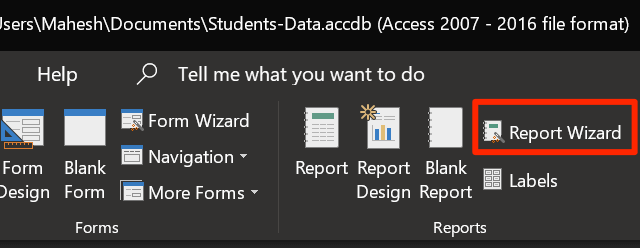
レポートに含めるフィールドを追加して、[次へ]をクリックします。
グループ化の順序を指定する場合は、この画面で行うことができます。次に、[次へ]をクリックします。
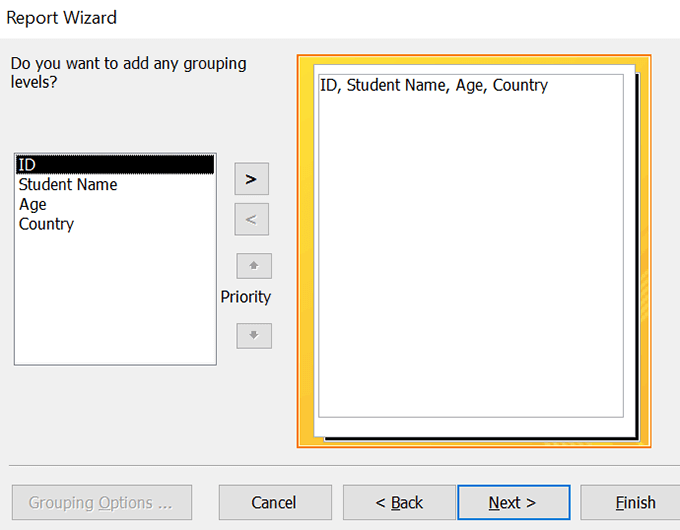
フィールドでレコードを並べ替える場合は、この画面。次に、[次へ]をクリックします。
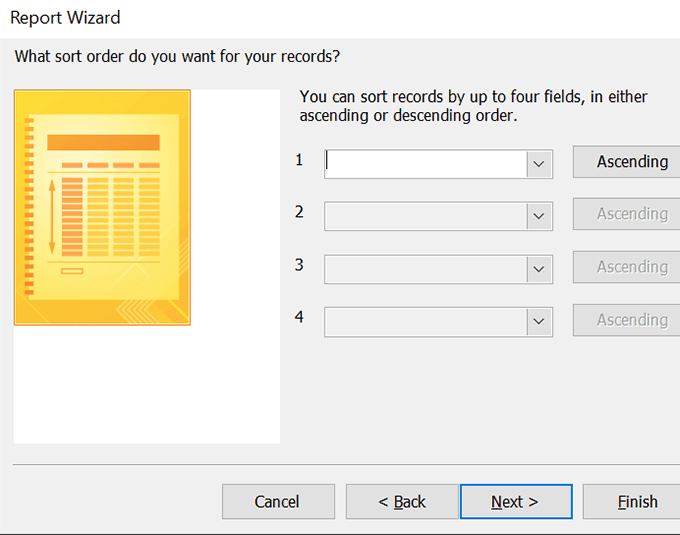
レポートのレイアウトを選択して、[次へ]をクリックします。
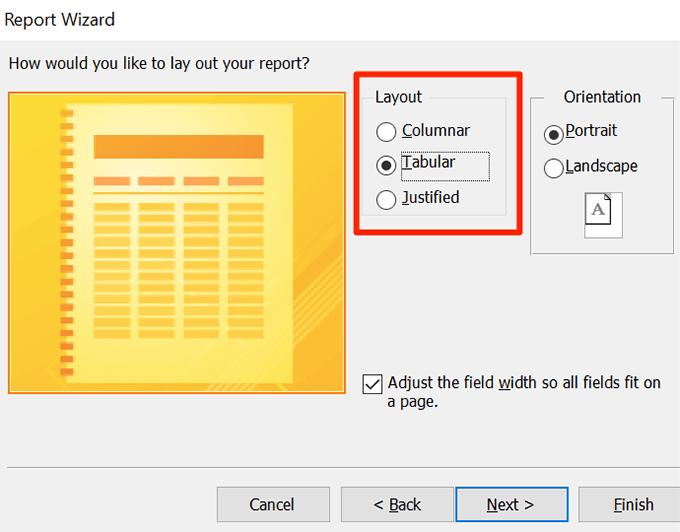
レポートの名前を入力し、[完了]をクリックします。
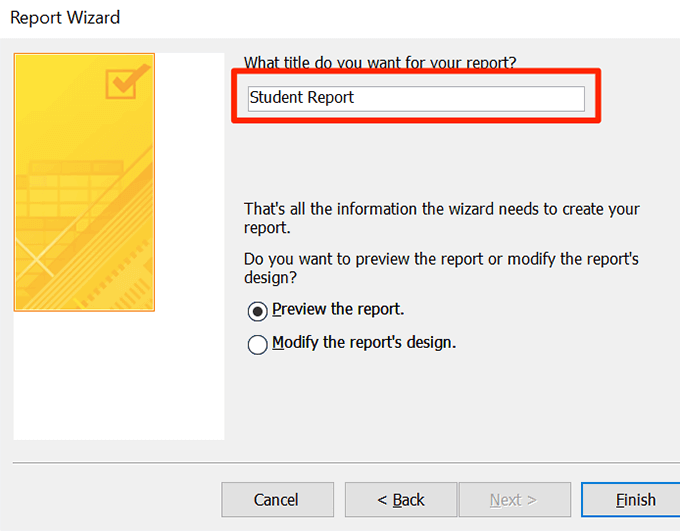
レポートを右クリックして、[印刷プレビュー]を選択します。
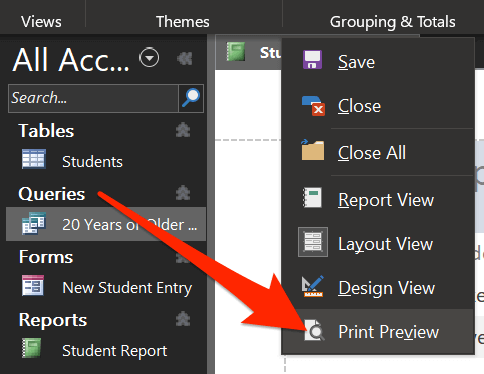
上部にある[PDFまたはXPS]をクリックして、これらの形式のいずれかで保存します。
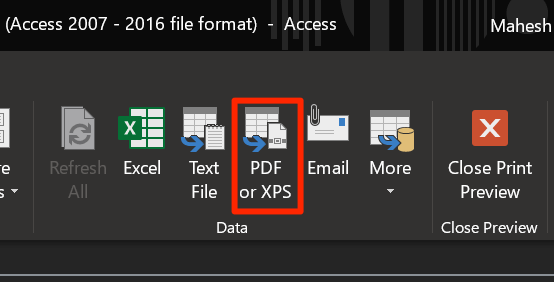
テーブル、フォーム、クエリ、レポートを含む完全なデータベースが完成しました。
どのようにデータベースを構築する ? Accessを使用している場合、上記の機能を使用していますか?以下のコメントでお知らせください。
関連記事: