Microsoft Edge は近年大きな進歩を遂げていますが、多くのユーザーは依然として Google Chrome や Firefox などの他のブラウザを好みます。ただし、Microsoft は、削除しようとした後でも、ショートカットをデスクトップに配置するなど、さまざまな方法でユーザーに Edge を強制します。
このチュートリアルでは、Microsoft Edge がデスクトップにショートカットを追加し続ける場合の対処方法について説明します。

5デスクトップに表示される Microsoft Edge ショートカットを停止する方法
Microsoft Edge がデスクトップに表示され続ける場合の対処方法は次のとおりです。これらの修正は Windows 10 と Windows 11 の両方で機能するはずです。
1. Windows レジストリ エディタを使用する
レジストリ エディターを使用すると、Windows が Microsoft Edge ショートカットをデスクトップに追加するのを防ぐことができます。方法は次のとおりです。
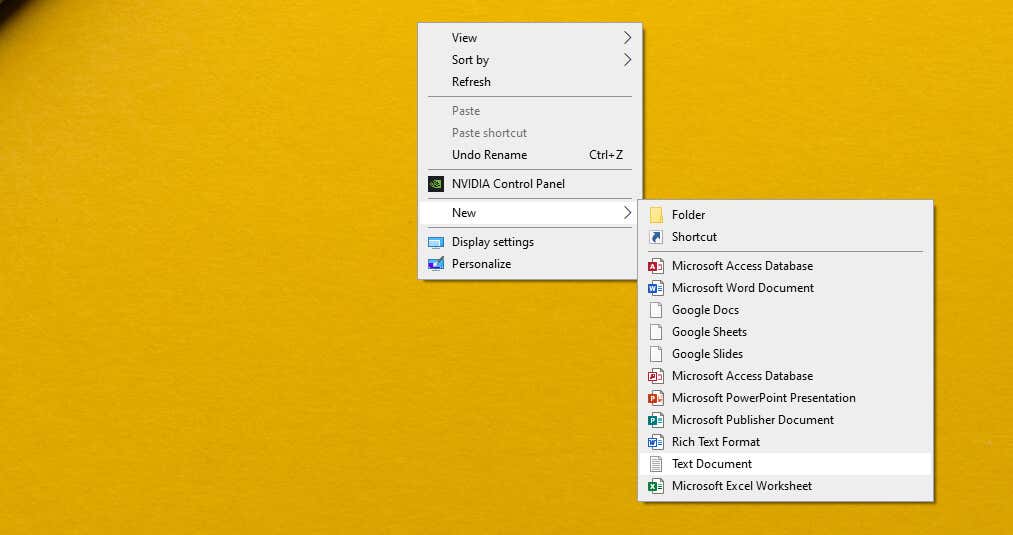
- 次のコマンドをテキスト ドキュメントに貼り付けます。
Windows レジストリ エディタ バージョン 5.00
[HKEY_LOCAL_MACHINE\SOFTWARE\Policies\Microsoft\EdgeUpdate]
“CreateDesktopShortcutDefault”=dword:00000000
“RemoveDesktopShortcutDefault”=dword:00000001
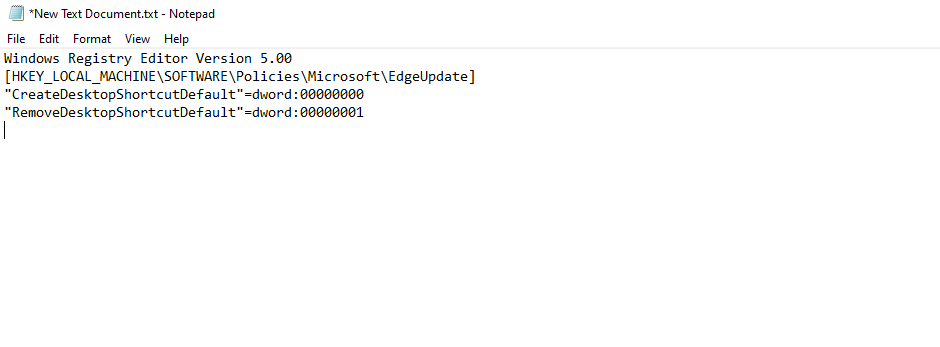
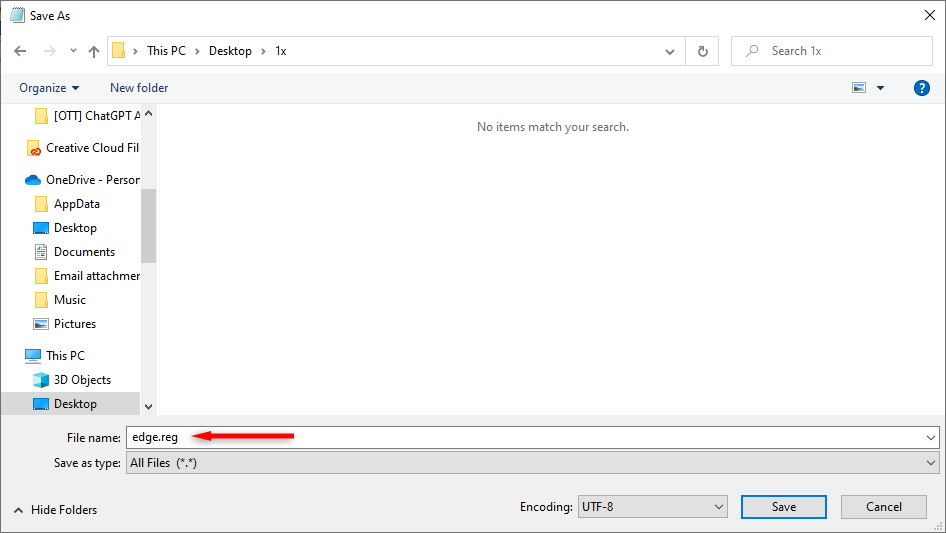

注:何か問題が発生した場合に備えて、レジストリ ファイルを変更する前に バックアップを作成する をお勧めします。
2. Microsoft Edge の起動プロセスを無効にする
Edge 起動プロセスを無効にすると、アプリケーションがデスクトップ アイコンのショートカットを追加するのを効果的に防ぐことができます。そのためには:
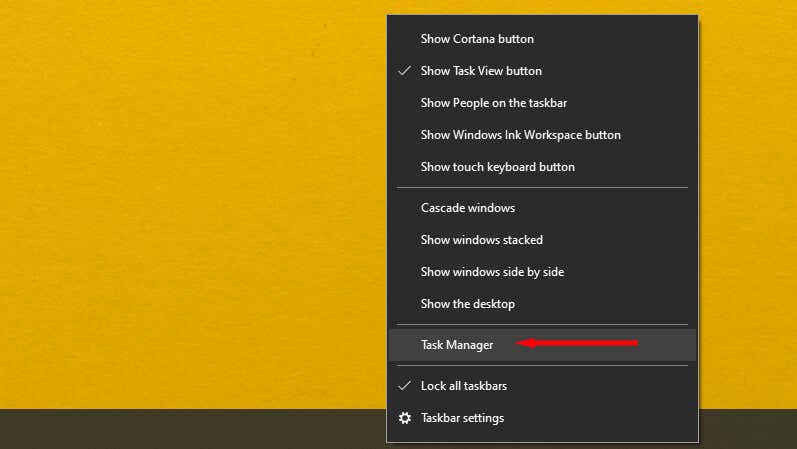
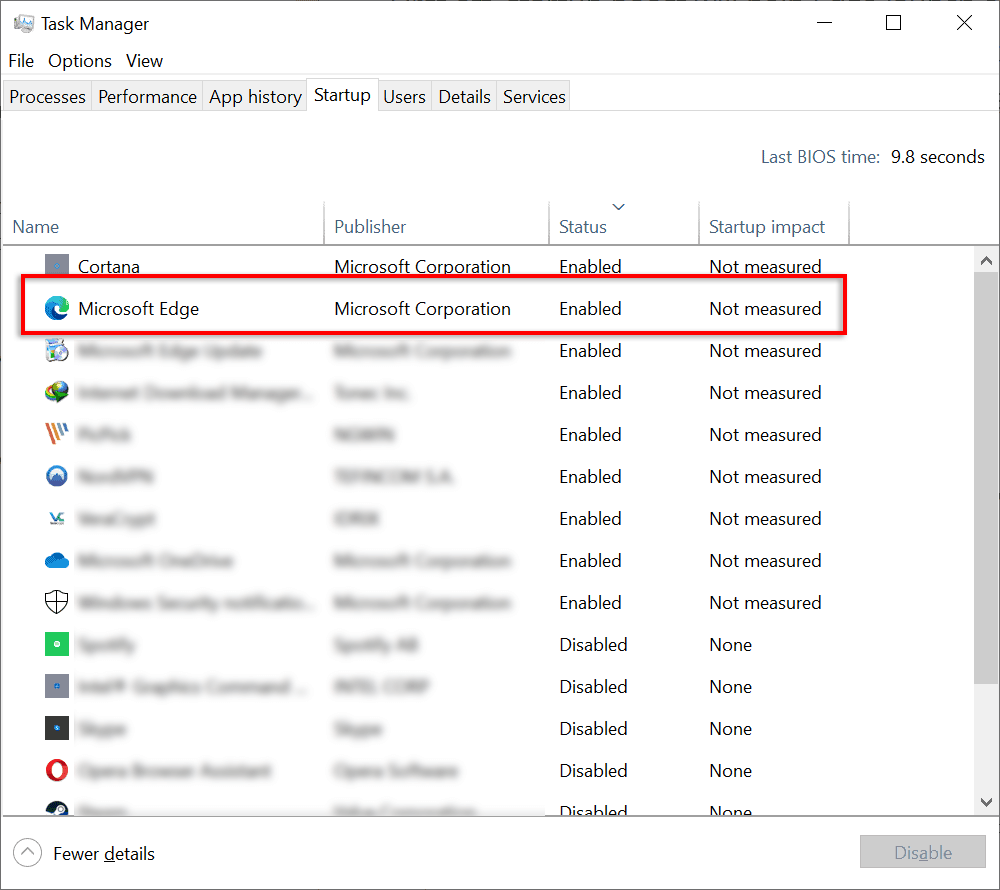
注: 閉じた後でも、デフォルトでは Edge はバックグラウンドで実行を継続します であることをご存知ですか?幸いなことに、その動作は変更できるということです。
3. Microsoft Edge をデフォルトのブラウザとして削除
Microsoft Edge ブラウザをデフォルトとして設定する場合は、デスクトップ ショートカットの追加などの操作を許可するいくつかの権限をそれに付与します。別のブラウザをデフォルトにすると、これらの権限が削除されます。
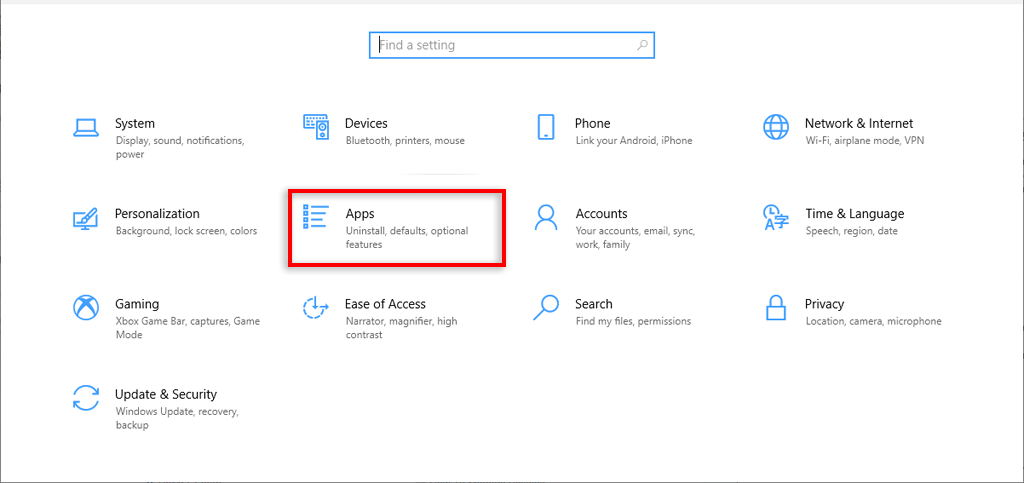
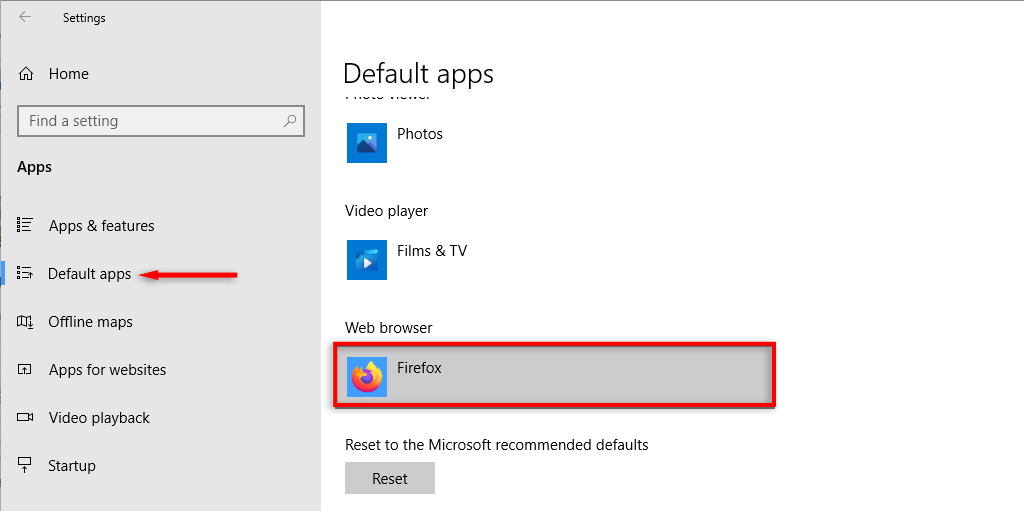
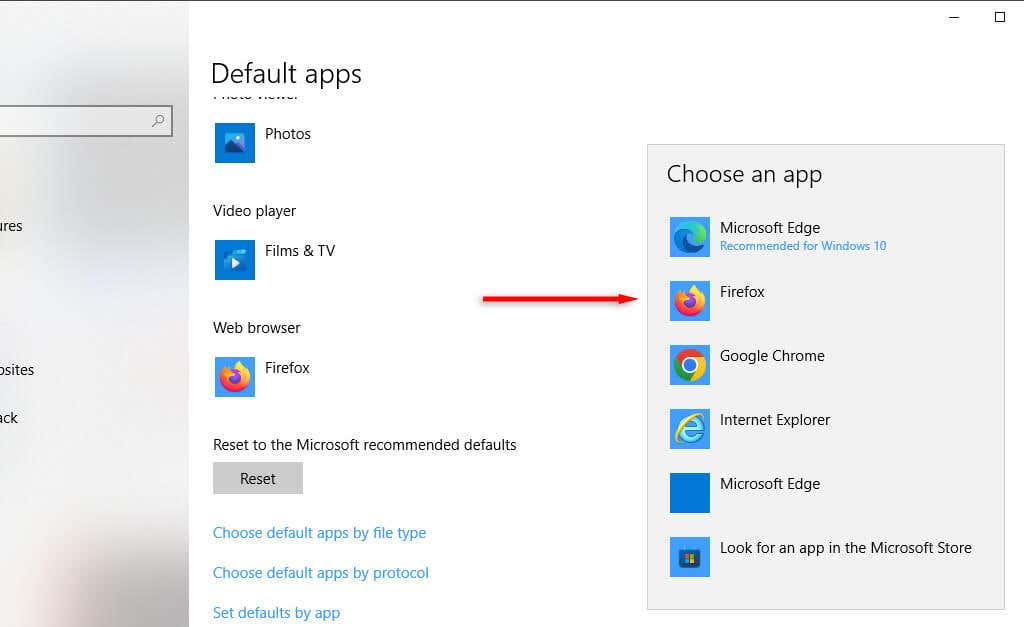
4.グループポリシーを変更する
Windows 10 Pro または Windows 11 Pro Edition を所有している場合は、グループポリシーエディター にアクセスして、Edge が単独で実行されたり、Windows アップデート後に再インストールされたりするのを防ぐことができます。
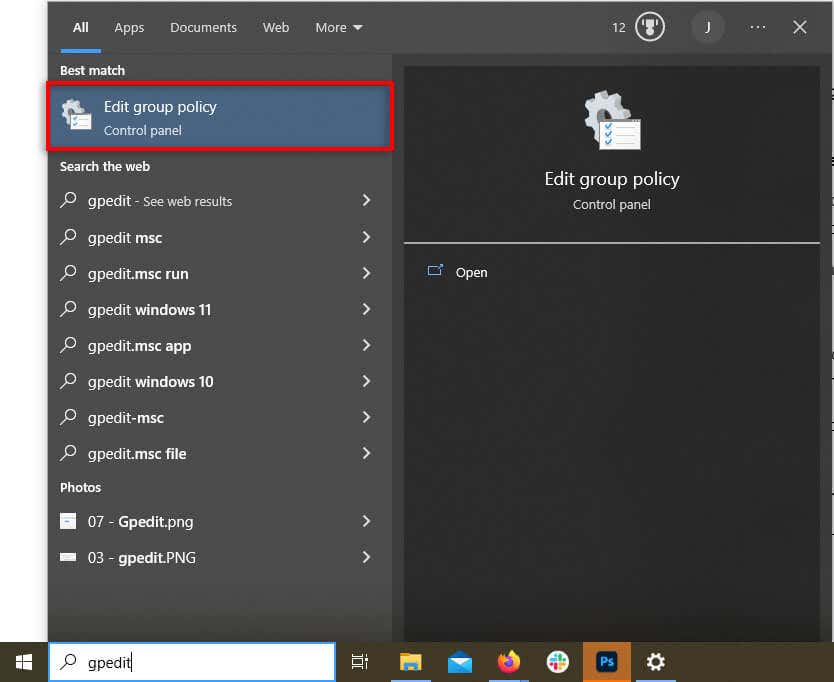
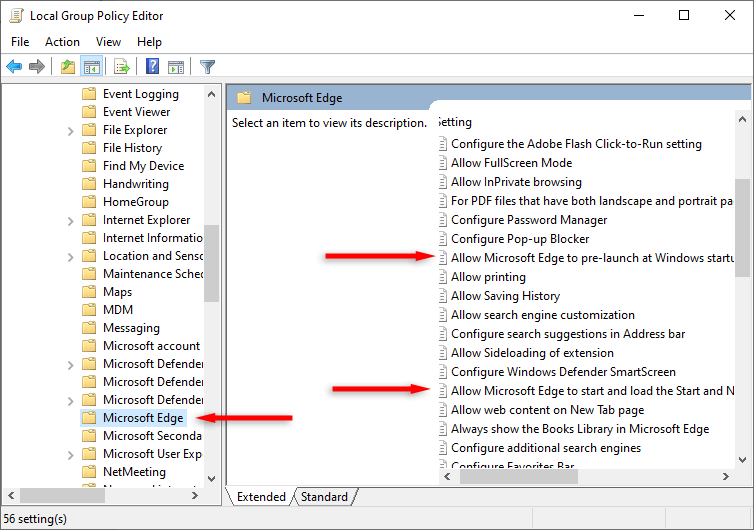
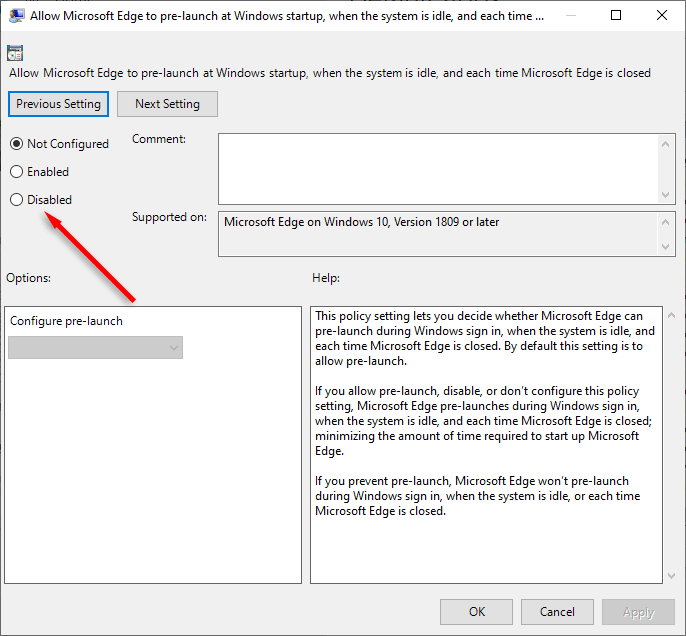
グループ ポリシー エディターを使用して、他のユーザーが Edge をデスクトップに追加できないようにすることもできます。
注:このオプションは Windows 10 では使用できない場合があります。
5.スケジュールされたタスクをオフにする
Microsoft Edge は、PC の起動後に、スケジュールされたいくつかのタスクをバックグラウンドで実行します。たとえば、更新をチェックする (またはデスクトップにショートカットを追加する) 場合があります。これを防ぐには:
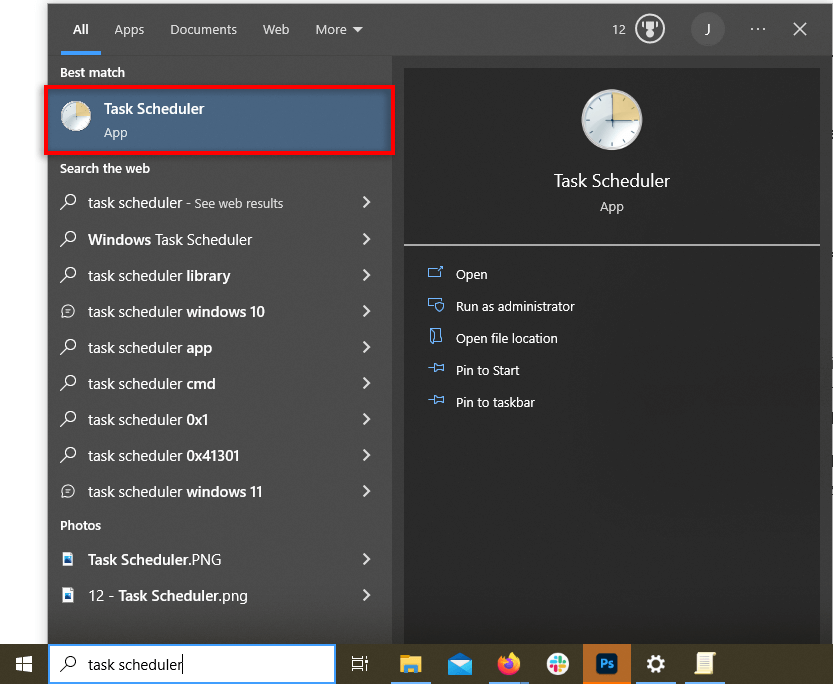
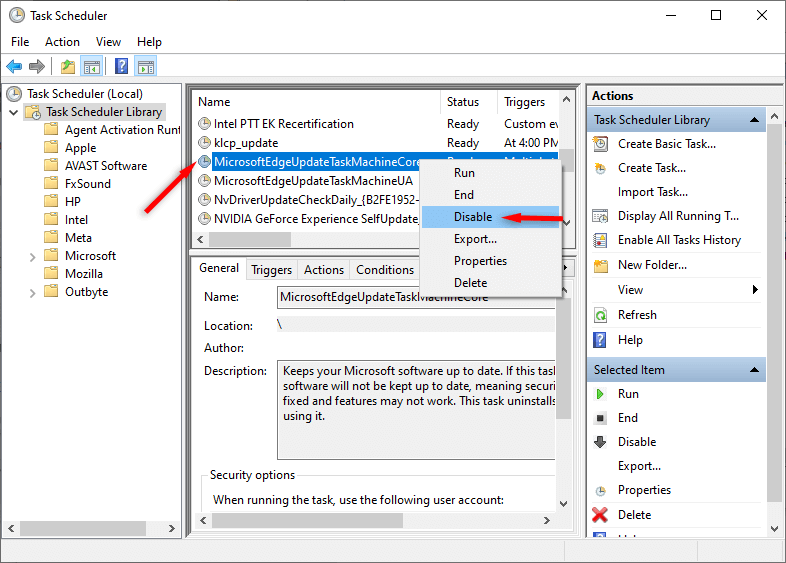
デスクトップを整理する
Chromium ベースの Edge ブラウザが Internet Explorer を改良したものであることは疑いの余地がありません。ただし、Microsoft Edge アイコンが常にデスクトップに戻ると、特に Edge Web ブラウザを使用していない場合はイライラすることがあります。
このチュートリアルが、Edge によるデスクトップ ショートカットの作成を停止し、すべてを整理整頓できるようにするのに役立つことを願っています。
.