Roblox の「Roblox の起動中にエラーが発生しました」というメッセージが原因で、Microsoft Windows 10 または Windows 11 PC でこのアプリを起動して使用することができませんか?あなたは一人ではありません。このエラーはさまざまな理由で発生しますが、欠陥のある項目を見つけて修正すると、エラーは解決されます。 Roblox でこの問題を解決する複数の方法を紹介します。
Robloxを起動できません の理由としては、Roblox ディレクトリにダウンロード フォルダーがない、インターネット接続が機能していない、VPN またはプロキシ サーバーが Roblox と互換性がない、ファイアウォールがアプリの接続をブロックしたなど。
インターネット接続を確認してください
PC で Roblox が開かない場合、最初に確認するのはインターネット接続です。これは、Roblox が機能するにはインターネットへのアクセスが必要であるためです。接続が非アクティブであると、アプリがインターネットに接続できなくなり、エラー メッセージが表示されます。
Web ブラウザを開いてサイトを起動することで、接続をテストできます。インターネット接続が機能していれば、サイトは正常に読み込まれます。ただし、PC のインターネット接続に問題があります の場合、ブラウザはサイトの読み込みに失敗します。
後者の場合、ルーターを再起動する などの基本的な修正を適用し、Wi-Fi ネットワークに再接続することで、問題を解決しようとする 問題を解決できます。サポートが必要な場合は、いつでもインターネット サービス プロバイダ (ISP) にお問い合わせください。
Roblox がダウンしていないか確認します
Roblox のサーバーで問題が発生し、プラットフォーム全体の停止が発生する可能性があります。これが、PC で Roblox アプリを起動して使用できない する理由である可能性があります。
この場合、ロブロックスのステータス や ダウンディテクター などのサイトを使用して Roblox がダウンしているかどうかを確認します。これらのサイトでは、プラットフォームで問題が発生しているかどうかを知ることができます。これらのサイトがプラットフォームが実際にダウンしていると報告している場合、それがコンピューターで Roblox を使用できない理由です。
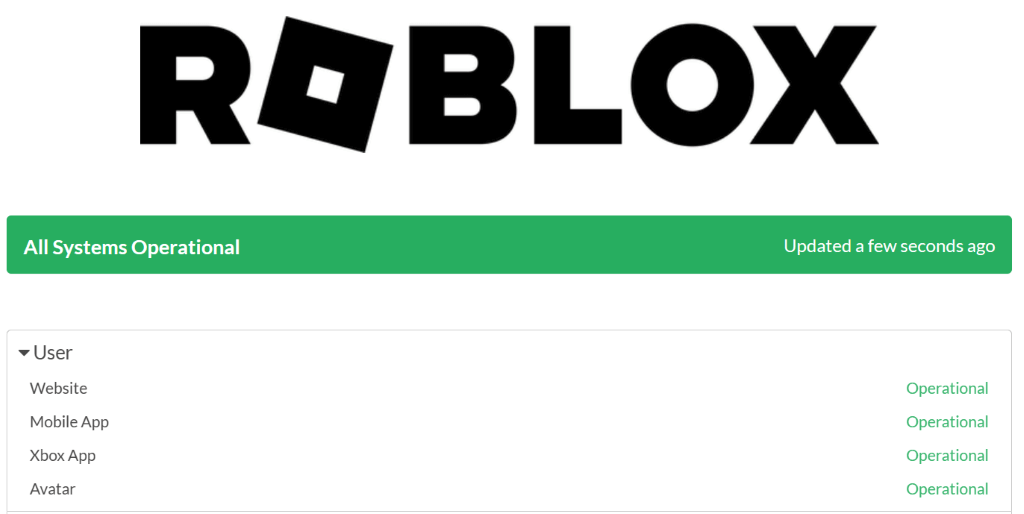
その場合、会社がプラットフォームを復旧するまで待つ必要があります。
管理者として Roblox を実行
さまざまな権限が不足していると、Roblox が開かなかったり、意図したとおりに動作しなかったりする可能性があります。これは、PC の管理者アカウントではなく、通常のアカウントからアプリを使用した場合に発生します。
この問題は、管理者権限で Roblox アプリを実行することで修正できます。.
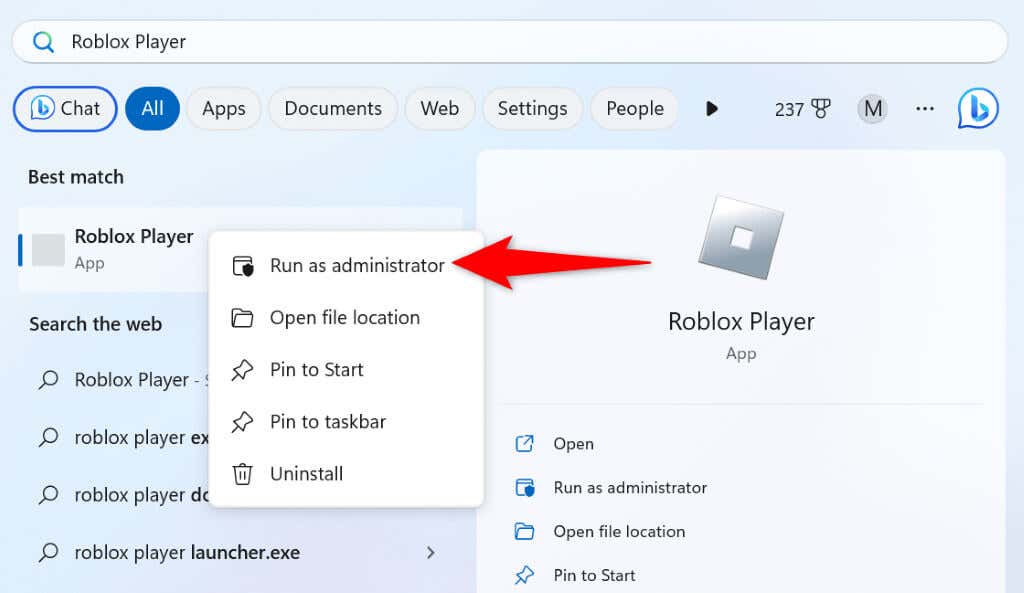
管理者モードでアプリがエラー メッセージなしで開く場合は、Windows が常に管理者権限でアプリを起動するようにします。こうすることで、管理者権限でアプリを起動するたびに [管理者として実行] を選択する必要がなくなります。

ダウンロード フォルダーを作成して Roblox の起動エラーを修正する
ユーザーが「Roblox の起動中にエラーが発生しました」エラーを修正するのに役立つ 1 つの解決策は、Roblox アプリがインストールされている ダウンロードフォルダーの作成 です。このフォルダーを手動で作成してアプリを起動すると、問題を解決できます。
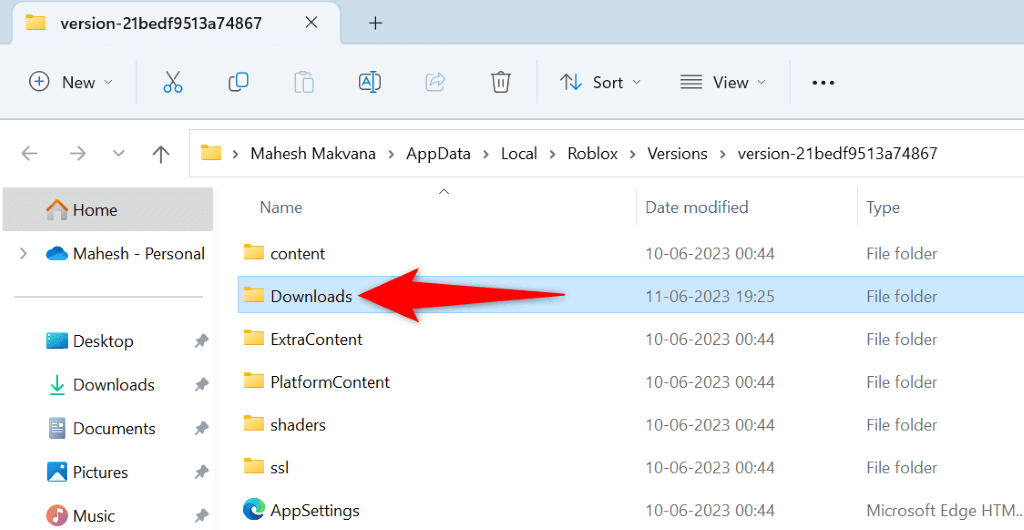
VPN サービスを無効にする
A VPN は、サードパーティのサーバーを介してインターネット データを転送し、インターネット上であなたの本当の身元を隠します。このメカニズムには、ISP の制限を回避したり、地理的にロックされたコンテンツにアクセスしたりするなど、さまざまな利点がありますが、一部のインターネット対応アプリでは必ずしもうまく機能するとは限りません。
Roblox の問題のケースでは、VPN サービスをオフにして、問題が解決するかどうかを確認してください。ほとんどの VPN アプリでは、アプリを開いてメイン画面の大きなトグルをオフにすることでサービスを無効にできます。.
それが完了したら、Robloxを起動し、アプリが開くかどうかを確認します。
Windows Defender ファイアウォール経由の Roblox を許可
Windows の組み込みファイアウォールは、送受信ネットワーク接続を監視し、疑わしい接続をブロックします。 あなたのファイアウォール が Roblox のインターネットへのアクセスをブロックし、アプリがエラー メッセージを取得した可能性があります。
この場合、ファイアウォールのセーフリストに Roblox を追加すると、ファイアウォールがアプリに必要な接続を常に許可するようになります。
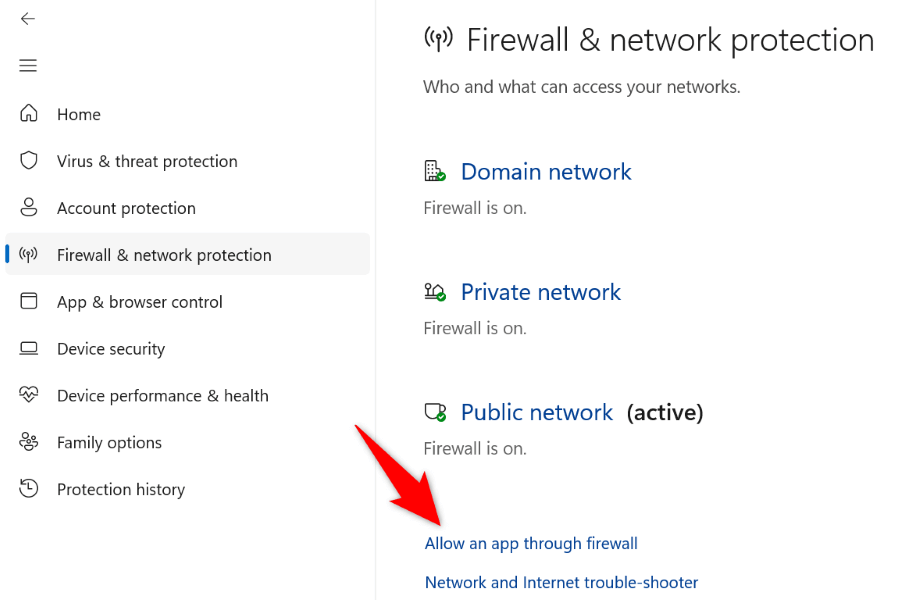
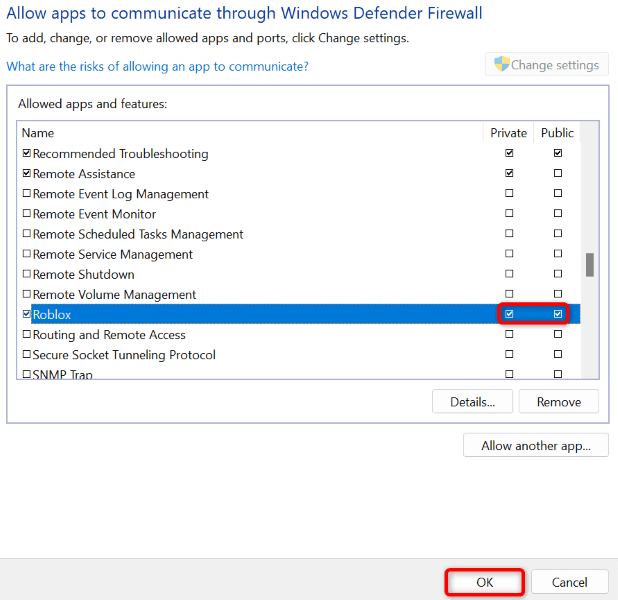
Windows DNS キャッシュをフラッシュする
Windows 11 および 10 は DNS クエリをキャッシュして、ドメイン名を IP アドレスに迅速に変換できるようにします。この DNS キャッシュが破損したため、Roblox が目的のサイトに接続できなくなった可能性があります。
この場合、欠陥のあるDNSキャッシュをクリアします で問題を解決できます。これを行ってもデータは失われません。
ipconfig /flushdns

Windows PC のプロキシをオフにする
PC にプロキシ サーバーを設定している場合は、そのサーバーを無効にする を実行して、「Roblox の起動中にエラーが発生しました」エラーが修正されるかどうかを確認します。プロキシ サーバーはいつでもオンに戻すことができます。.
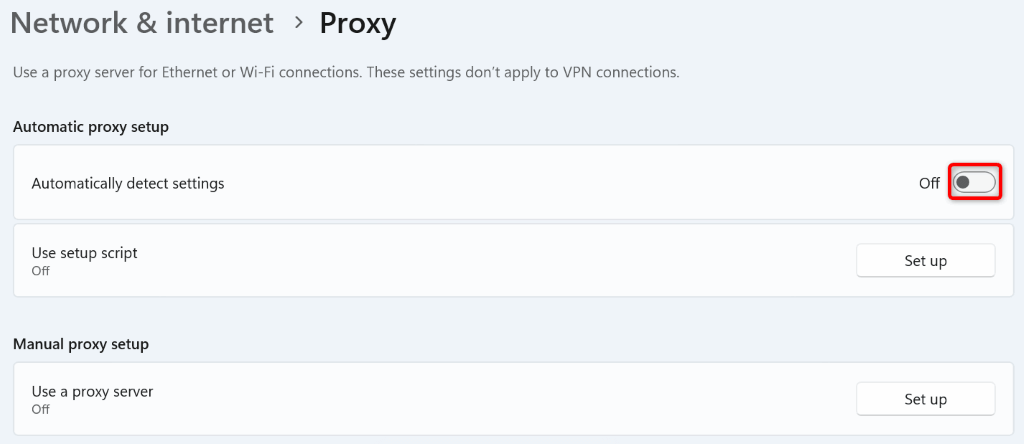
コンピュータから Roblox を削除して再インストールする
「Roblox の起動中にエラーが発生しました」エラーがまだ解消されていない場合は、アプリのコア ファイルが破損している可能性があります。ファイルの内容を変更するウイルスやマルウェアなど、さまざまな理由でファイルが破損します。
これに該当する場合は、PC で Roblox Player アプリをアンインストールして再インストールする を実行すると問題を解決できます。これにより、アプリの不良ファイルが削除され、新しい作業ファイルが取り込まれ、アプリのファイルによって引き起こされるすべての問題が修正されます。

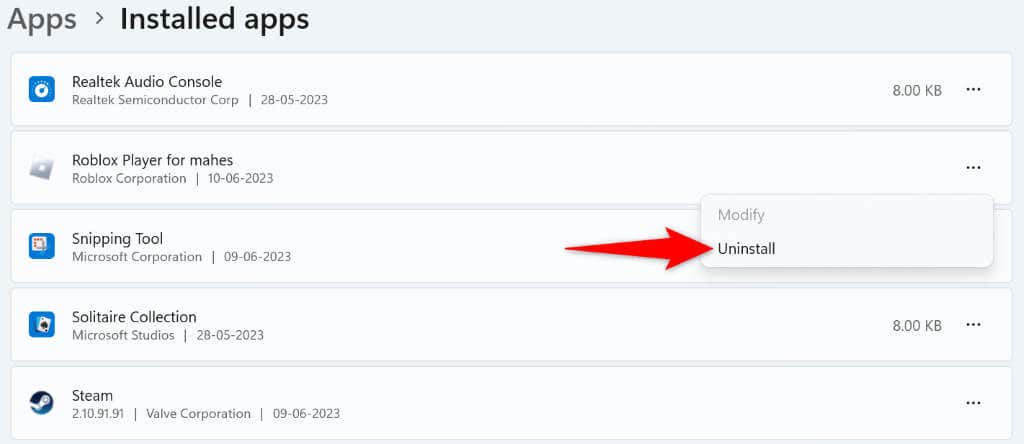
PC でアプリを起動できない Roblox エラーを解決する
Roblox の「Roblox の起動中にエラーが発生しました」エラーにより、PC でアプリを起動して使用できなくなります。このエラーは、ファイルの破損、さまざまな権限の欠如、その他の理由により発生します。幸いなことに、この問題を解決するのは思っているほど難しくありません。
上記で概説した方法を使用すると、問題が解決され、Roblox プレーヤーが開きます 正常に完了していることがわかります。お楽しみください!
.