Microsoft Excel を使用している場合は、#SPILL エラーが発生した可能性があります。このエラーは、数式が複数の値を返しても、ワークシート上にそれらの値を表示するための十分なスペースがない場合に発生します。
#SPILL エラーは、特に大規模または複雑なスプレッドシートで作業している場合、対処するのが面倒な場合があります。ただし、問題を解決するために試せる修正がいくつかあります。
Microsoft Excel で #SPILL エラーを修正するには、次の手順に従ってください。

#SPILL エラーとはExcel で?
Excel の #SPILL エラーは、数式が Excel で 1 か所に表示できない多数の値を返す場合、つまり越えることのできない境界に達した場合に発生します。これは通常、隣接するセルが空でない場合、またはすでに占有されているセルに数式がはみ出した場合に発生します。

たとえば、複数のセルに入力する Excelの関数を使って (配列数式など) が、入力したいセルの 1 つにすでにデータが入っている場合、#SPILL エラーが発生します。現れる。これは、入力しようとしているセルが空ではなく、既存のデータを上書きできないためです。
Excel で #SPILL エラーを修正するには、原因と状況に応じていくつかの方法があります。これらには通常、関数の結果を妨げているセルを空にしたり移動したりすることが含まれます。
ただし、#SPILL エラーの原因となっている関数を別の場所に移動したり、IFERROR などの独自の関数を使用してエラーを処理 (または非表示) する必要がある場合もあります。
邪魔なセルをクリアまたは移動
Excel の #SPILL エラーに対する最も簡単かつ明白な解決策は、スピル範囲をブロックしているセルからデータを削除または移動することです。妨げているセルを特定するには、数式セルをクリックすると、意図した流出範囲の周囲に破線の境界線が表示されます。その境界線内のデータはすべて障害になります。
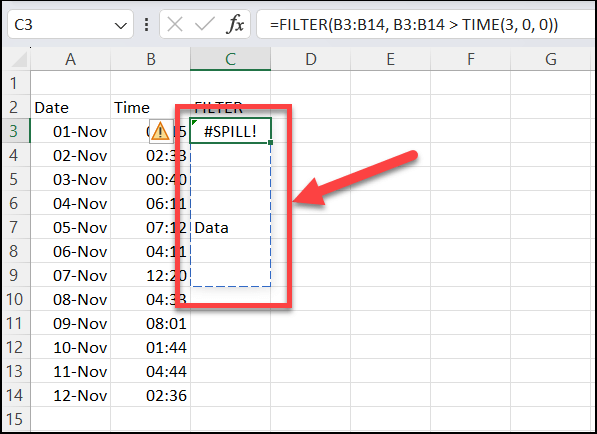
または、数式セルの横にある警告アイコンをクリックし、邪魔なセルを選択オプションを選択することもできます。これにより、問題の原因となっているセルが強調表示されます。
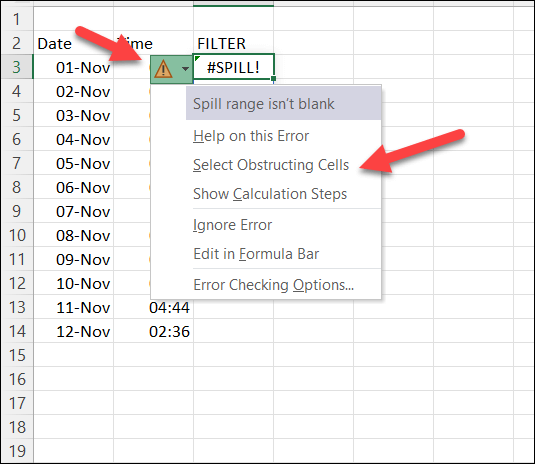
邪魔なセルを特定したら、それらを削除するか、別の場所に移動します。これにより、数式が正しく展開され、結果が表示されるようになります。
数式のサイズ変更または位置変更.
もう 1 つのオプションは、#SPILL エラーの原因となる数式をサイズ変更または再配置して、占有されているセルに数式がはみ出さないようにすることです。たとえば、数式が複数の値を返すことが期待されているにもかかわらず、その下に使用可能なセルが 1 つしかない場合は、セルを別の列に移動するか、下にドラッグしてスペースを増やすことができます。
数式のサイズを変更したり、位置を変更するには、数式を選択し、右上隅(矢印が上を向いている場所) から別のセルや遮られていない場所にドラッグします。念のため言っておきますが、右下の塗りつぶしハンドルはドラッグしないでください。セルの数式は移動するのではなく、他のセルにコピーされます。
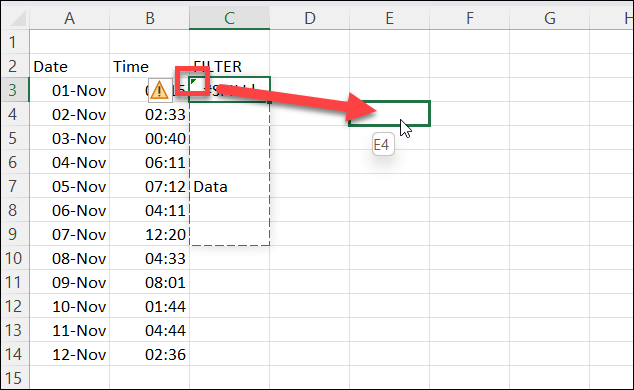
または、セルを右クリックして 切り取りを選択してクリップボードに配置し、空のセル (遮られていないセル) を右クリックして 貼り付け<を押します。 /span>.
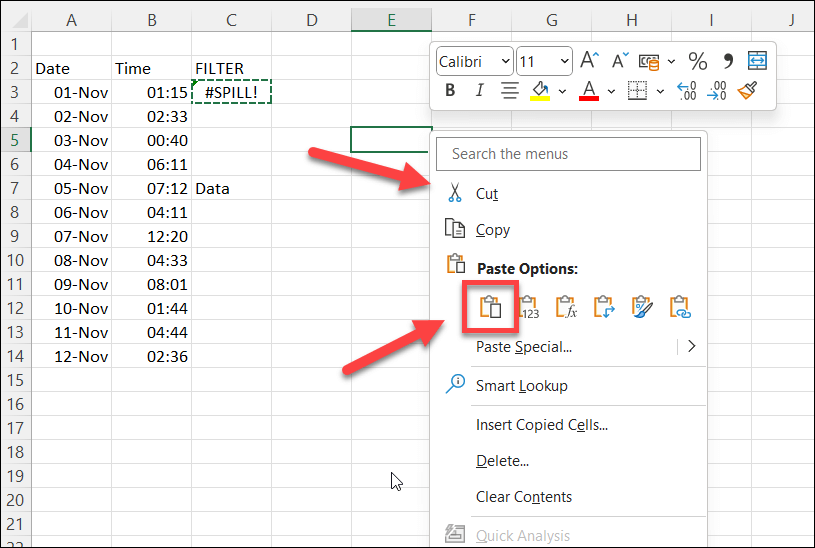
ただし、数式を移動しても、数式内の参照が変更されないように注意してください。一貫性を保つために、絶対参照 (ドル記号付き) またはセルの名前付き範囲を使用する必要がある場合があります。
#SPILL エラーを非表示または無視できますか? Excel で?
#SPILL エラーは、潜在的な問題を警告するように設計されています。ただし、エラーを非表示にしたい場合もあります。通常、IFERROR を使用すると関数内のエラーをバイパスし、カスタム エラー メッセージを表示できますが、残念ながら IFERROR は #SPILL エラーでは機能しません。
Excel で #SPILL エラーを非表示または無視する唯一の方法は、セルを選択したときに表示されるエラー チェック ポップアップを使用して行うことです。これによりメッセージ自体は非表示になりませんが、左上に表示される警告矢印と、セルを選択したときに表示される警告アイコンも非表示になります。
Excel で #SPILL エラーを非表示にするには、次の手順に従います。

これにより、セルにさらに変更を加えるまで、警告アイコンが非表示になります。また、スプレッドシートを終了して再ロードすると、このエラーが再度表示されます。その時点でエラーを再度非表示にするには、これらの手順を繰り返す必要があります。
Microsoft Excel でのエラーの管理
Excel の #SPILL エラーは悪いエラーではありません。これは、数式が複数の結果を返していることを示していますが、他の (重要な可能性がある) データを上書きすることはできません。ただし、このエラーを回避または修正したい場合は、数式を適切に入力するのに十分なスペースがあることを確認する必要があります。.
これはすべて、Excel スプレッドシートのデータが正しいことを確認する一環です。さらに詳しく調べたい場合は、データの特定のサブセットに対して Excel シートを検索する が必要になる場合があります。
複数のスプレッドシートにまたがる複数のデータセットを処理しようとしていますか?扱いやすくするために、常に Excel データを結合する を指定できます。スプレッドシートが大きくなるほど、PC がファイルを開いて処理するために必要なリソースが増えることに注意してください。それ以外の場合は、Excel が応答を停止する可能性がある 全体です。
.