Outlook カレンダーを Apple iPhone と同期するのに問題がありますか?重要なイベントや予定が Microsoft Outlook やネイティブのカレンダー アプリに表示されない場合、不安になるのは言うまでもなく、イライラすることがあります。
このトラブルシューティング ガイドでは、iPhone での Outlook カレンダーの同期の問題を修正するためのさまざまな方法を学習します。これらを使用して、iPad および iPod touch での同様の問題のトラブルシューティングを行うこともできます。
1.カレンダーを有効にする (Outlook アプリのみ)
iOS 版 Outlook で特定の予定表のイベントが同期できない場合は、アプリ内で予定表が有効になっていないことが原因である可能性があります。それを確認して修正するには:
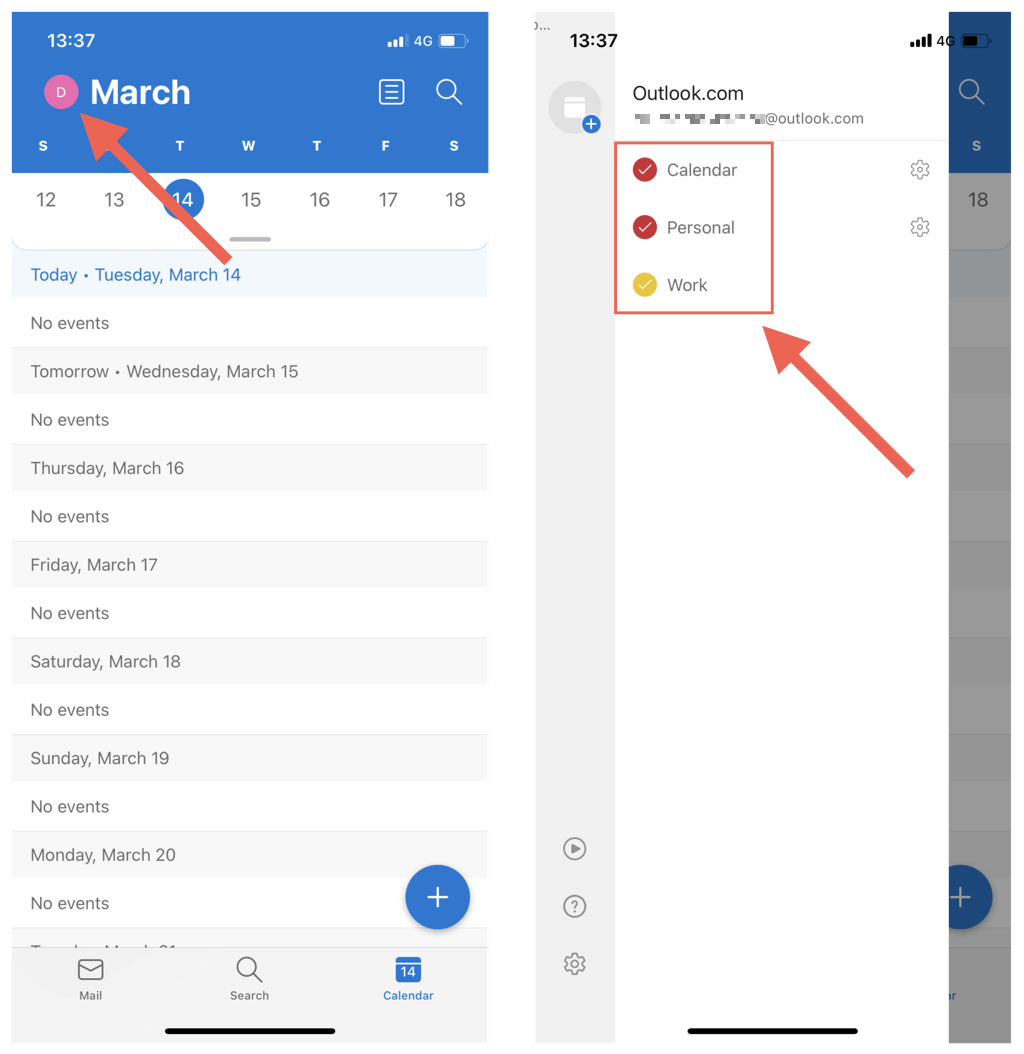
2.カレンダーの同期を有効にする (iOS カレンダーのみ)
iPhone のネイティブ カレンダー内に Outlook カレンダーが表示されない場合は、Outlook アカウントがアプリと同期するように設定されていない可能性があります。 iCloud カレンダーのみが表示される場合:
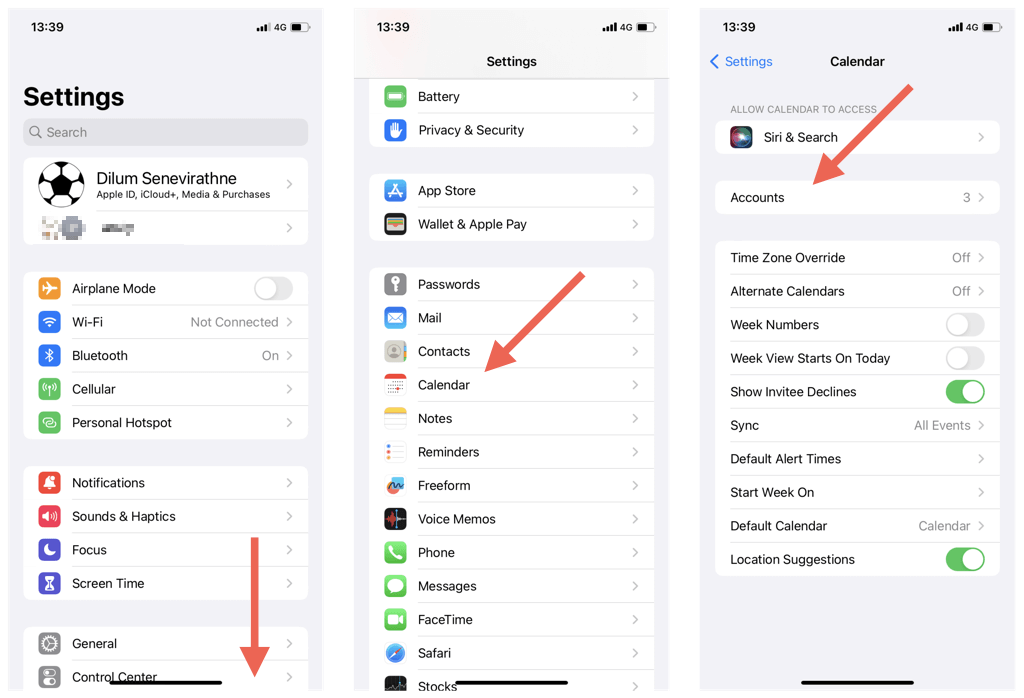
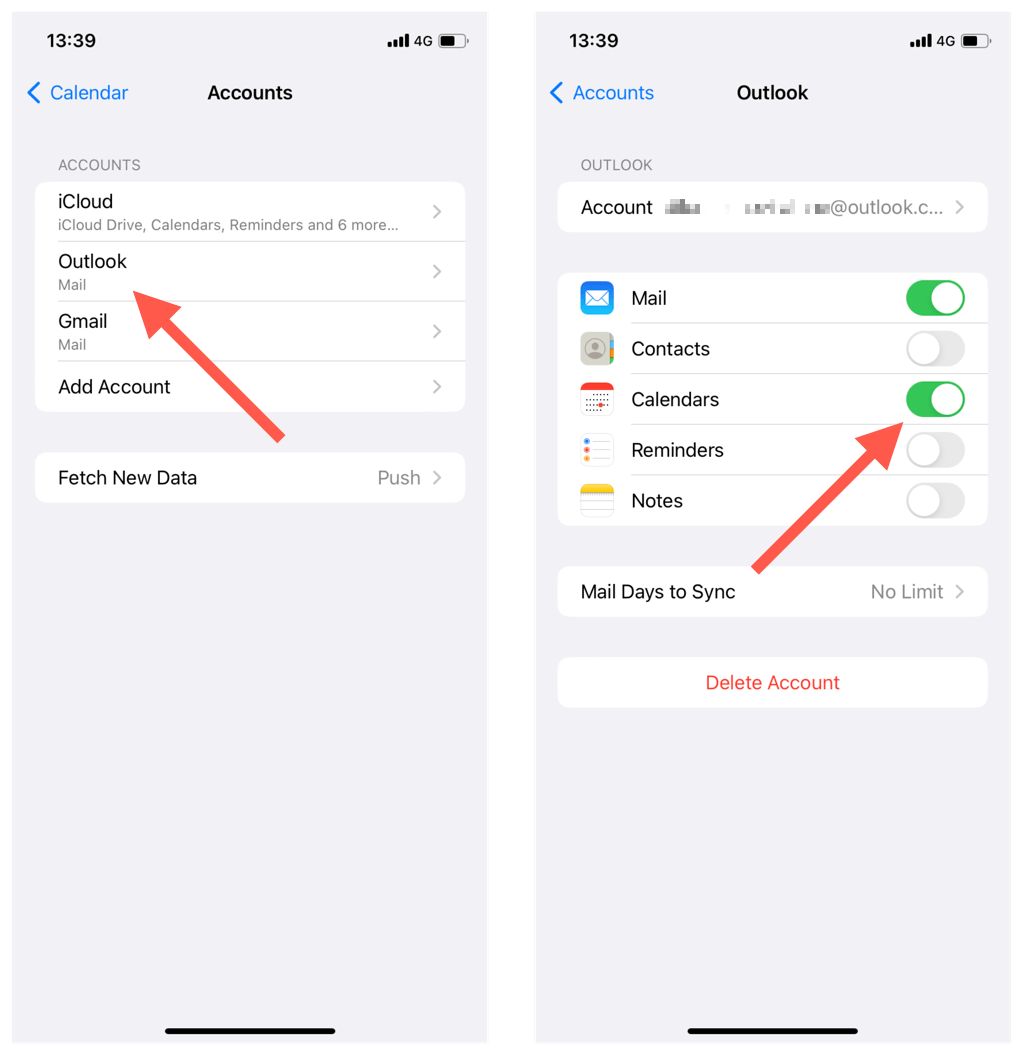
3. Outlook/カレンダーを強制終了して再起動する
場合によっては、Outlook アプリまたは iOS カレンダーが誤動作し、最新の Outlook カレンダー イベントの同期が停止することがあります。これを修正するには:
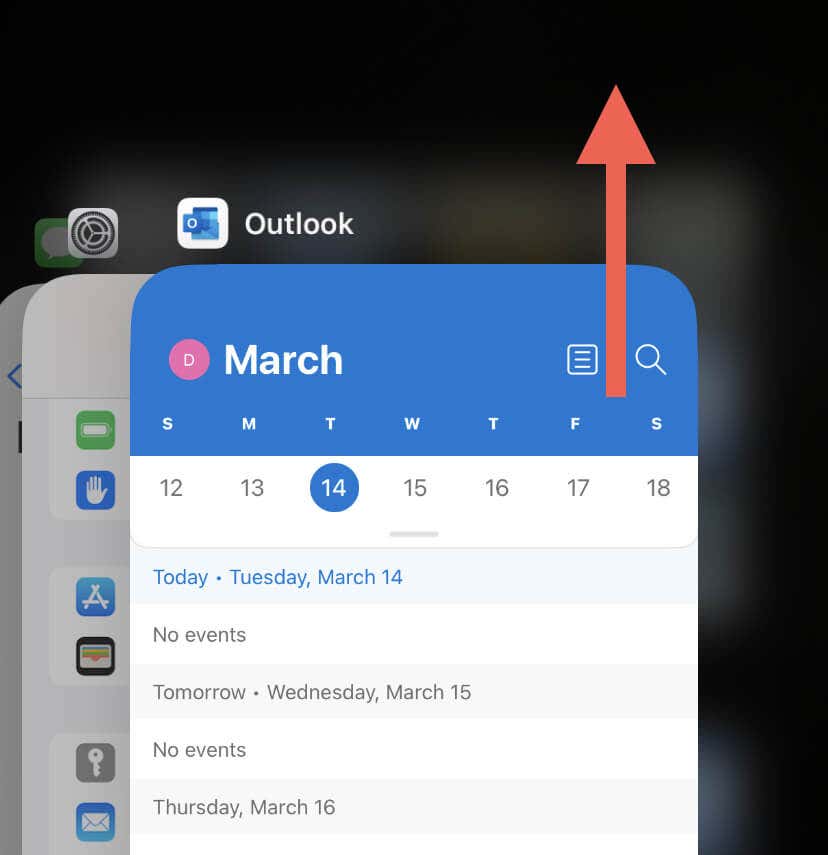
4. Outlook サーバーのステータスを確認する
次に、Outlook システムのステータスを確認して、サーバー側の問題を方程式から除外します。これを行うには、オフィス サービス ステータス ポータル に移動し、Outlook.comの横にある 現在のステータスを確認します。問題がある場合は、Microsoft が問題を修正するまで待ちます。.
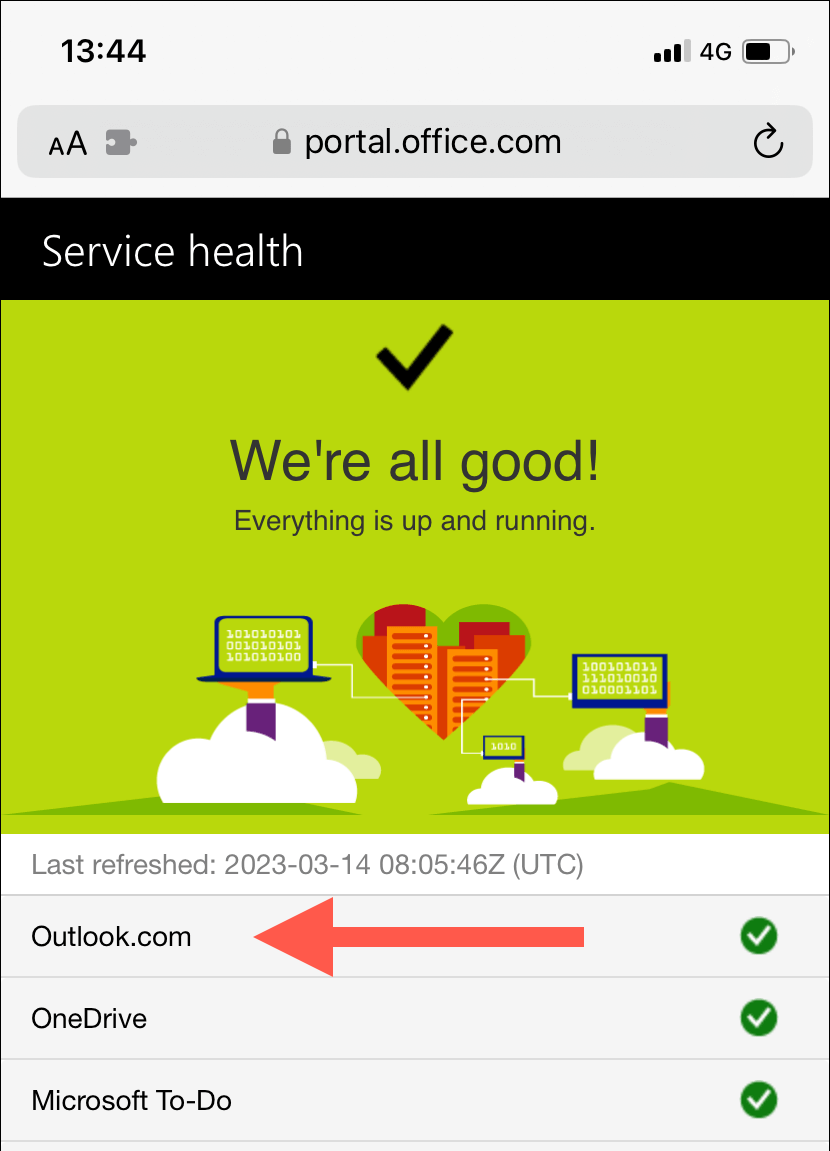
5. iPhone で機内モードを切り替える
予期しないインターネットの問題も、Outlook カレンダーの同期を妨げる原因です。接続を簡単に復元する方法をお探しの場合は、iPhoneの機内モード を有効または無効にしてみてください。
これを行うには、画面の右上から下にスワイプしてコントロール センターを開きます。次に、機内モードアイコンをタップし、10 秒待ってからもう一度タップします。
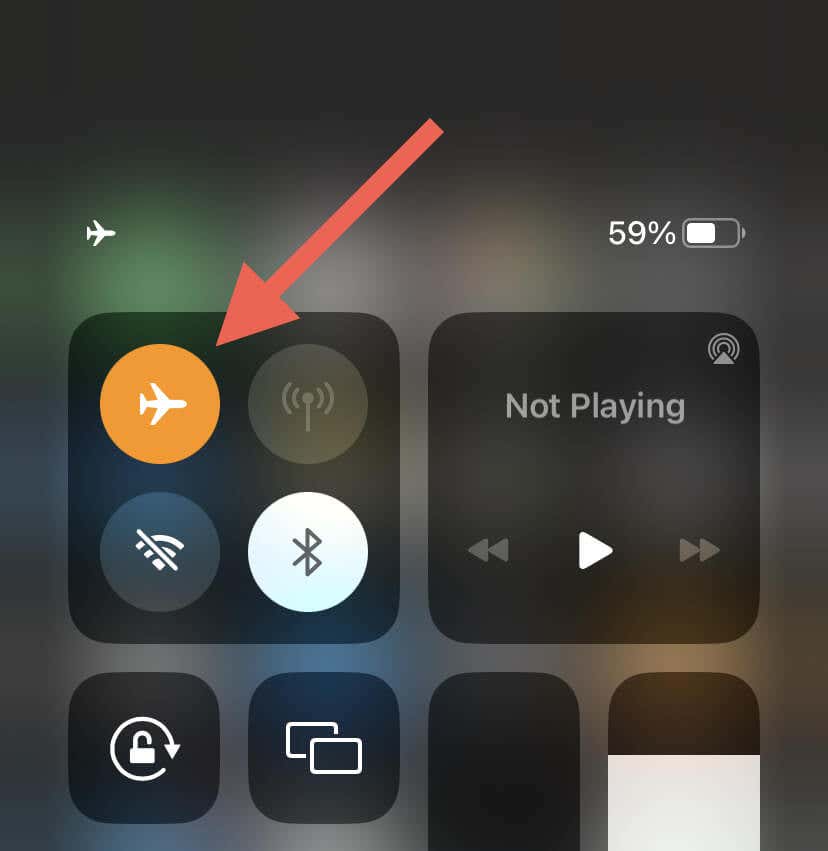
問題が解決しない場合は、Wi-Fi からモバイル データに、またはその逆に切り替えてください。または、別の Wi-Fi ホットスポットに接続して、違いが生じるかどうかを確認してください。
6. iPhone を再起動します
システム ソフトウェアを再起動すると、iPhone のメモリが更新され、Outlook カレンダーの同期を妨げる潜在的な不具合やエラーが解消されます。さらに、この手順によりネットワーク接続がリセットされ、デバイスと Outlook サーバー間の通信が再確立されます。
これを行うには、Siri を呼び出して (サイド/ホームボタンを押したままにし)、「iPhone を再起動」と言って、をタップします。確認ポップアップで再起動します。
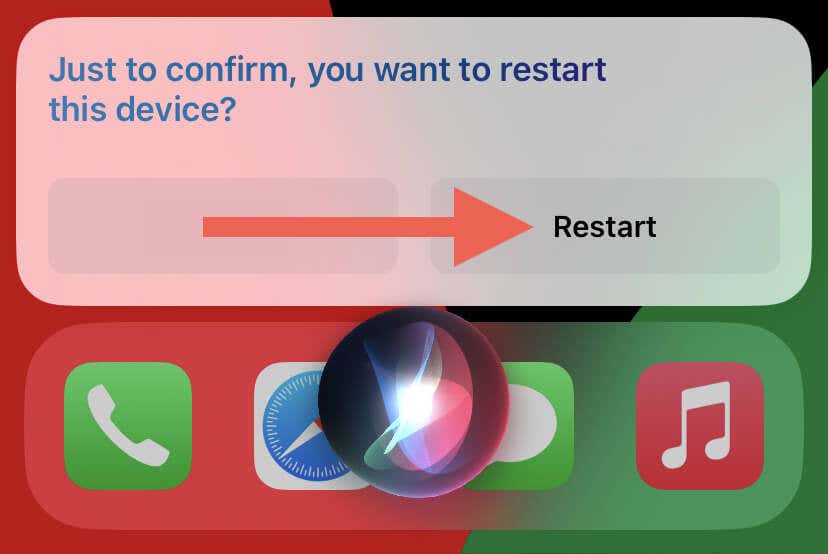
7.アプリのバックグラウンド更新を有効にする (Outlook アプリのみ)
iPhone で Outlook の Appのバックグラウンド更新 が非アクティブな場合、アプリがフォアグラウンドで実行されない限り、カレンダー データの同期は失敗します。それが問題の場合:
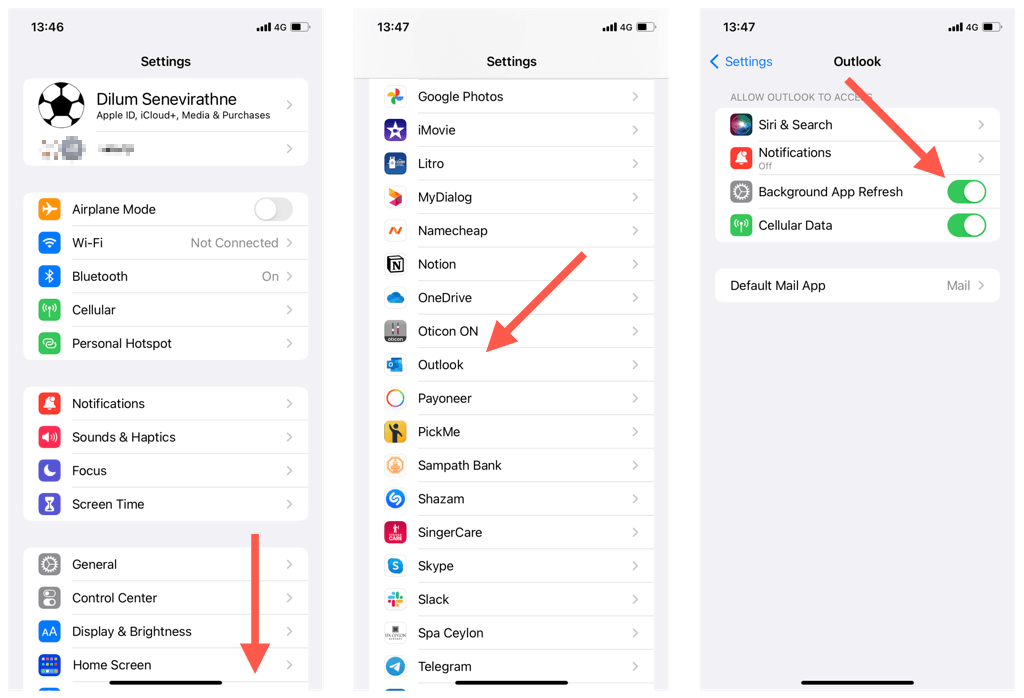
8. iPhone で低データモードを無効にする
iOS デバイスには 低データモード が付属しており、Wi-Fi とセルラーでは バックグラウンドデータの使用を制限します になります。この機能を無効にすると、iPhone カレンダーの同期の問題が解決される可能性があります。
Wi-Fi で低データ モードを無効にする
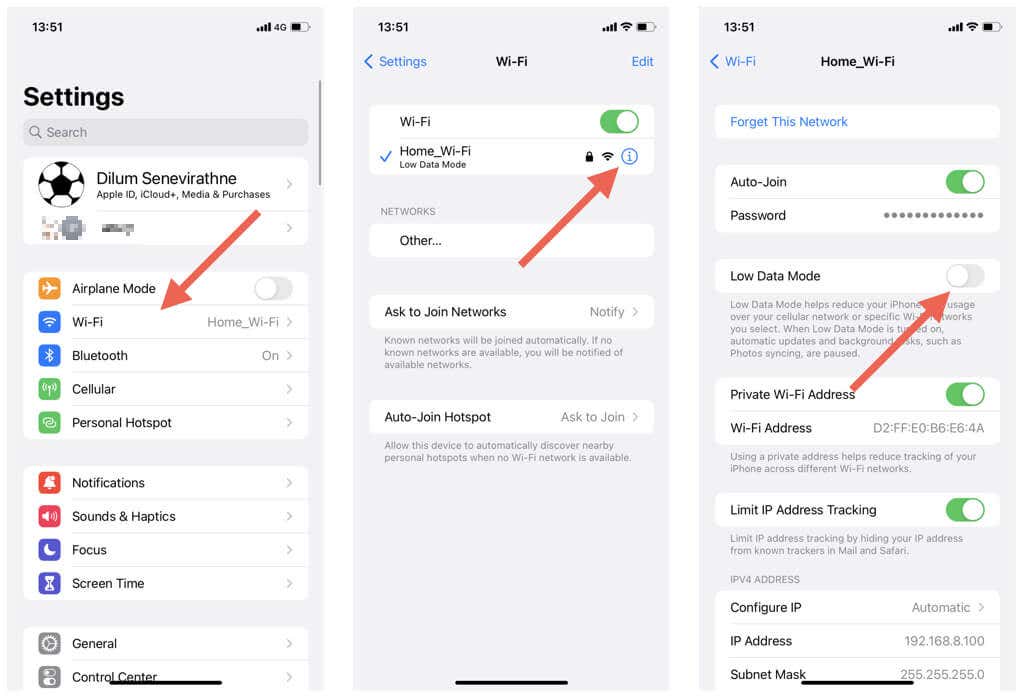
携帯電話で低データ モードを無効にする
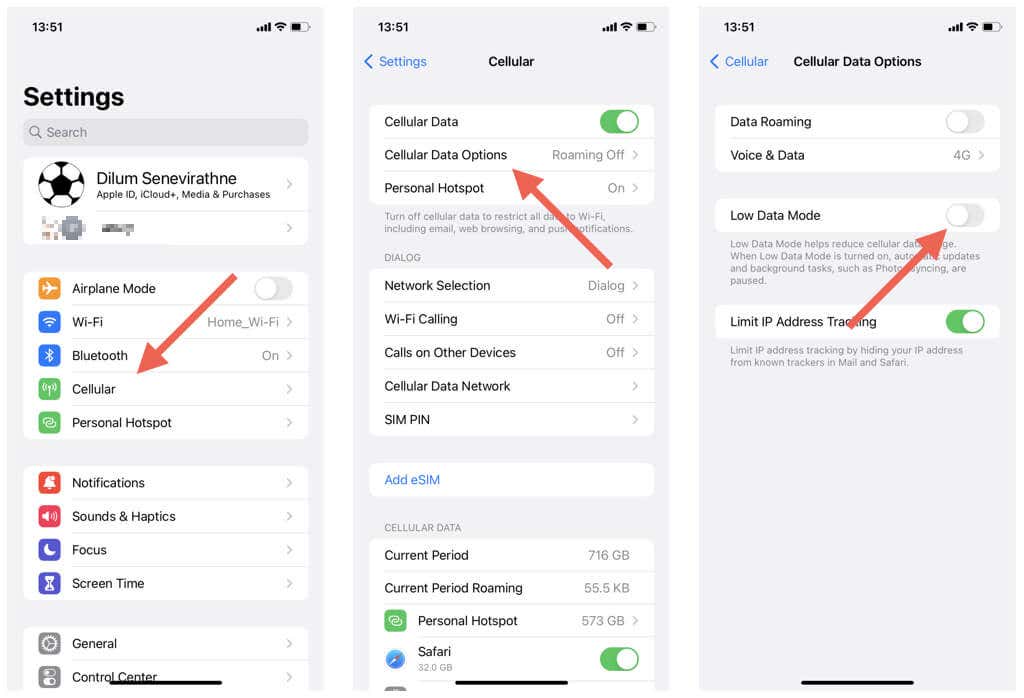 .
.
9. iPhone の低電力モードを無効にする
低電力モード では、バックグラウンド アクティビティが iPhoneのバッテリー寿命を節約する に最小限に抑えられます。バッテリー残量がすぐに問題にならない場合は、機能を無効にしてみてください:
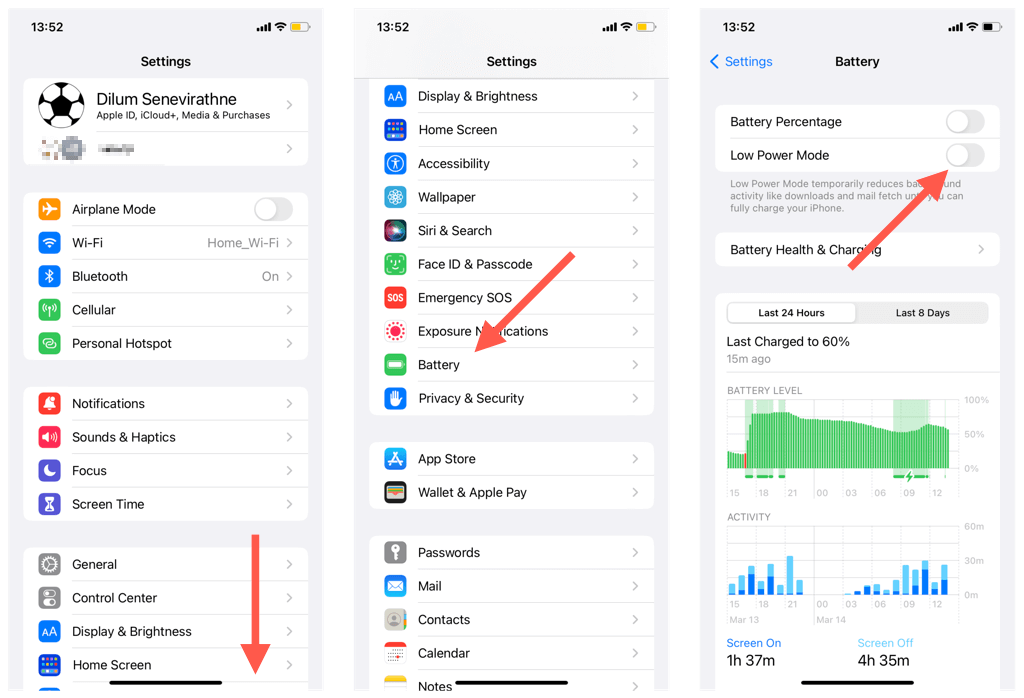
10.アカウントをリセット (Outlook アプリのみ)
iOS 用 Outlook アプリを使用すると、同期の問題がある問題のあるアカウントをリセットできます。これは比較的簡単なプロセスであり、データが失われることはありません。 Outlook でアカウントをリセットするには:
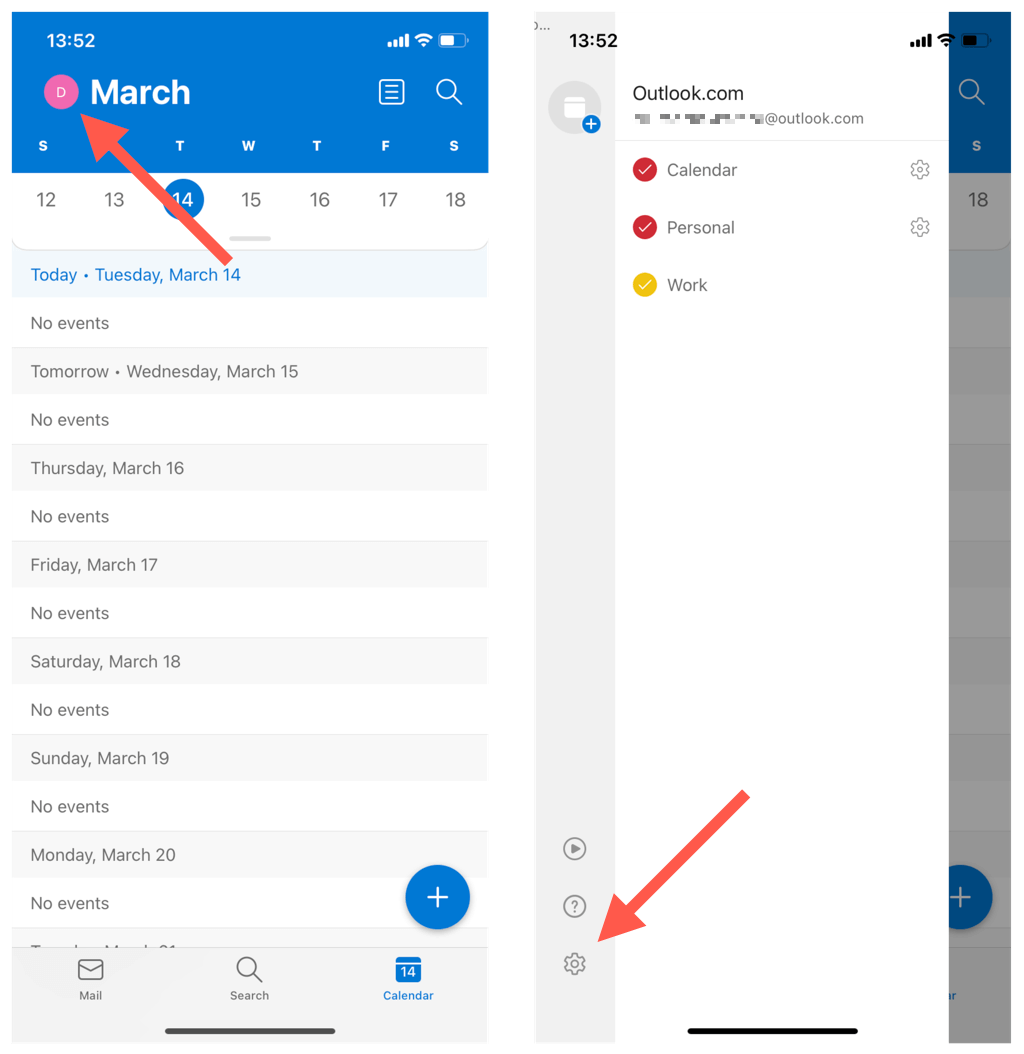
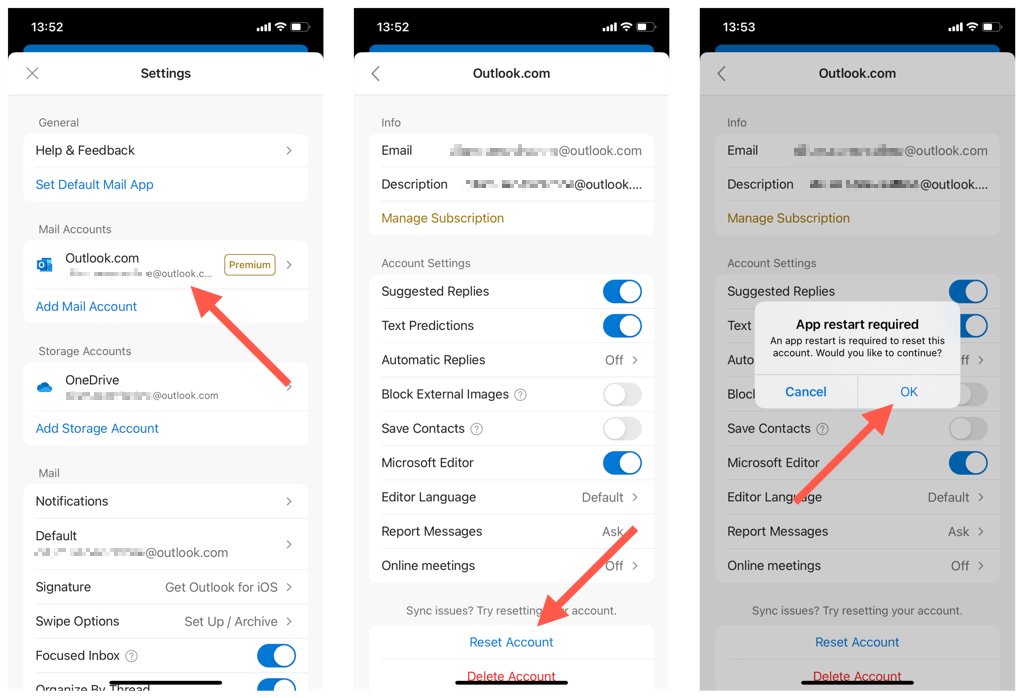
11.アカウントを削除して再追加する (iOS カレンダーのみ)
iOS カレンダーが Outlook からカレンダーを同期できない場合は、iPhone で Outlook アカウントを削除して再度追加してみてください。これにより、アカウントの設定が更新され、根本的な構成エラーが修正されるはずです。そのためには:
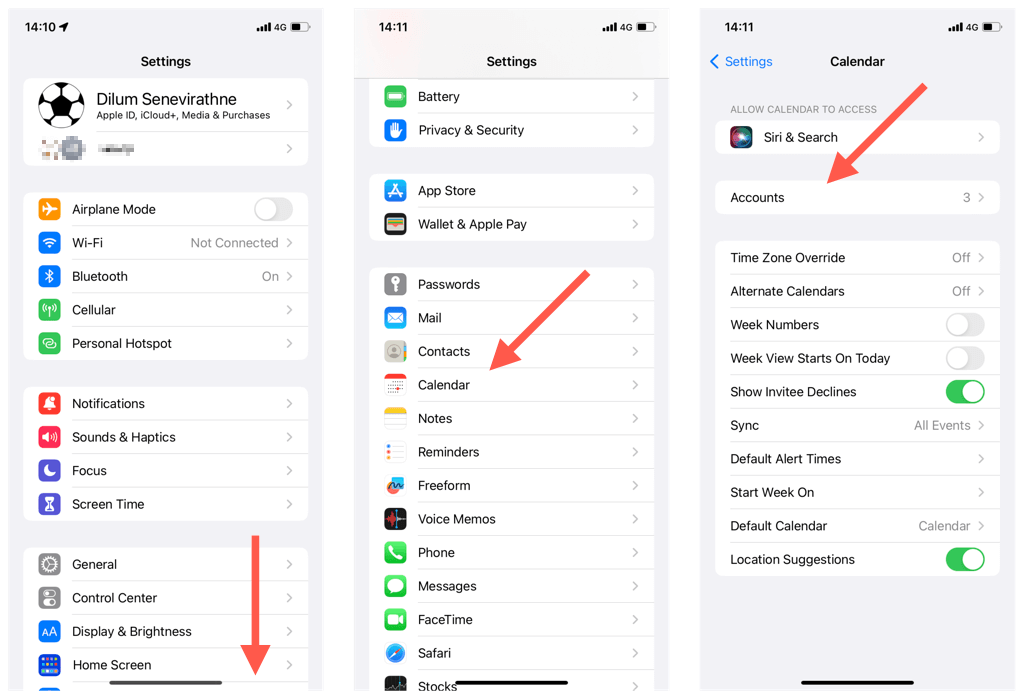
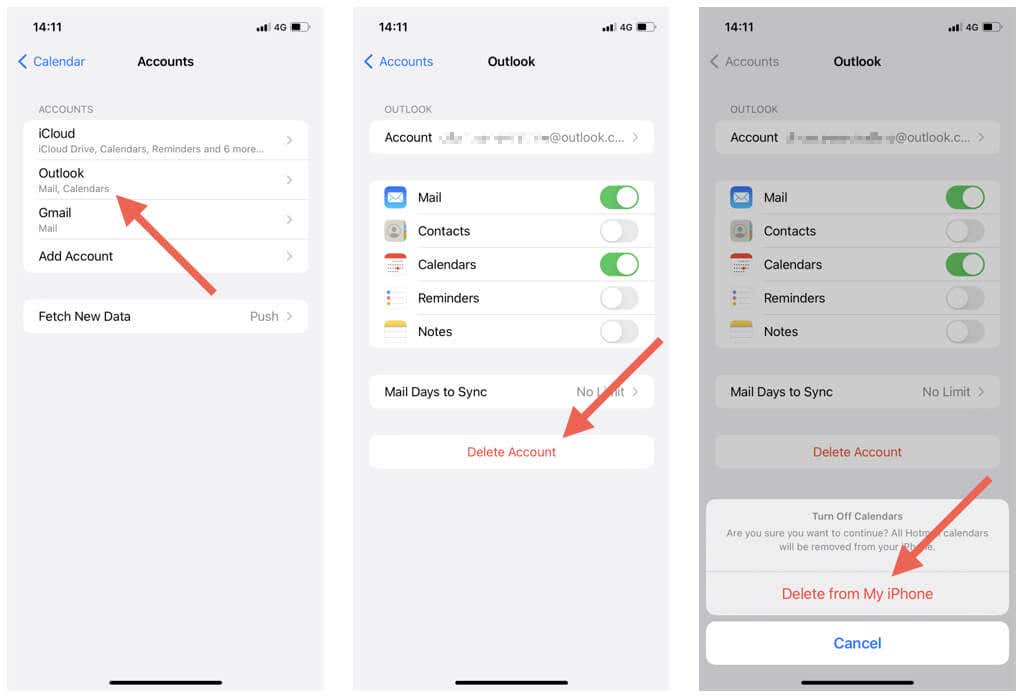
12. iOS と Outlook アプリを更新する
iPhone のオペレーティング システム (iOS) または Outlook アプリの新しいバージョンのアップデートには、永続的なカレンダー同期の問題に対処するバグ修正が含まれる可能性があります。次にそれらを確認してインストールします。
iPhone のシステム ソフトウェアを更新する
注: iPhone のオペレーティング システムを更新すると、カレンダー アプリも最新バージョンに更新されます。.
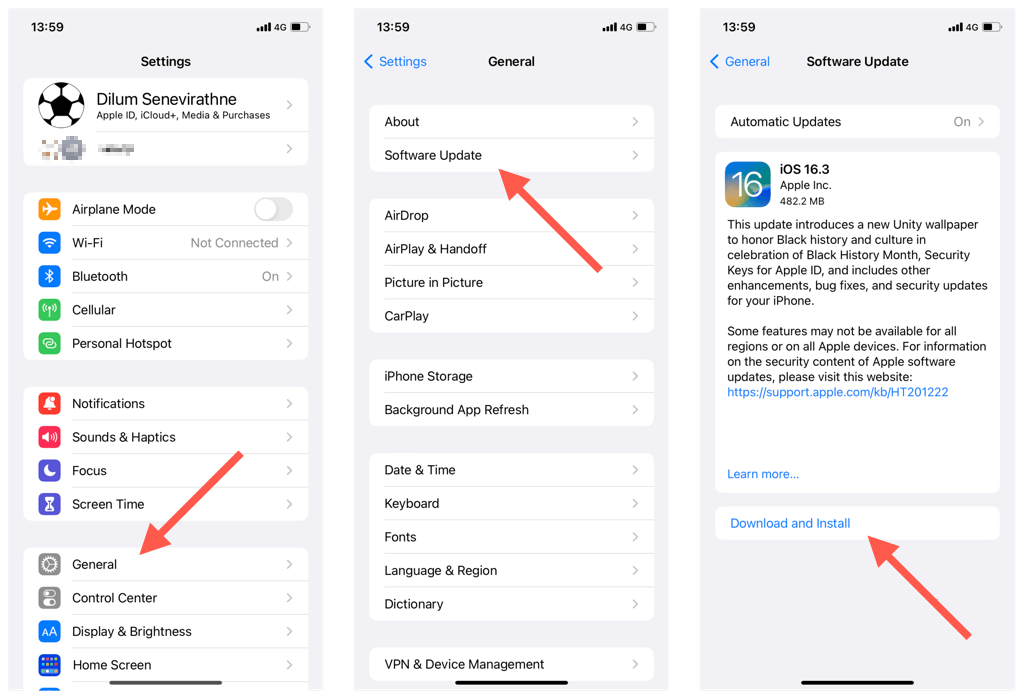
iPhone Outlook アプリを更新する
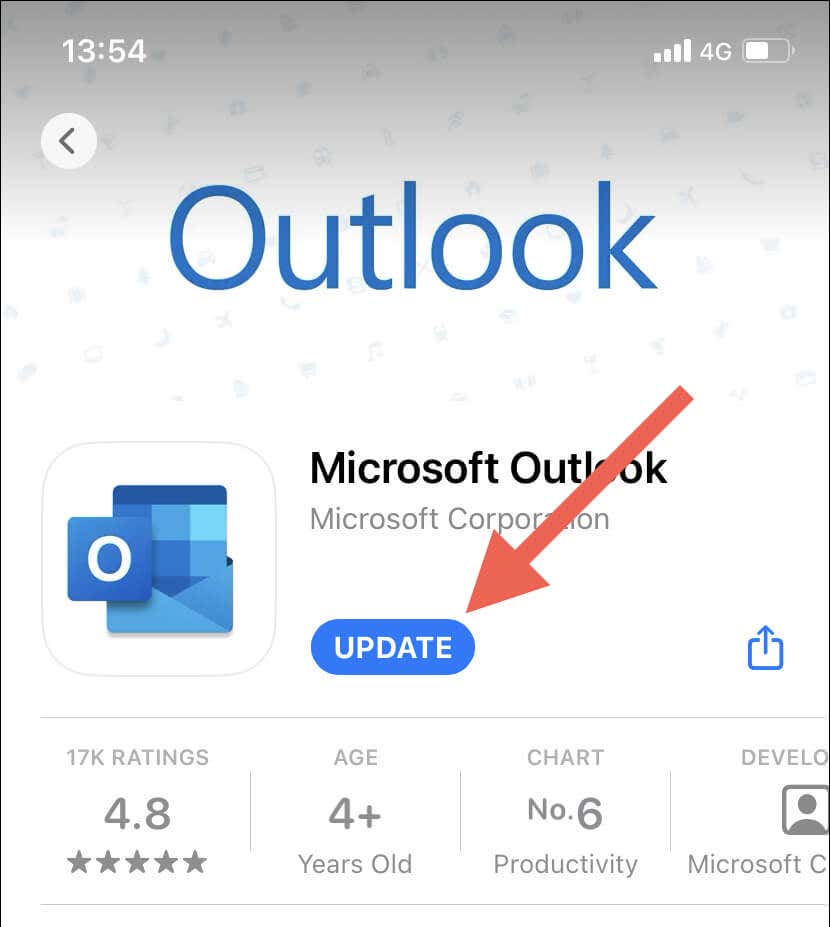
13. iPhone のネットワーク設定をリセット
iPhone のネットワーク設定をリセットすると、Wi-Fi 接続の問題や、Outlook カレンダーの同期を停止するその他のネットワーク構成の問題が解決されます。そのためには:
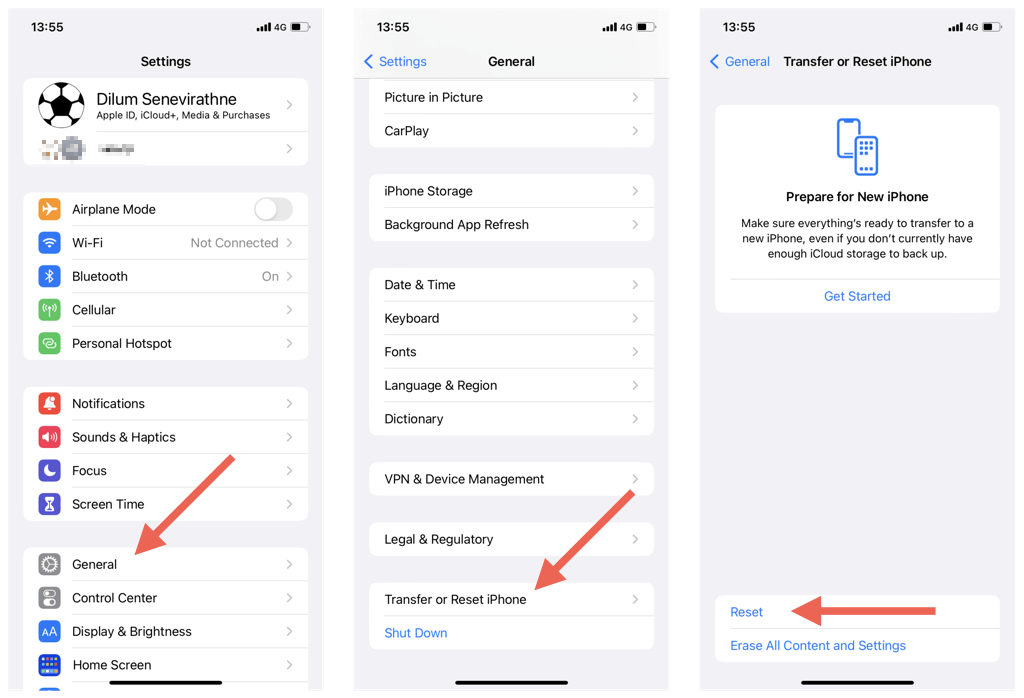
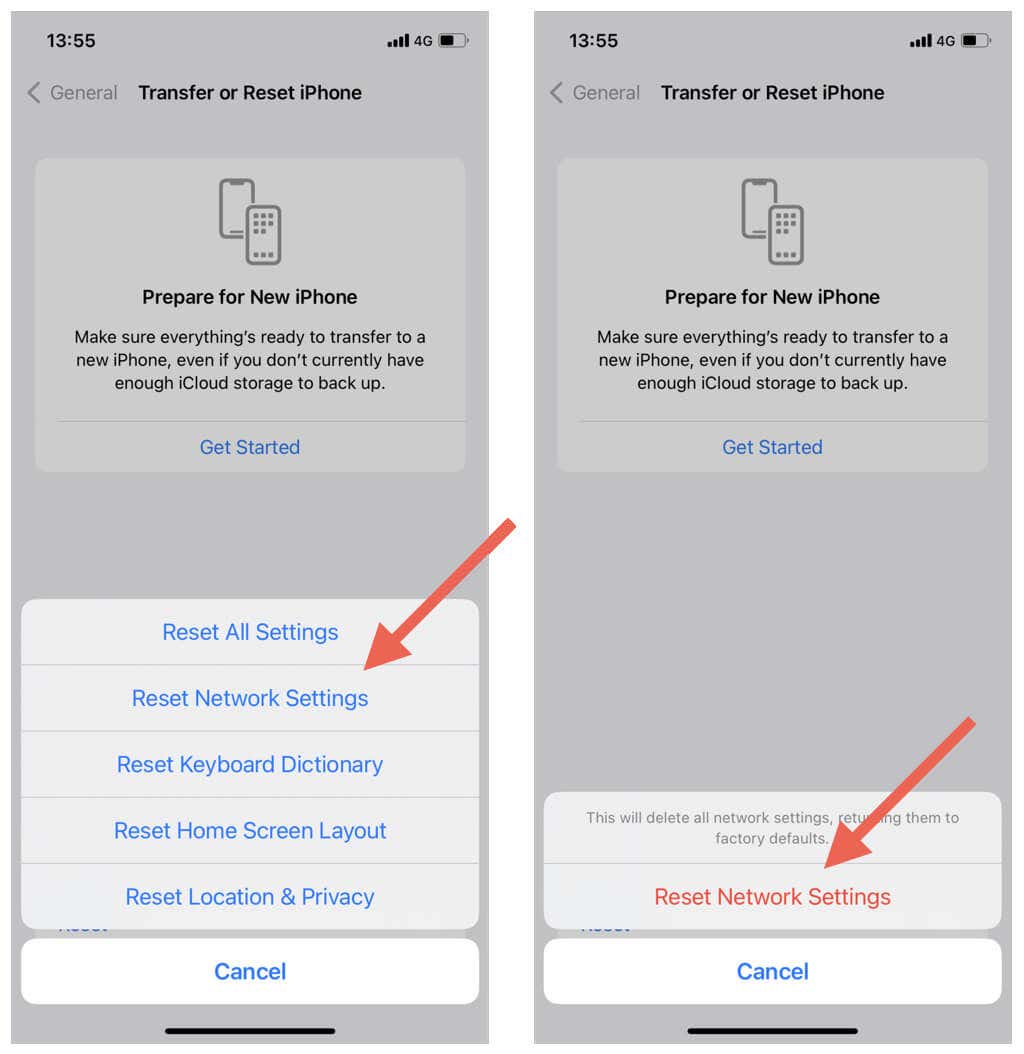
注: ネットワークのリセット手順の後に、Wi-Fi ネットワークに手動で再接続する必要があります。
Outlook カレンダーのイベントをお見逃しなく
Outlook カレンダーを iPhone と同期するのは簡単です。上記の解決策を使用すると、同期の問題を迅速かつ簡単にトラブルシューティングして解決できるはずです。カレンダー設定の確認や競合するオプションの無効化からシステム ソフトウェアの更新まで、Outlook カレンダーを修正して iOS デバイス上で最新の状態に保つ方法は複数あります。
とはいえ、Apple 以外のデバイスでも複雑な問題が発生すると、Outlook カレンダーの同期が停止する可能性があります。 Windows、macOS、および Windows での Outlook 同期の問題を修正します。 と アンドロイド の方法を学びましょう。
.