Microsoft Excel を使用すると、さまざまなグラフを使用してデータを簡単に整理、表示、分析できます。特に強力なグラフは、データ セット内の値の分布を表示するために設計された箱ひげ図 (箱ひげ図とも呼ばれます) です。
この記事では、Microsoft Excel で箱ひげ図を作成する方法について説明します。Excel 365 と、まだアップグレードしていない古いバージョンの両方を対象としています。
箱ひげ図: それは何ですか?
箱ひげ図は、データの広がりや変動性などの統計的性質を視覚化するのに役立つデータの表示方法です。 1 つのバー (ボックス) が 2 つに分割され、線 (ひげ) がボックスの両側に伸びていることが示されています。

これらの各要素は、一連の数値データの 5 つの数字の要約を視覚化します。これらは次のように表示され、水平方向または垂直方向に表示できます:
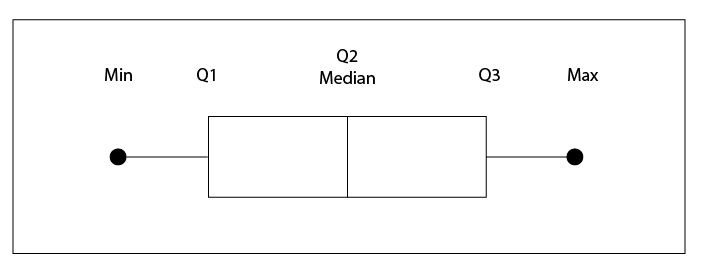
5 つの数字の概要を理解するために、サンプル データセットを見てみましょう。
25、26、28、30、32、34、37、38
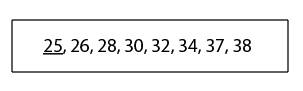
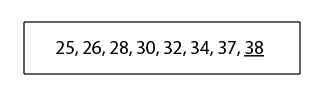
Excel 365 で箱ひげ図を作成する方法
オフィス365 では、Microsoft Excel にグラフ テンプレートとして箱ひげ図が含まれており、データの視覚的なプロットを簡単に作成できます。 Excel の使い方がわからない場合は、まずは基本を学ぶ を参照してください。
箱ひげ図を作成するには:
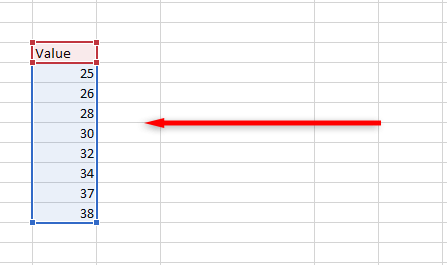

4. 統計グラフの挿入をクリックし、ボックスとひげをクリックします。.
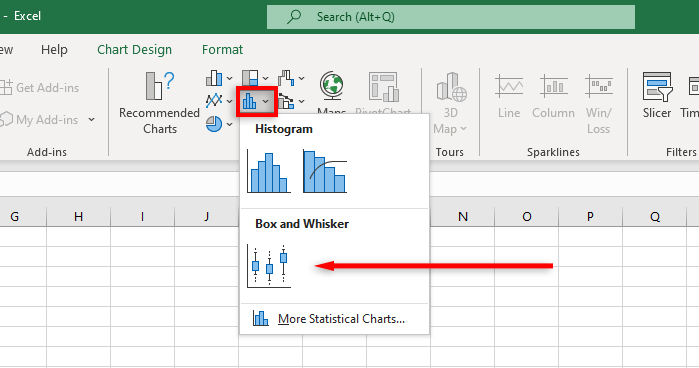
注:空のグラフを挿入する場合は、[グラフ デザイン] タブを選択し、[データの選択] をクリックしてデータ セットを入力できます。
Excel は必要最低限の箱ひげ図を作成します。ただし、この Excel グラフをさらにカスタマイズして、統計データを希望どおりに表示することができます。
Excel 365 で箱ひげ図の書式を設定する方法
Excel では、タイトルの追加から表示される主要なデータ ポイントの変更まで、さまざまな方法で箱ひげ図のデザインをスタイル設定できます。
グラフ デザインタブでは、グラフ要素 (グラフ タイトル、グリッド線、ラベルなど) を追加したり、レイアウトやグラフ タイプを変更したり、組み込み関数を使用してボックスやひげの色を変更したりできます。グラフ スタイル テンプレート内。
書式タブでは、色の選択を微調整したり、テキストを追加したり、グラフ要素に効果を追加したりできます。
さらに表示要素を追加するには、箱ひげ図を右クリックし、ドロップダウン メニューから データ系列のフォーマットを選択します。
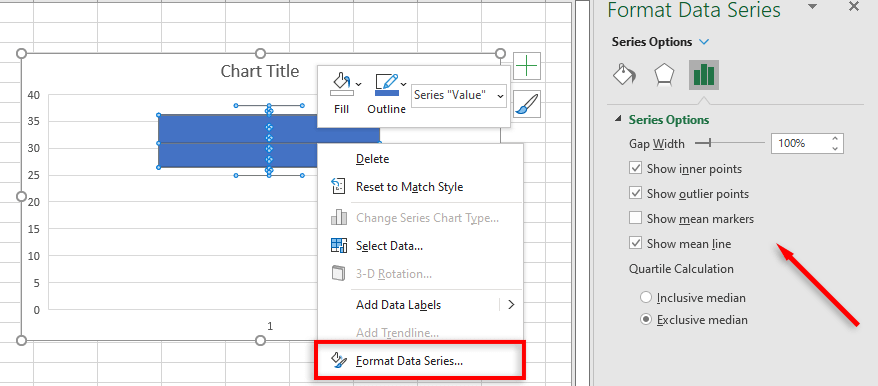
オプションには以下が含まれます:
古いバージョンの Excel で箱ひげ図を作成する方法
古い Excel のバージョン (Excel 2013 および Excel 2016 を含む) には箱ひげ図のテンプレートが含まれていないため、箱ひげ図の作成は非常に困難です。
まず、次の式を使用して四分位値を計算し、表を作成します。.
注:セル範囲の場合は、データ セットをドラッグして選択します。
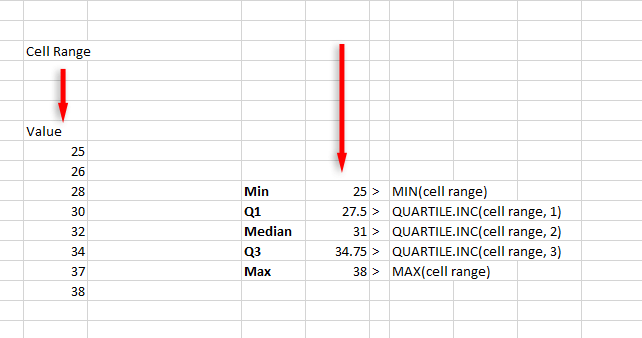
次に、別の表で四分位の差を計算します (これらはボックスの高さに関係します)。
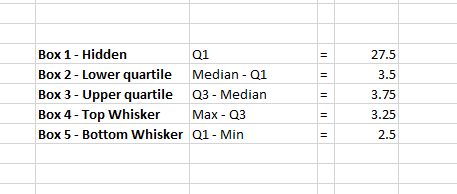
次に、次の値を使用してグラフを作成できます。
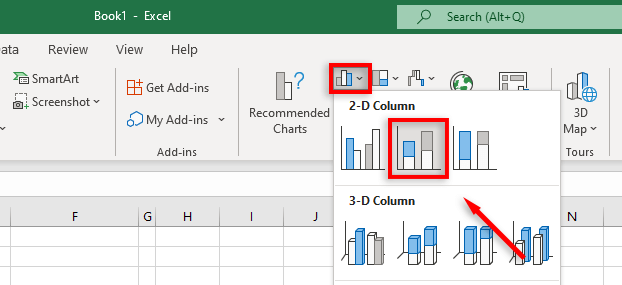
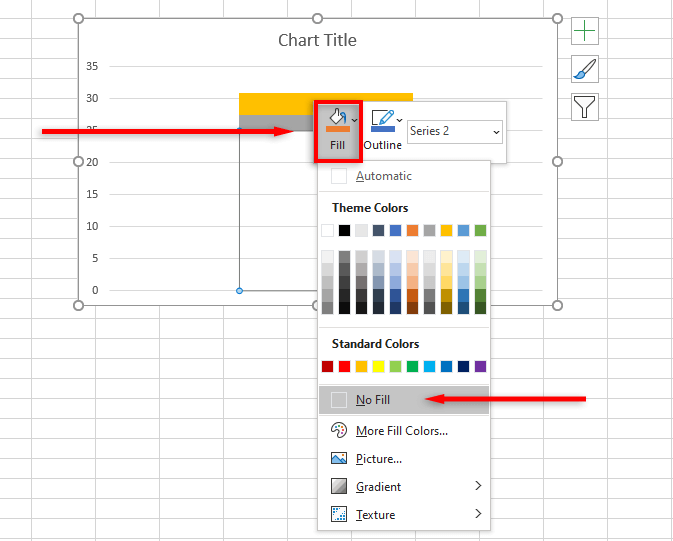
上ヒゲを追加するには:
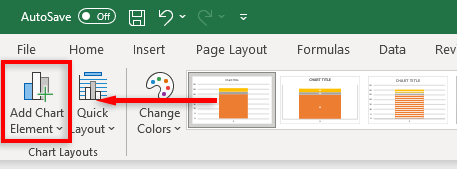
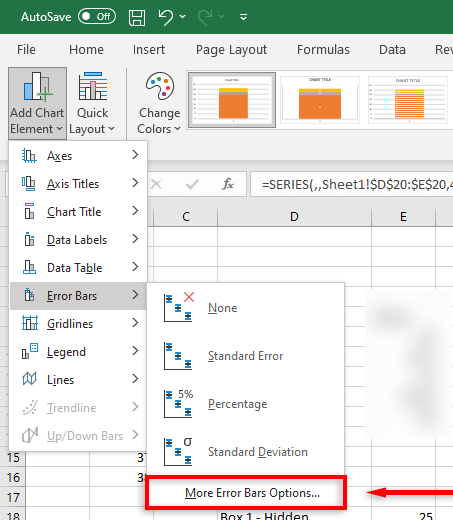
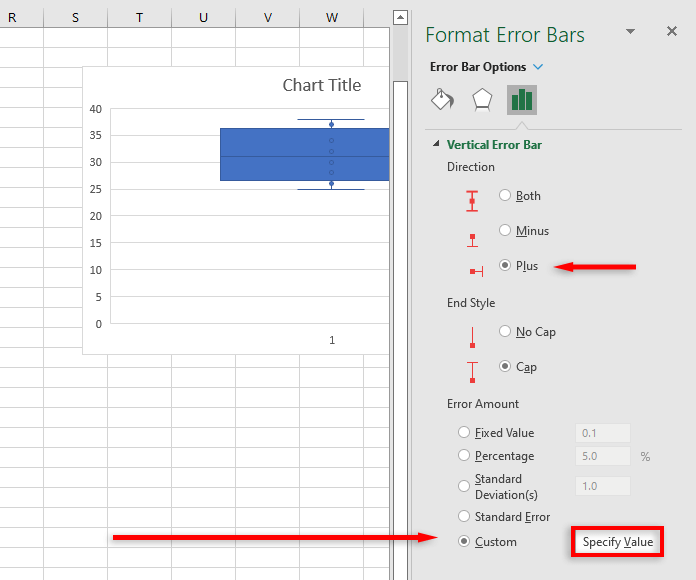
- 正のエラー値を、ウィスカートップに対して計算した値に置き換えます。
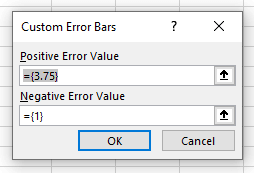
下のひげを追加するには:
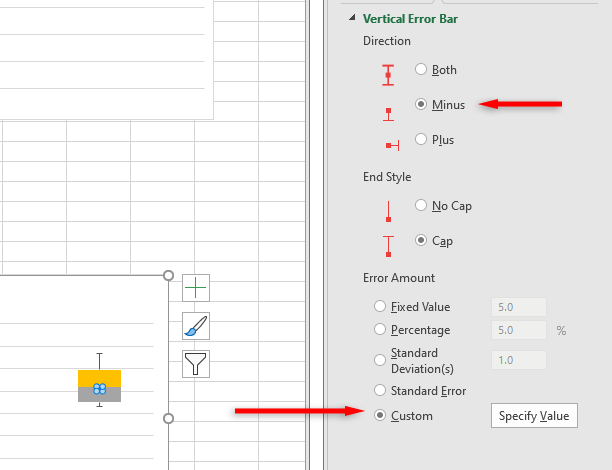
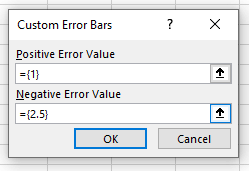
これで、データ セットの基本的な箱ひげ図が完成しました。平均線や点を追加したり、色を変更したり、グラフのスタイルを変更したりすることで、これをさらにカスタマイズできます。
統計分析がかつてないほど簡単になりました
幸いなことに、プログラムのより強力な新しいバージョンにより、データの視覚化と分析がはるかに簡単になりました。このチュートリアルを使用すると、箱ひげ図の使用方法と、Excel ワークブックで箱ひげ図を設定する方法をしっかりと理解できるようになります。
.