PC のパフォーマンスを向上させるには、ブロートウェアを削除する やその他の役に立たないアプリケーションが必要であることは誰もが知っています。ただし、サービスの扱いは少し難しくなります。
これらの低レベルのプロセスはバックグラウンドで実行され、貴重なコンピューティング リソースを静かに消費します。これらはアプリではないため、[プログラムの追加と削除] に移動してアンインストールすることはできません。
では、Windows コンピュータ上のサービスを削除するにはどうすればよいでしょうか?以下にいくつかの方法を示します。
サービスとは何ですか?
最新のアプリケーションは複雑で多面的です。アプリを実行し続けるには、操作する UI からプログラムの内部動作を処理するバックグラウンド スレッドに至るまで、さまざまなプロセスが必要です。
これらのサービスは、メモリからファイルを読み取って、表示されるウィンドウを表示するという重労働を行う隠れたプロセスです。
Windows オペレーティング システムには、コンピュータの動作を維持するための核心を扱う多数のサービスが備わっています。これらのサービスのほとんどは PC の機能に不可欠であり、パフォーマンスに影響を与えずに安全に削除することはできません。
コンピュータにインストールされているすべてのサービスを確認するにはどうすればよいですか?
サービスの削除を開始する前に、PC でどのサービスが実行されているかを確認することをお勧めします。もちろん、これらはインストールされたアプリケーションとしてディスク上に表示されないため、別の方法を試す必要があります。
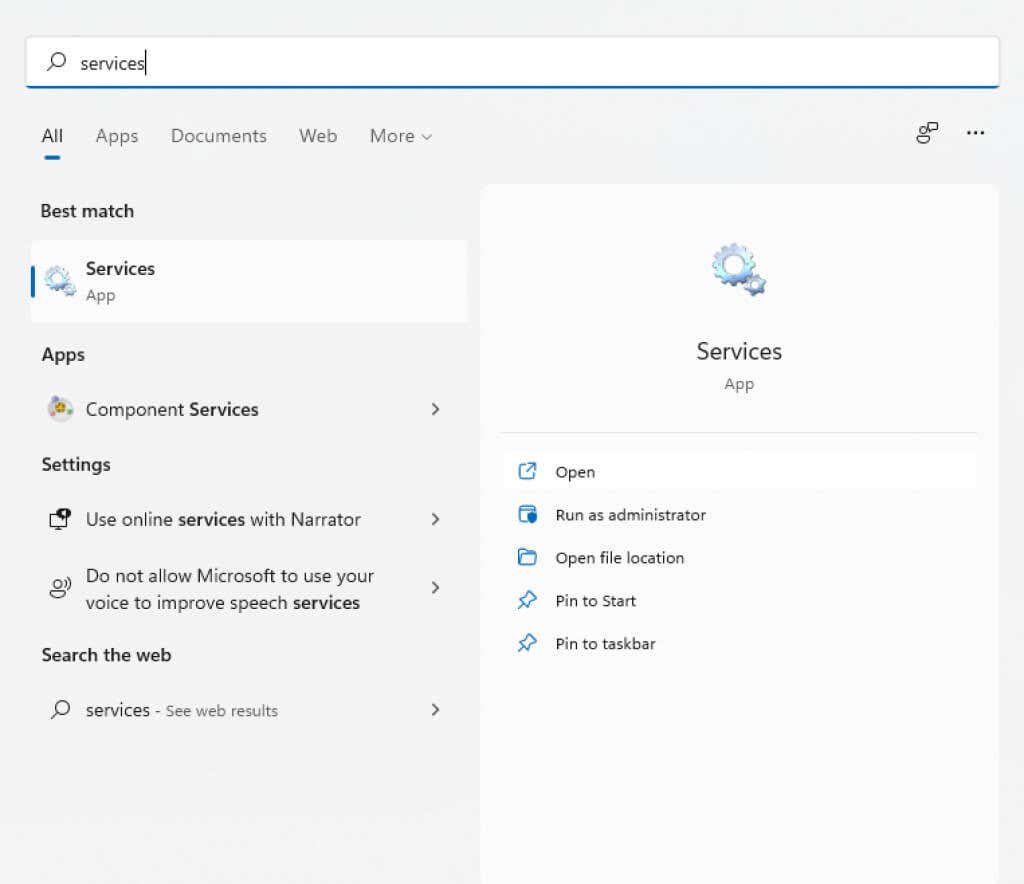
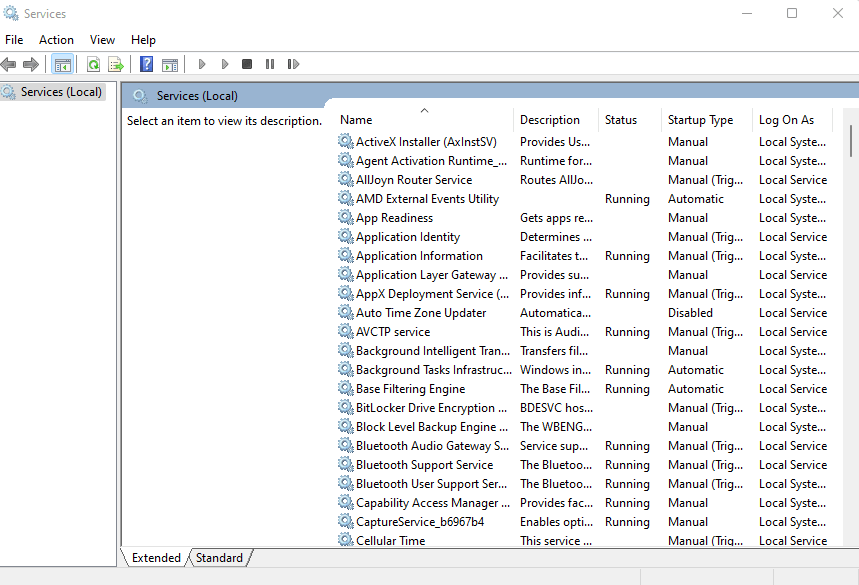
タスク マネージャーを使用して実行中のサービスを表示することもできますが、これではサービスに関する多くの情報は得られません。 services.msc ユーティリティは、現在実行されていない場合でもすべてのサービスを表示し、その目的を理解するのに役立つ説明を提供します。
Windows のサービスを削除する必要がありますか?
Windows のサービスは、Windows サービスとサードパーティ サービスの 2 つの主なカテゴリに分類できます。
ほとんどの場合、Windows サービスを削除しようとするのは得策ではありません です。これらのサービスの多くは重要な機能を実行するため、それらを削除するとコンピュータがクラッシュする可能性があります。.
一方、サードパーティ サービスは、インストールされたアプリケーションによって作成されます。また、便利なアプリケーションに関連付けられたサービスは実行し続けたいと考えていますが、パフォーマンスを向上させるために他のものはすべて削除することをお勧めします。
一部の Windows サービスはこのカテゴリに分類されます であっても、コア システムの機能に影響を与えることなく停止および削除できます。ただし、不明な場合は、常に Windows サービスをそのままにしておいてください。
方法 1: Windows レジストリを使用する
サービスを削除する最も簡単な方法は (少し面倒に思えるかもしれませんが)、Windows レジストリ を使用することです。レジストリは、OS および多くのアプリケーションが、開始するサービスを含む低レベルの設定を保存する場所です。 Services キーに移動し、そこにリストされているサービスを削除するだけで、機能が停止します。
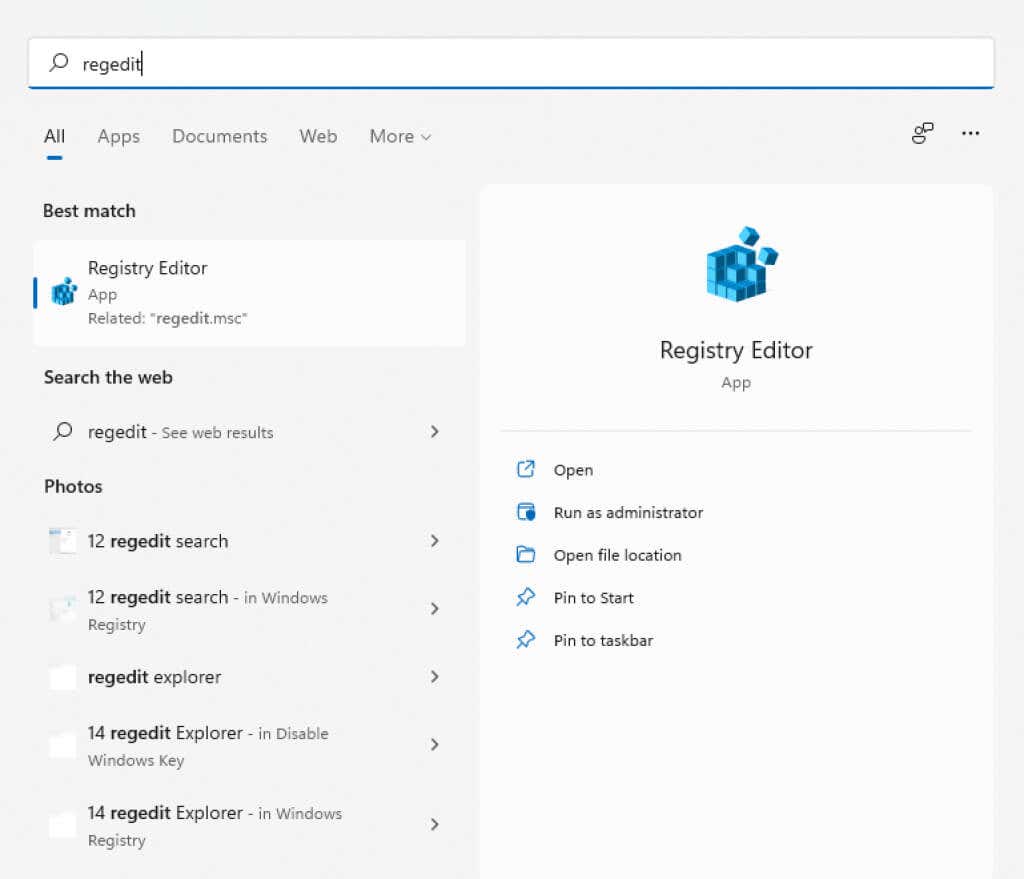
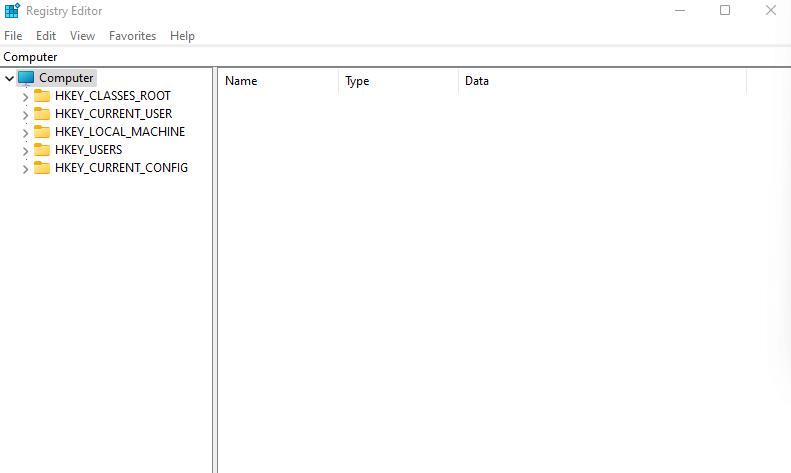
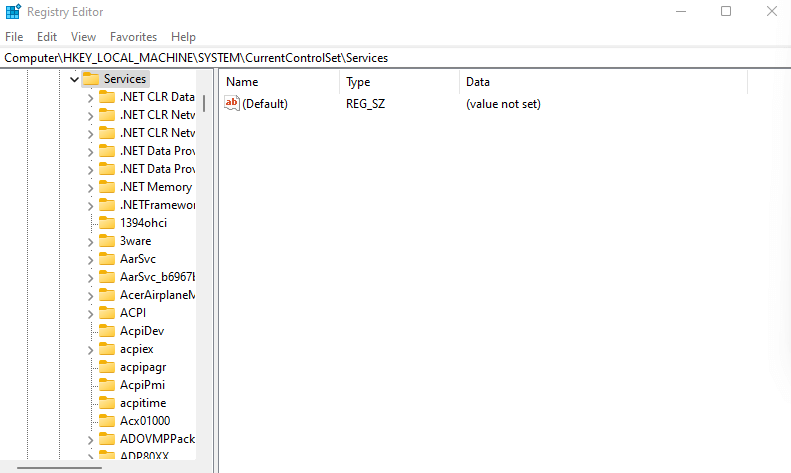
- に移動する必要があります。
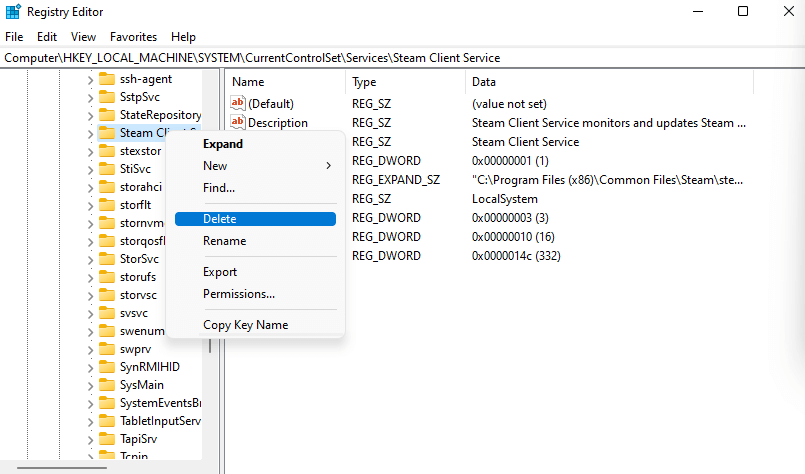
次回 PC を再起動すると、サービスは実行されなくなります。
方法 2: コマンド プロンプトから
コマンドラインターミナル は、サービスを削除する別の簡単な方法を提供します。この方法では、削除するサービス名を入力する必要があるため、最初にそれを確認する必要があることに注意してください。
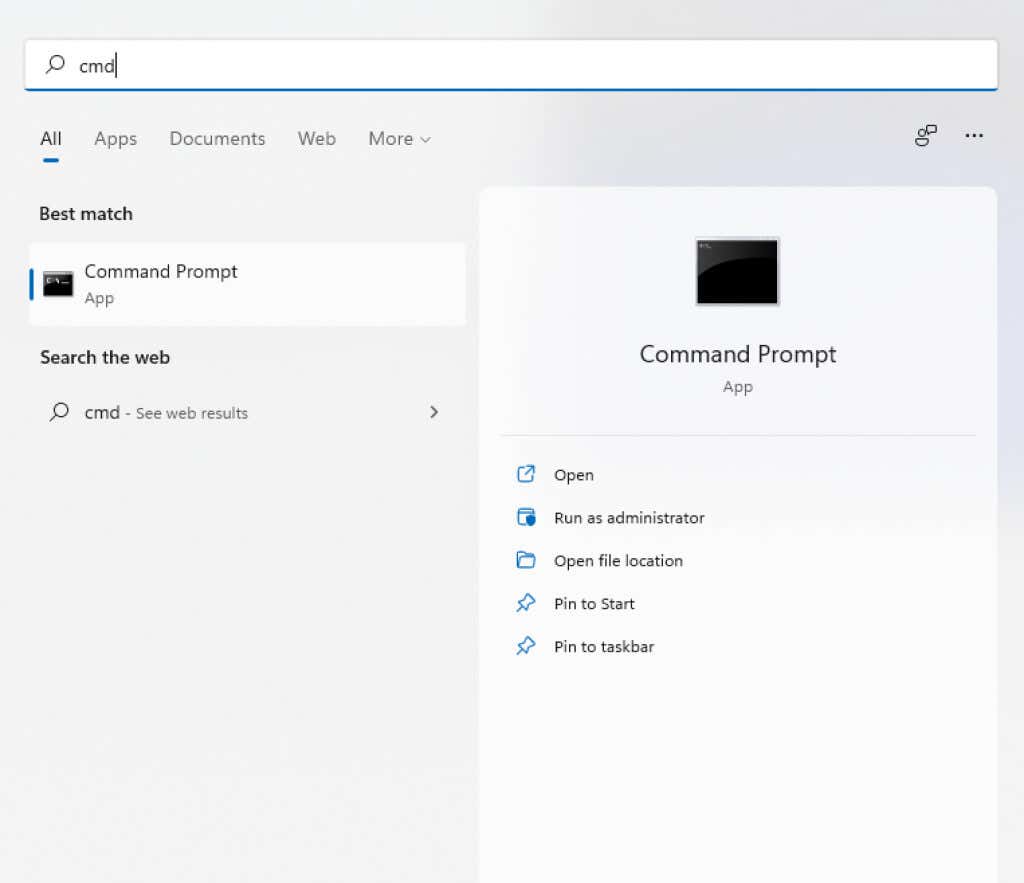
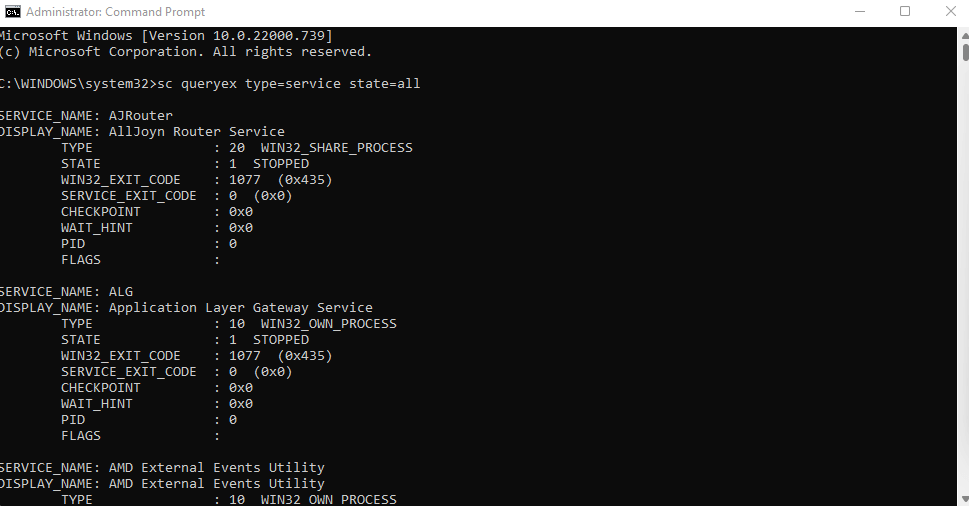 と入力するだけです。.
と入力するだけです。.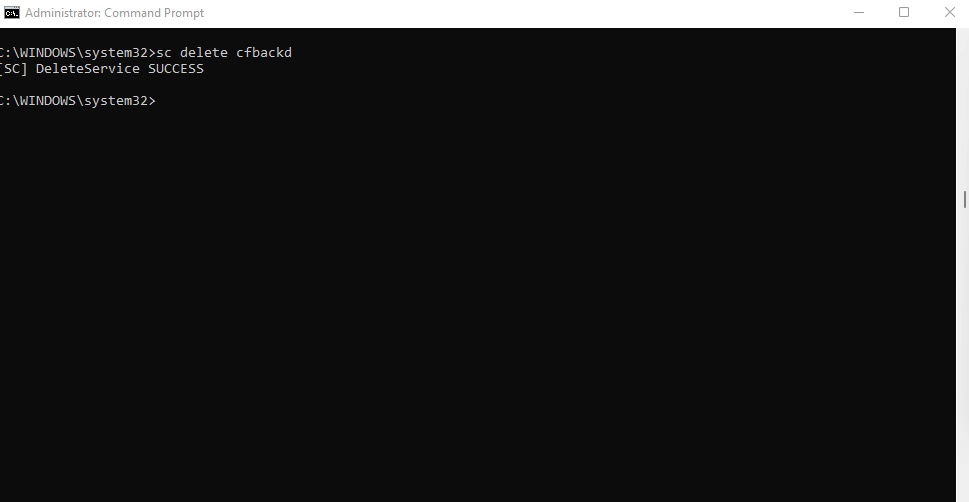
方法 3: Windows PowerShell
多くのユーザーにとって、コマンド プロンプトよりも パワーシェル コマンドの方が便利です。 PowerShell コマンドレットは無限に再利用できるため、システム管理者は 1 つのスクリプトを実行するだけで日常的なタスクを実行できます。
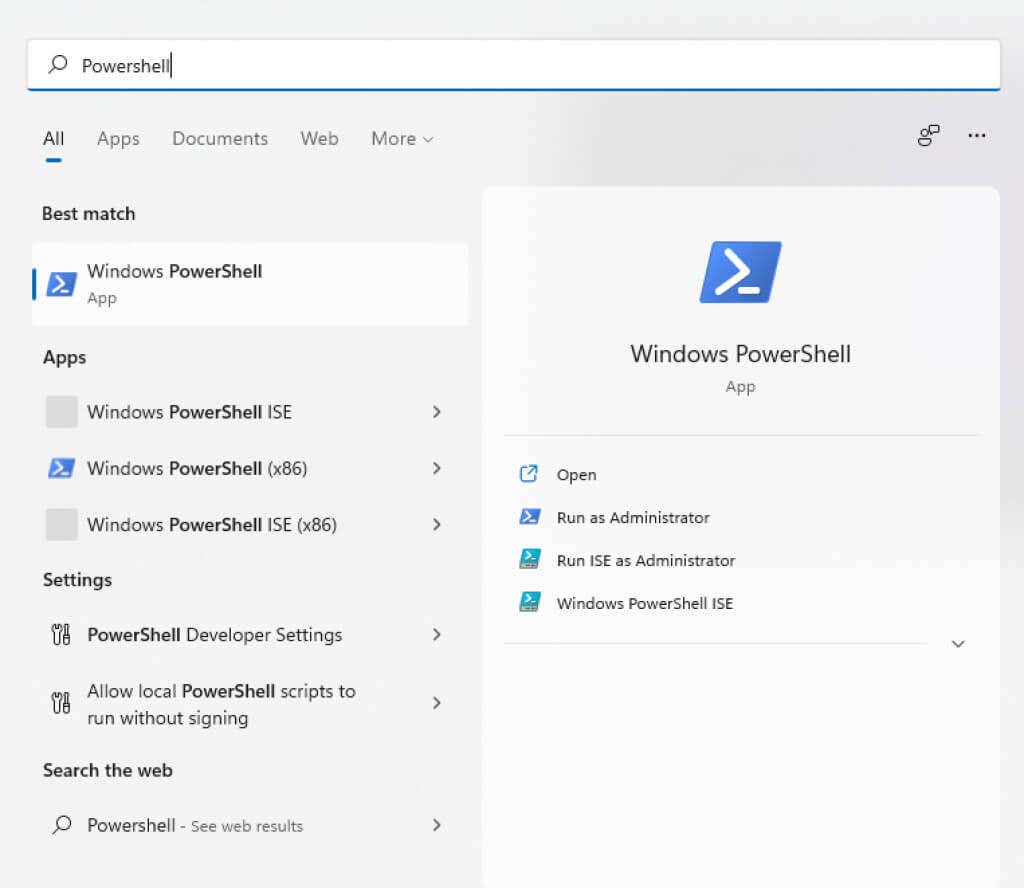
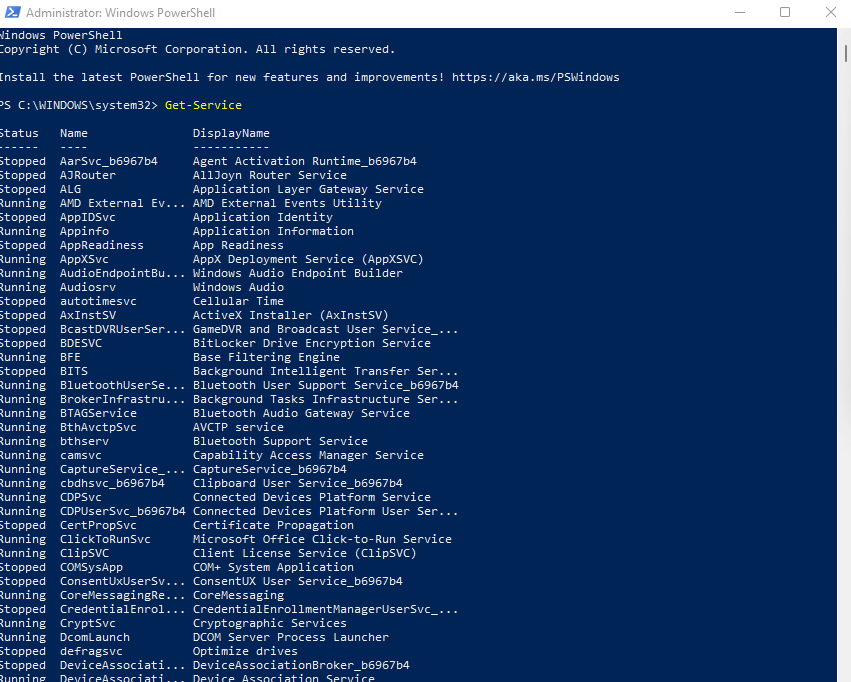
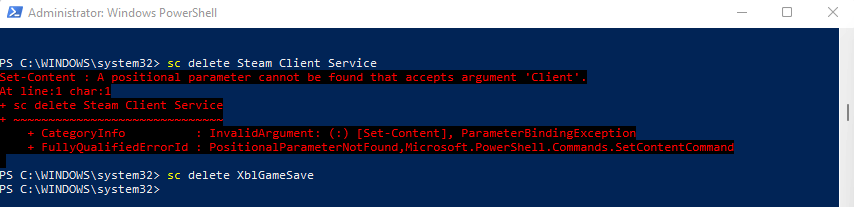
方法 4: Autoruns ユーティリティを使用する
レジストリ キーやターミナル コマンドをいじるのが苦手な場合は、Autoruns を試してみてください。これは、Windows アプリとサードパーティ アプリの両方を含む、コンピュータ上で 自動起動アプリケーションを構成する できるように設計された Microsoft ユーティリティです。
これは驚くほど包括的で、すべての拡張機能、通知、サービスが表示されます。 Autoruns を使用してサービスを削除することもできます。これは、ターミナル コマンドを使用するよりも簡単です。
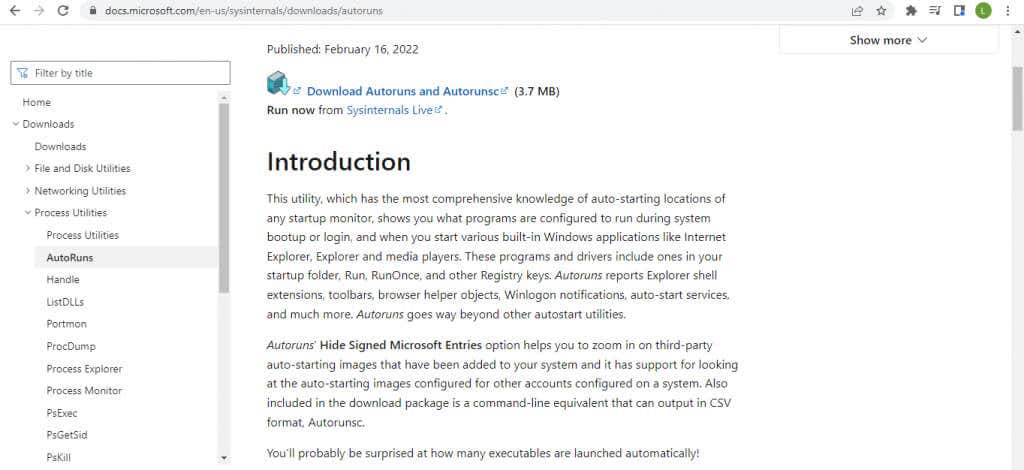
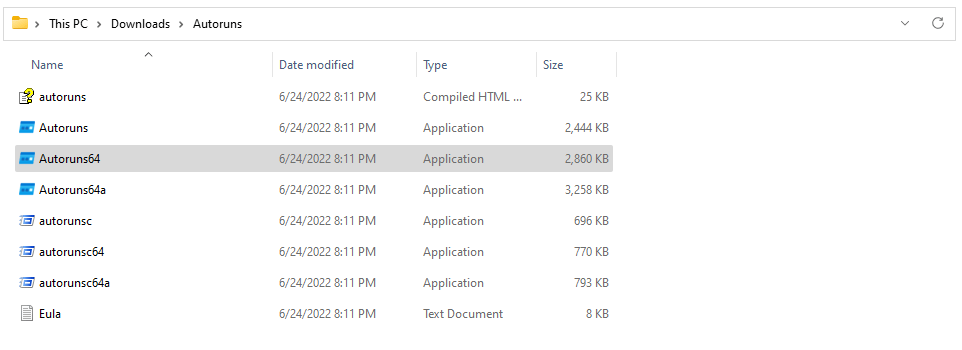
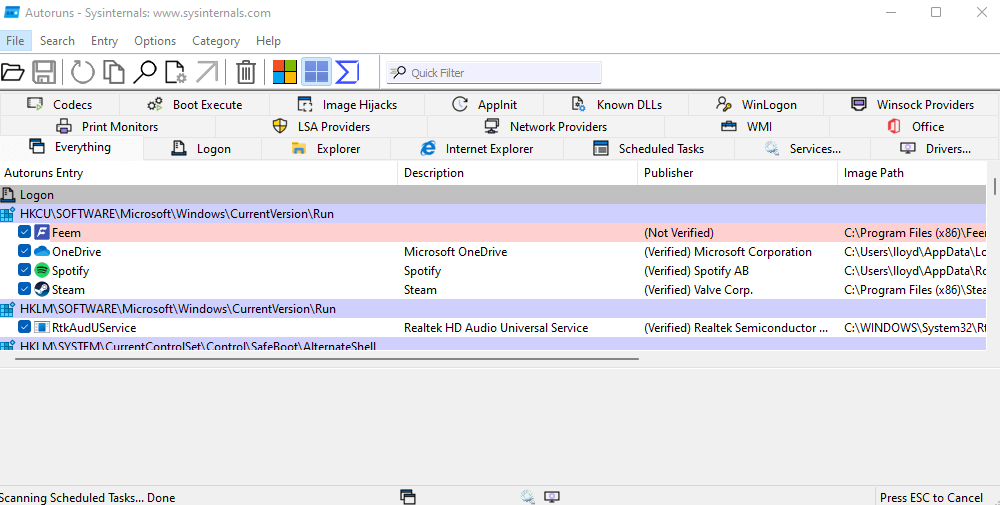
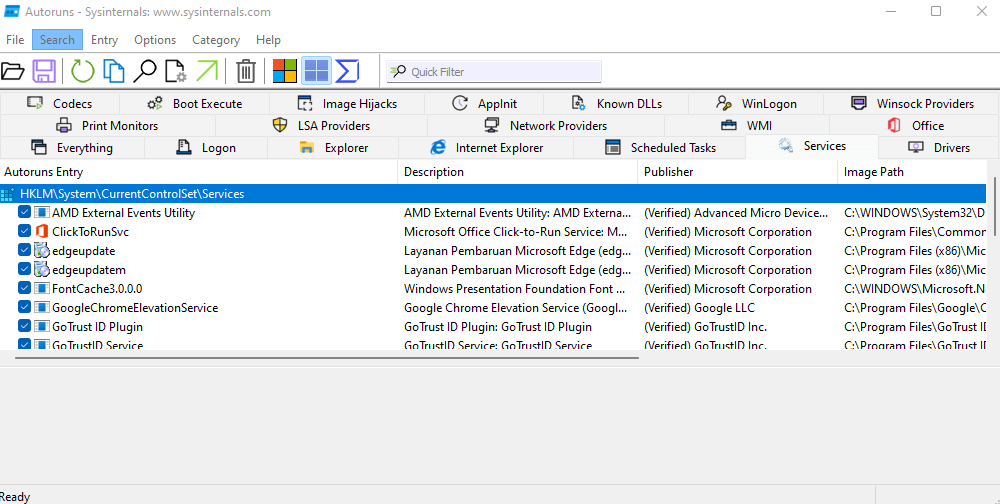
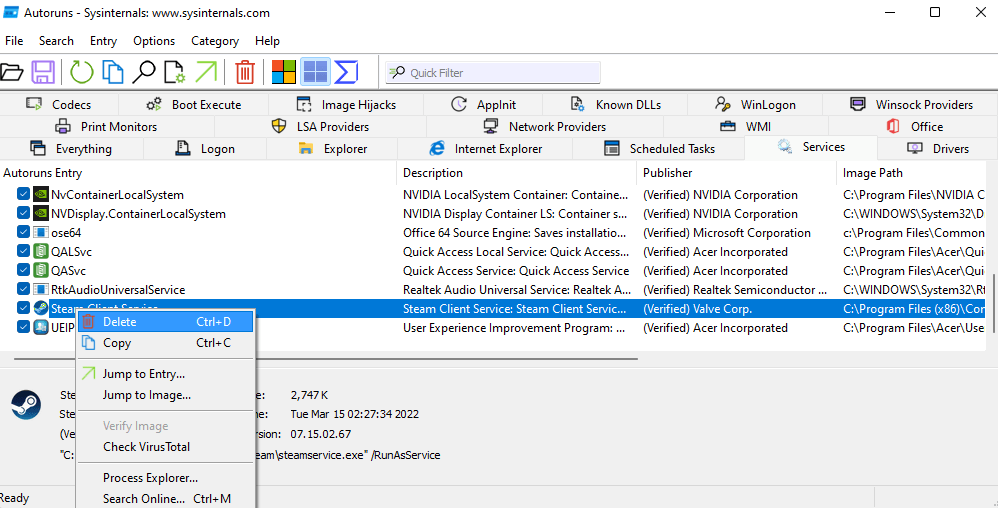
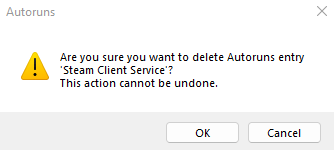
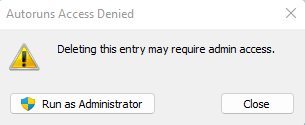
Windows でサービスを削除する最良の方法は何ですか?
不必要なサービスは、処理サイクルやメモリを他の場所で使用することにより、コンピュータの速度を低下させる可能性があります。これらをコンピュータから削除すると、システムのパフォーマンスと起動時間を大幅に改善できます。
しかし、サービスは正確にはアプリケーションではないため、通常の方法ではアンインストールできません。レジストリ エディターを使用するか、コマンド プロンプトまたは PowerShell から sc delete コマンドを使用して、それぞれのキーを削除する必要があります。
さらに良いのは、Autoruns ユーティリティを使用することです。おそらくこれは、Windows からサービスを削除する唯一のユーザーフレンドリーな方法であり、魅力的に機能します。おまけに、Autoruns を使用すると、起動時間を遅くしている可能性のあるスタートアップ リスト (ブロートウェアを削除する 件) もクリーンアップできます。
.