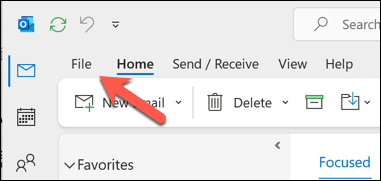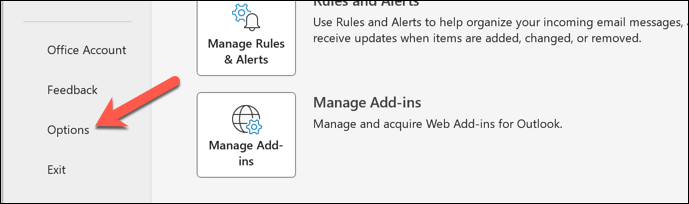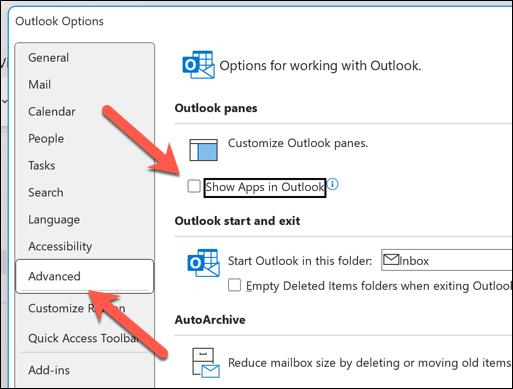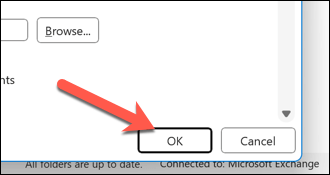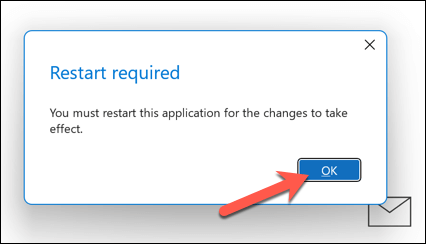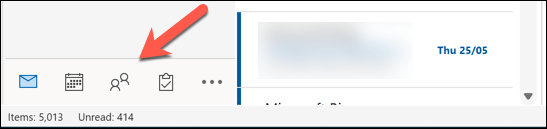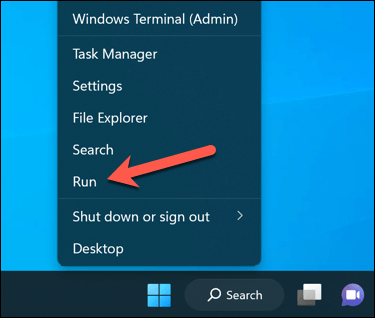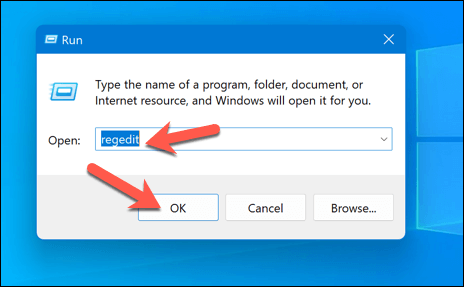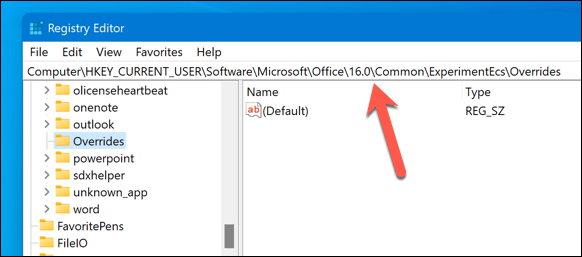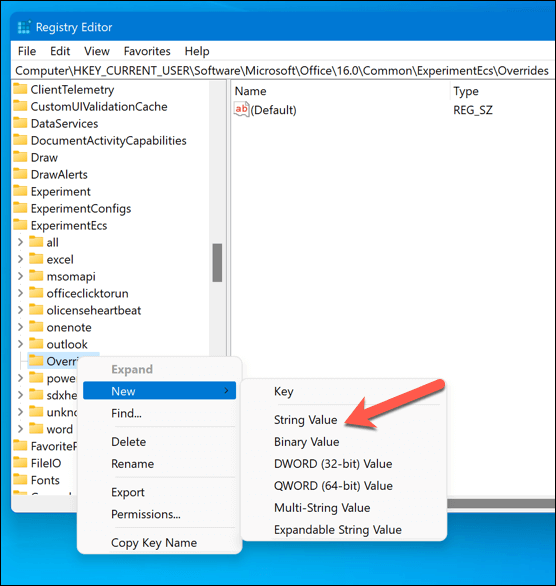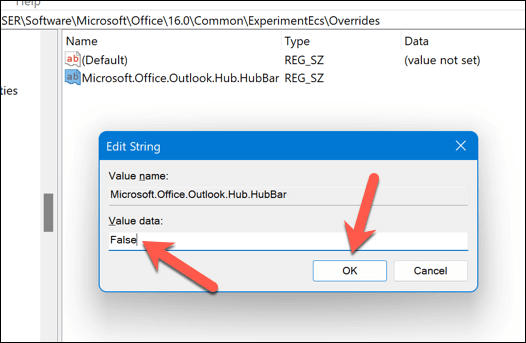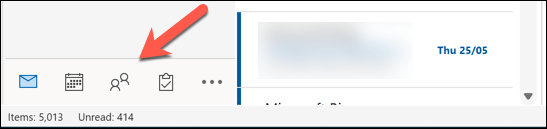Microsoft Outlook には、メール、カレンダー、連絡先などの間を移動できるナビゲーション ツールバーを、デフォルトの左側の位置から画面の下部に移動するオプションが追加されました。ワークフローを改善し、画面上のナビゲーションをよりアクセスしやすくするために、これを行うことを検討してください。
以下の手順に従って、Outlook ツールバーを横から下に移動します。
ポーランド、ポズナン – 2020 年 2 月 18 日: ラップトップ コンピューターMicrosoft が開発した Office ファミリ ソフトウェアおよびサービスの一部である Microsoft Outlook プログラムのロゴの表示 Microsoft Outlook のツールバーを横から下に移動する必要があるのはなぜですか? いくつかの理由から、Microsoft Outlook のナビゲーション ツールバーを横から下に移動することを検討する必要があります。
画面領域: 最大のものの 1 つは、画面領域の最適化です。画面スペースが限られているコンピュータで作業している場合は、ツールバーを下部に配置すると、利用可能な垂直スペースを最大限に活用できる場合があります。これは、より多くのコンテンツを表示できるため、長いメール スレッドを表示する場合に特に便利です。アクセシビリティ: サイド ツールバーの操作が難しいユーザーは、サイド ツールバーを一番下に移動すると、アクセスしやすくなり、使いやすくなります。生産性: メール、予定表、連絡先、仕事など、Outlook のさまざまなモジュールを頻繁に切り替える人は、下部にツールバーがあるとワークフローがより合理化されると感じるかもしれません。さらに進化してみませんか?画面上の要素を再配置できるようにするには、Outlook のビューをカスタマイズする する必要があります。
Outlook オプションの使用 組み込みの Outlook オプション メニューを使用して、Microsoft Outlook のツールバーを横から下に移動できます。このオプションは、Microsoft 365 ユーザー の場合、Outlook で利用できます。
これらの手順が機能しない場合は、代わりに以下に示す Windows レジストリ の変更方法を使用する必要があります。続行する前に、Microsoft 365 の最新バージョン がインストールされていることを確認する必要がある場合もあります。
Outlook のツールバーを移動するには、次の手順に従います。.
コンピュータで Microsoft Outlook を開きます。
Outlook ウィンドウの左上隅にある ファイル タブを選択します。
ファイル メニューから、オプション を選択します。[オプション ] ウィンドウで、[詳細 ] タブを選択して詳細設定にアクセスします。
Outlook ペイン セクションで、Outlook でアプリを表示 チェックボックスをオフにします。OK を押して変更を保存します。Outlook の再起動が必要になります。ポップアップで OK を押して確認し、Outlook を手動で終了します。
再起動後、Outlook の表示が変わり、ナビゲーション ツールバーが下部に表示されます。
Windows レジストリの変更 Outlook の設定に上記のオプションが表示されない場合は、代わりに、Windows レジストリを変更する必要があります。間違った変更を行うとシステムが不安定になる可能性があるため、開始する前に必ず レジストリをバックアップする を行ってください。
この方法は Microsoft Outlook のすべてのバージョンで機能するとは限りませんが、Outlook バージョン 16.0 以降では有効です。レジストリの変更を使用して Outlook ツールバーを一番下に移動するには、次の手順に従います。
Microsoft Outlook が開いている場合は閉じます。
[スタート] メニューを右クリックし、[ファイル名を指定して実行 ] を選択します (または Windows キー + R を押します)。
[ファイル名を指定して実行 ] ボックスに「regedit 」と入力し、Enter を押してレジストリ エディタを起動します。
レジストリ エディタ ウィンドウで、ナビゲーション バーまたはツリー メニューを使用してレジストリ キー Computer\HKEY_CURRENT_USER\Software\Microsoft\Office\16.0\Common\ExperimentEcs\Overrides を見つけます。リ>.Overrides キーが表示されない場合は、ExperimentEcs キーを右クリックし、新規 を選択してキーを作成します。 キー を選択します。新しいキーに Overrides という名前を付けます。オーバーライド 新規 を選択してから、文字列値 .新しい文字列キーに Microsoft.Office.Outlook.Hub.HubBar という名前を付け、その値を False に設定します。値を設定するには、文字列キーをダブルクリックし、値のデータ フィールドにFalse を入力して、OK を押します。 >
レジストリ エディタを閉じ、Microsoft Outlook を再起動します。
ツールバーは、Outlook アプリケーション ウィンドウの下部、左下隅に表示されます。
Outlook の設定を変更する 上記の手順により、Microsoft Outlook のツールバーを横から下にすばやく移動できます。 Outlook のレイアウトをさらに変更することもできます。たとえば、個人の好みに合わせて簡単に Outlookのテーマを変更する を選択できます。
また、タブやボタンを追加、削除、または再配置する Outlook リボン バーのカスタマイズ ことも検討してください。これにより、頻繁に使用するツールや設定により効率的にアクセスできるようになります。
関連記事: