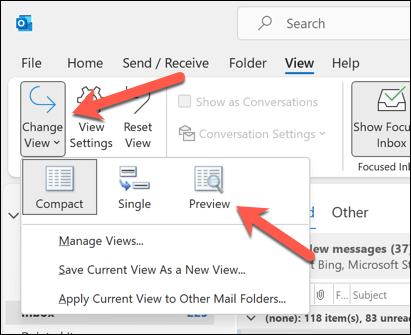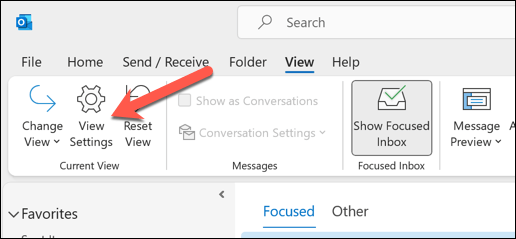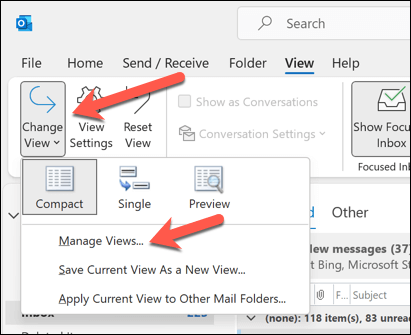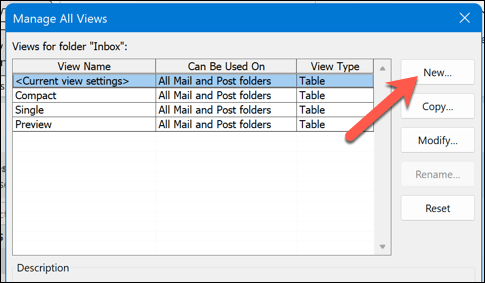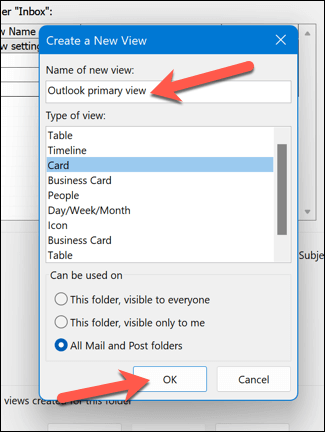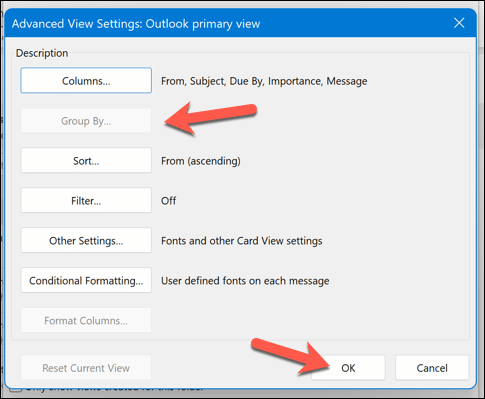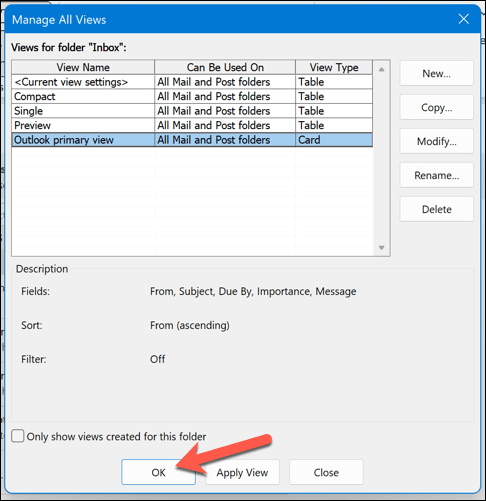Microsoft Outlook は電子メールだけでなく、Outlook が他の Office 情報を表示する方法をカスタマイズすることもできます。たとえば、Outlook のビューを好みに合わせて変更し、アプリ内での受信トレイとカレンダーの表示方法をカスタマイズできます。
Outlook ビューを変更およびカスタマイズすると、Outlook を開いたときにいつでも表示する必要がある情報にアクセスしやすくなります。以下では、Outlook フォルダーの表示を変更する方法と、利用可能なレイアウトについて説明します。
Outlook ではどのようなレイアウトが使用できますか?
Outlook には、さまざまなフォルダーに使用できるいくつかの種類のビューまたはレイアウトが用意されています。どのような情報を表示したいのか、どのように整理したいのかに応じて、各レイアウトに長所と短所があります。
Outlook で最も一般的なレイアウトの一部を次に示します。
表: このビューには、メールが行と列にリストされます。各メッセージの送信者、件名、日付、サイズ、その他の詳細を一目で確認できます。また、任意の列でメッセージを並べ替え、フィルタリング、グループ化、配置することもできます。
タイムライン: このビューには、タイムライン全体の情報が表示されます。たとえば、プロジェクトに取り組んでいる場合、最初から最後まで、一定期間にわたる電子メールのリストを表示できます。各項目がいつ作成、変更されたか、期日、または完了したかを確認できます。
カード: カード ビューには、アイテムがアイコンとその件名とともに表示されます。このビューは、アイテムが少ないフォルダーやメモが含まれるフォルダーに便利です。各項目を開かなくても、その概要を確認できます。
名刺: 名刺ビューには、連絡先の名前、写真、その他の詳細が表示されます。カード ビューよりも各連絡先に関する詳細な情報を確認できます。
人物: 人物ビューは、連絡先の名前と写真のみを表示する簡素化されたビューです。このビューは通常、連絡先フォルダーにも使用されます。名刺ビューよりも多くの連絡先を一度に表示できます。
日/週/月: 日/週/月ビューには、カレンダー アイテムがグリッド形式で表示されます。さまざまな時間枠での予定、会議、イベント、タスクを確認できます。.
Outlook のビュー レイアウトを変更する方法
Outlook フォルダーのビューを変更する最も簡単な方法は、Outlook が提供する組み込みビューを使用することです。これらは、[表示] タブのドロップダウン メニューから選択できるプリセット ビューです。
Outlook フォルダーの表示を変更するには、次の手順に従います。
受信トレイやカレンダーなど、表示を変更する Outlook フォルダーを開きます。
リボンの 表示タブを押します。
次に、現在のビューグループのビューの変更ボタンを押します。
ドロップダウン メニューから利用可能なビューの 1 つを選択します。たとえば、電子メール フォルダの コンパクト、単一、または プレビュー、または 日/週/月を選択できます。カレンダー フォルダの場合。
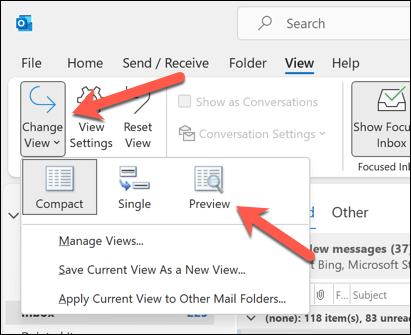
フォルダーの表示がすぐに変わります。異なるビューは何度でも切り替えることができます。
Outlook のビューをカスタマイズする方法
組み込みのビューがニーズに合わない場合は、さまざまな設定やオプションを変更してビューをカスタマイズできます。既存のビューを変更することも、新しいビューを最初から作成することもできます。
Outlook ビューをカスタマイズするには、次の手順に従います。
カスタマイズする Outlook フォルダーを開きます。
リボンの 表示タブを選択します。
現在のビューグループの設定の表示ボタンを押します。
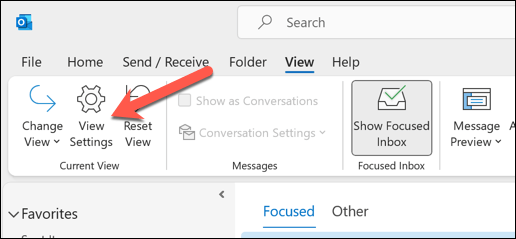
表示される詳細ビュー設定ダイアログ ボックスで、次のようなビューのさまざまな設定やオプションを変更できます。
列: テーブル ビューに表示される列を追加、削除、または再配置できます。
グループ化: 項目を任意の列またはフィールドごとに昇順または降順でグループ化できます。
並べ替え: 項目を任意の列またはフィールドで昇順または降順に並べ替えることができます。
フィルタ: 特定の基準でアイテムをフィルタできます。
列のフォーマット: フォント、配置、幅、色など、任意の列のフォーマットを変更できます。
条件付き書式設定: 重要性、カテゴリ、フラグのステータスなどの特定の条件に基づいて、アイテムにさまざまな書式を適用できます。.
その他の設定: フォントのサイズとスタイル、グリッド線、閲覧ウィンドウ、項目の間隔など、ビューのその他の設定を変更できます。
ビューのカスタマイズが完了したら、[OK ] をクリックして変更を保存し、フォルダーに適用します。
Outlook で新しいビューを作成する方法
既存のビューを変更するのではなく、新しいビューを最初から作成する場合は、次の手順に従って作成できます。
新しいビューを作成する Outlook フォルダーを開きます。
リボンの 表示タブを押します。
[現在のビュー] グループの [ビューの変更] ボタンをクリックします。
ドロップダウン メニューから [ビューの管理] を選択します。
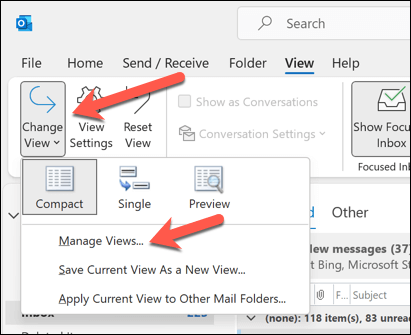
表示される [すべてのビューの管理] ダイアログ ボックスで、[新規] をクリックします。
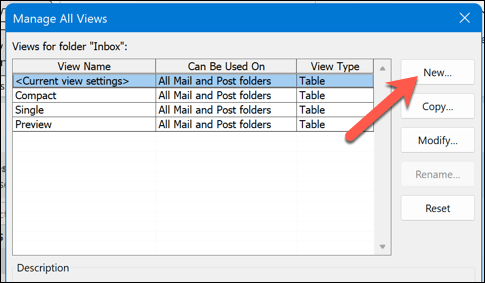
新しいビューの名前を入力し、作成するビューのタイプを選択します。ビューを適用するフォルダーを指定することもできます。
- [OK] をクリックして、新しいビューの [詳細ビュー設定] ダイアログ ボックスを開きます。
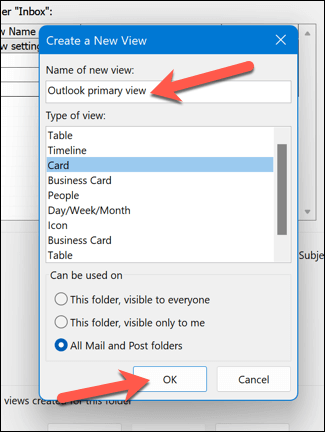 提供されたオプションを使用して、要件に合わせてビューをカスタマイズします。
ビューのカスタマイズが完了したら、[OK] をクリックして変更を保存し、フォルダーに適用します。
提供されたオプションを使用して、要件に合わせてビューをカスタマイズします。
ビューのカスタマイズが完了したら、[OK] をクリックして変更を保存し、フォルダーに適用します。
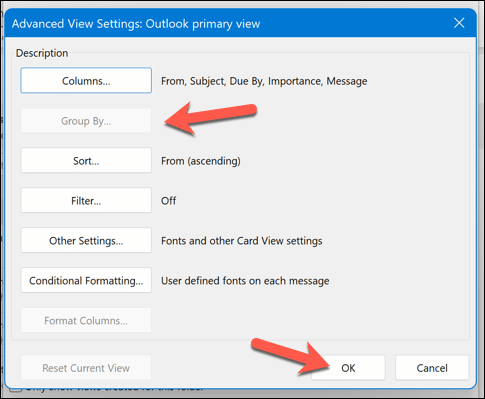 すべてのビューの管理ボックスでOKを押して設定を保存します。
すべてのビューの管理ボックスでOKを押して設定を保存します。
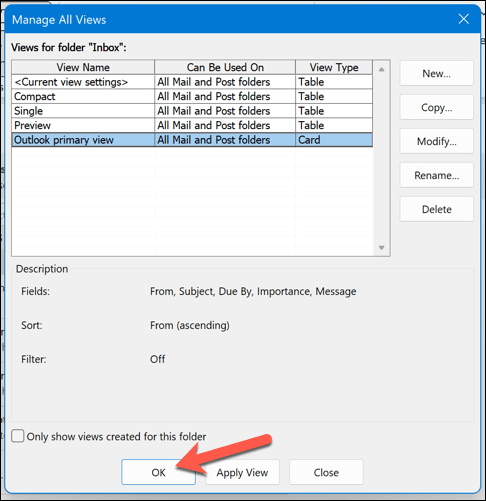
Outlook 設定の管理
より効率的に作業したい場合は、上記の手順を使用して Outlook ビューを管理できます。 Outlook は要件に合わせて完全にカスタマイズ可能であり、より適切にするためにできることは他にもあります。
たとえば、メールが見にくい場合は、Outlook のフォント サイズを変更する を選択できます。 Outlook テーマをカスタマイズする メールに新しいデフォルトのレイアウトを使用することもできます。
送信を押すのが早すぎますか?送信直後はいつでも Outlook メールの送信を取り消す できます。
.
関連記事: