テキストを表示したままにして取り消し線を消したい場合は、取り消し線オプションを使用してテキストの書式を設定できます。この機能を使用したいメールを作成している場合は、デスクトップおよび Web アプリケーションの Microsoft Outlook で取り消し線を引く方法を次に示します。
注: この記事の執筆時点では、取り消し線のテキスト書式設定オプションは Android または iOS の Outlook モバイル アプリ では利用できません。
Outlook デスクトップ アプリで取り消し線を引く方法
Windows 版 Outlook と Mac 版 Outlook では、テキストに取り消し線を適用する方法が異なります。
Windows 版 Outlook の取り消し線
新しいメールにテキストを入力するか、返信するか、転送します。次に、カーソルをドラッグしてテキストを選択し、次のいずれかの操作を行います。
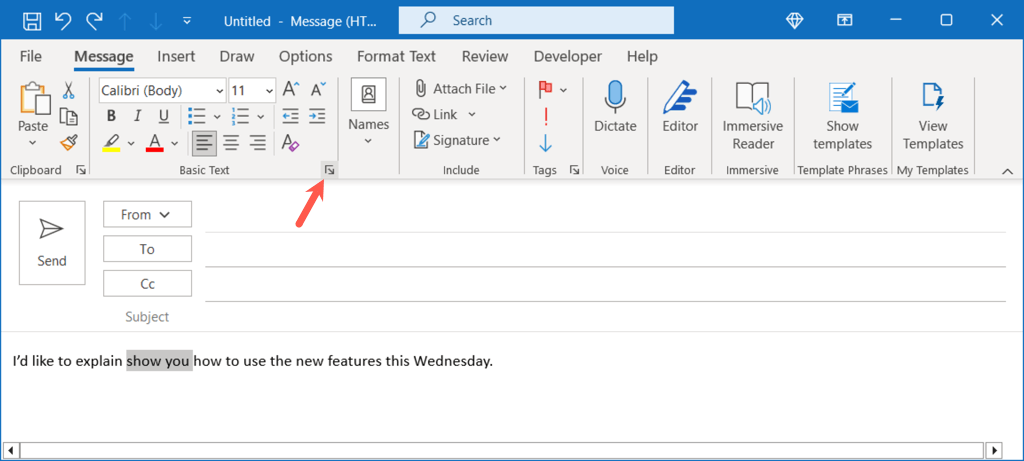
[フォント] ダイアログ ボックスが開いたら、[フォント] タブが表示されていることを確認します。次に、取り消し線のチェックボックスをオンにして、OKを選択します。本当にそうしたい場合は、二重取り消し線を選択することもできることに注意してください。これは、テキストを 1 本ではなく二重線で取り消すのではなく、二重線を使用します。
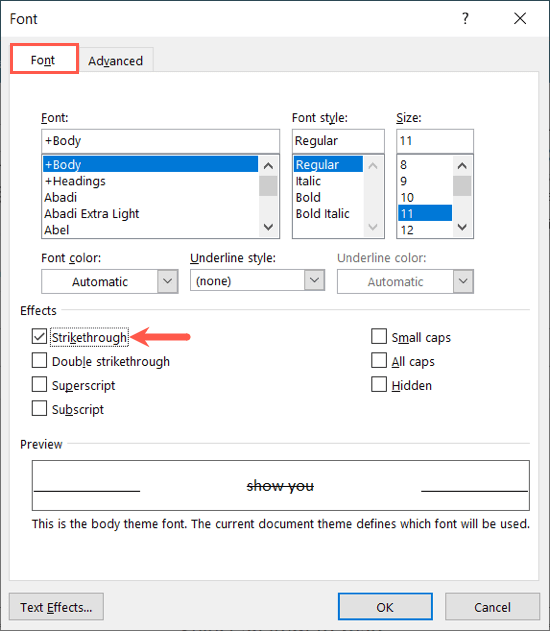
選択したテキストが取り消し線の形式で更新されたことがわかります。
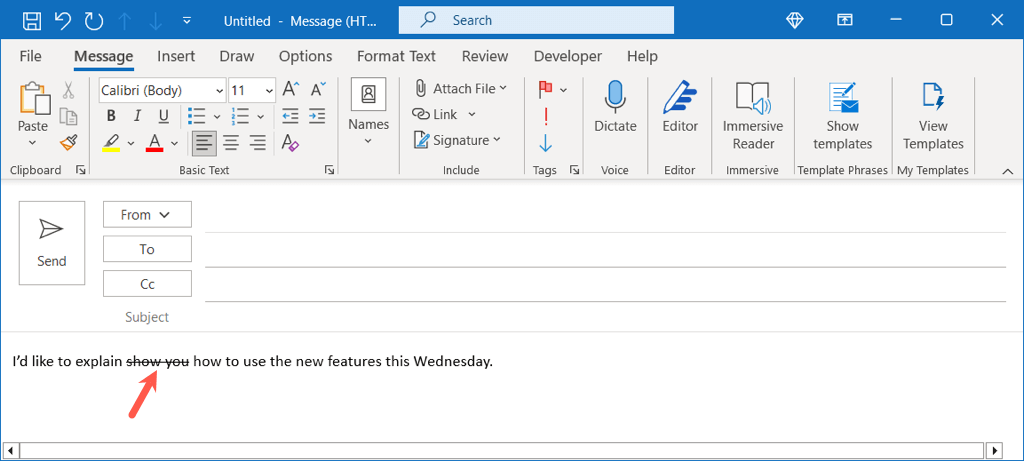
取り消し線を削除するには、上記と同じ手順に従って [フォント] ウィンドウを開き、取り消し線のチェックボックスをオフにして、OKを選択します。
Mac 上の Outlook の取り消し線
Mac では、Outlook で取り消し線を適用する方法がいくつかあります。
最も簡単なオプションとして、カーソルをドラッグしてテキストを選択します。次に、電子メール ウィンドウのツールバーにある 取り消し線ボタンを使用します。
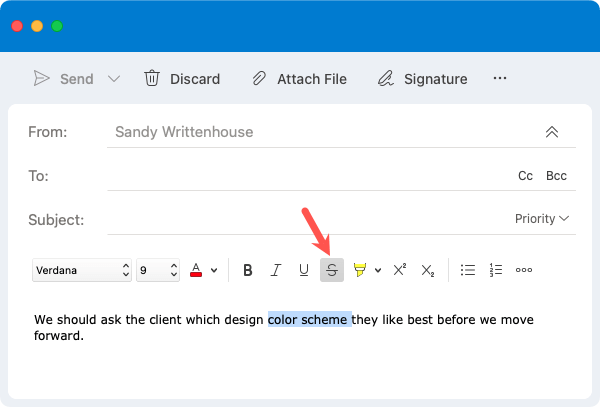
あるいは、次のいずれかを実行できます。
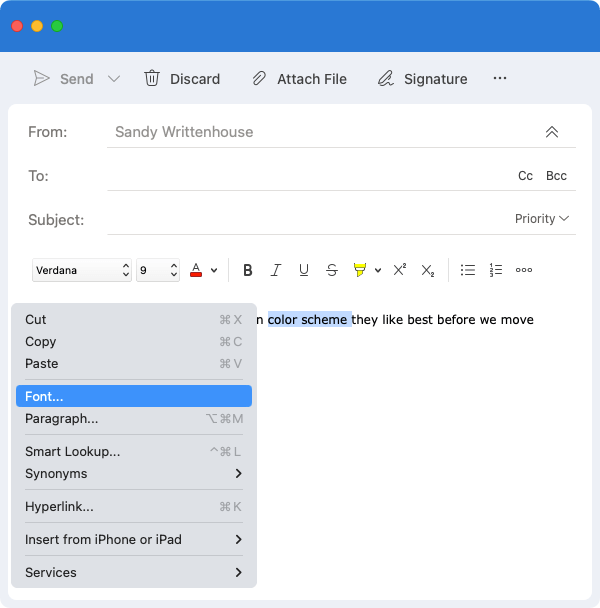
表示される [フォント] ボックスで、[フォント] タブが表示されていることを確認します。 取り消し線のチェックボックスをオンにして、OKを選択します。 Windows と同様に、二重取り消し線オプションも使用できます。
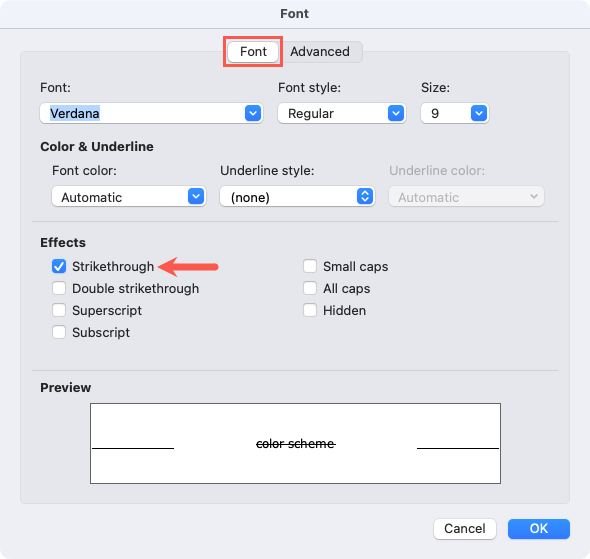
取り消し線形式を使用してテキストに取り消し線が表示されます。.
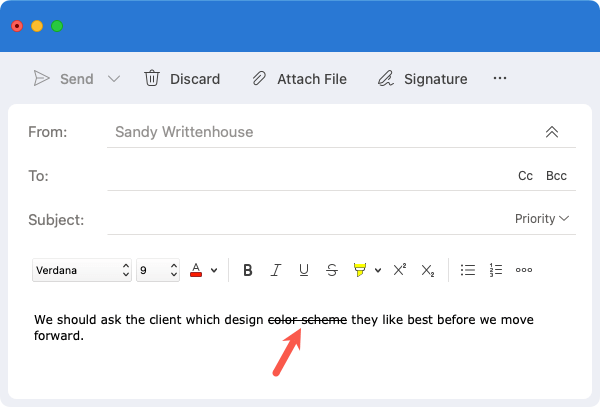
取り消し線を削除するには、同じ手順に従って、取り消し線ボタンの選択を解除するか、フォント ウィンドウで 取り消し線のボックスのチェックを外します。
Outlook Web App で取り消し線を引く方法
Web ブラウザで Outlook アプリケーションを使用している場合は、テキストに簡単に取り消し線を適用できます。
取り消し線を引くテキストをドラッグして選択し、上部のツールバーにある 取り消し線ボタンを使用します。
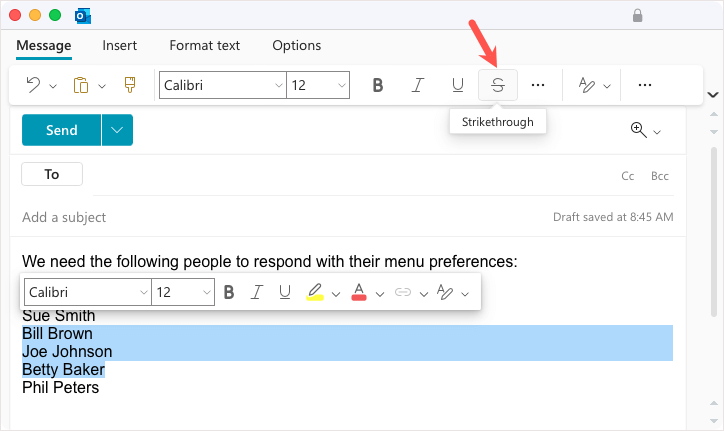
更新されたテキストが取り消し線付きで表示されます。
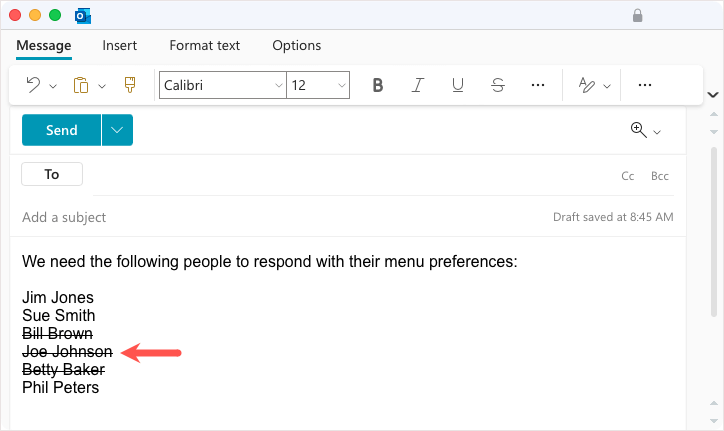
取り消し線を削除するには、テキストを選択し、ツールバーの 取り消し線オプションの選択を解除します。
To-Do リストやテキスト編集など、電子メールにテキストを表示して取り消し線を付けたい場合は、Outlook の取り消し線効果が最適な方法です。詳細については、Outlookでフォントサイズを変更する方法 をご覧ください。
.