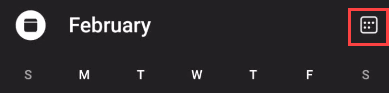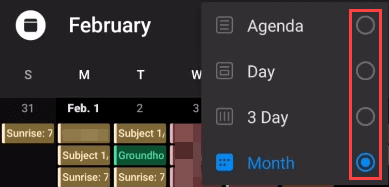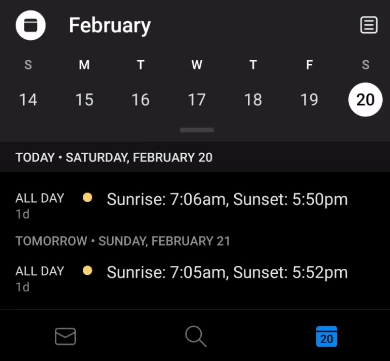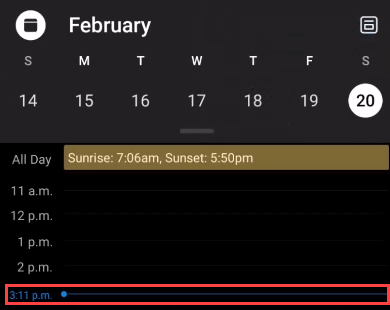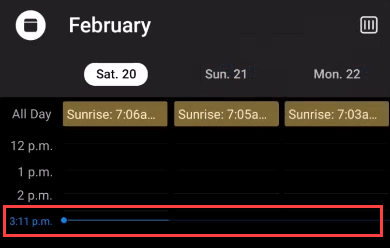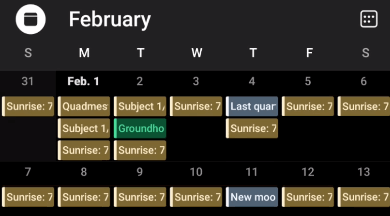Outlookは、長い間ビジネスの心臓部でした。今、それは私たちの個人的な生活にも移っています。 在宅勤務 が爆発したからですか?それは私たちの生活が私たちのビジネスであると認識しているからですか?理由が何であれ、アンドロイド およびiOSデバイスに最適なOutlookを機能させる方法 に関するヒントとコツが必要です。
Outlookモバイルアプリのヒントのベストリストと最大リストをまとめました。特に明記されていない限り、これらのヒントはiOSデバイスとAndroidデバイスの両方に適用されます。
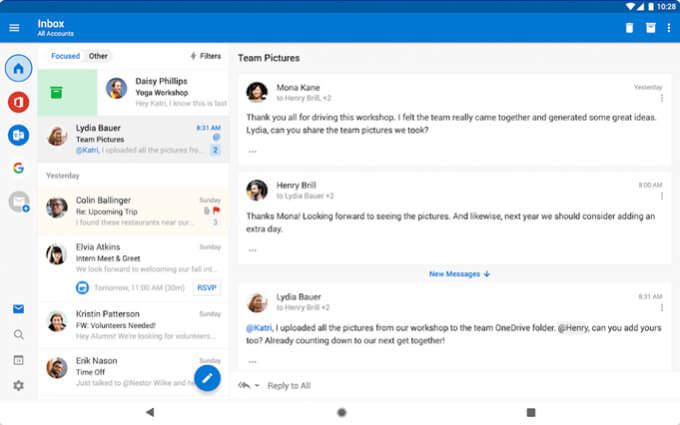
1。 ファイル、旅行の詳細、連絡先などを検索
Microsoft Graph を搭載し、検索拡大鏡を選択するとすぐに最も多くのデータが読み込まれます最近のドキュメント、お気に入りの連絡先、旅行の旅程、さらには小包の配達追跡。 デスクトップOutlookで使用される検索条件 の多くはOutlook電話アプリでも機能します。
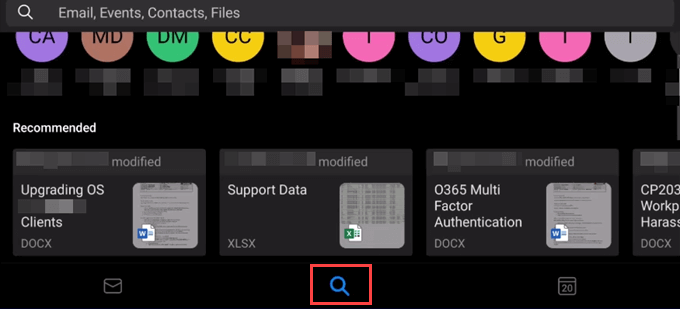
2。 Outlookアプリでメールをフィルタリングする
メールを二度と使用しないことを知っていても、人々はメールを保持するのが大好きです。フィルタリングできるので問題ありません。

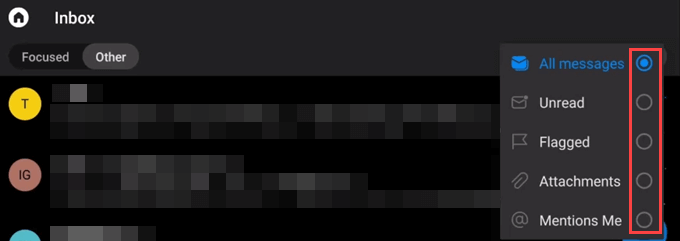
3。 電話の連絡先をOutlookアプリと同期する
デフォルトでは、電話の連絡先 はOutlookアプリと同期されません。
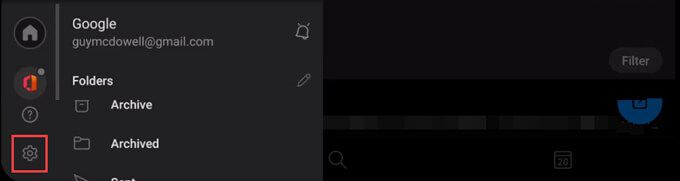
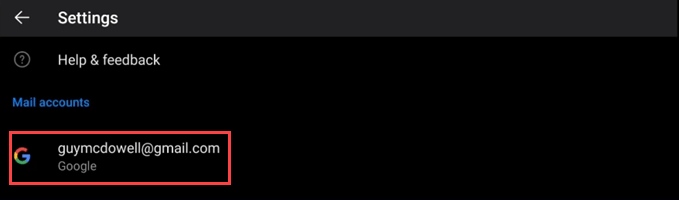
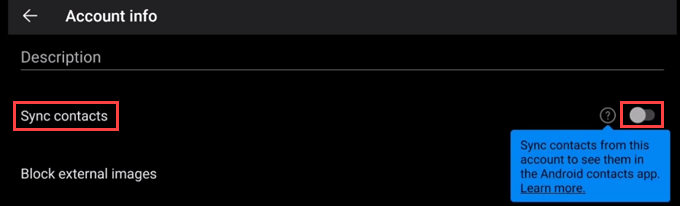
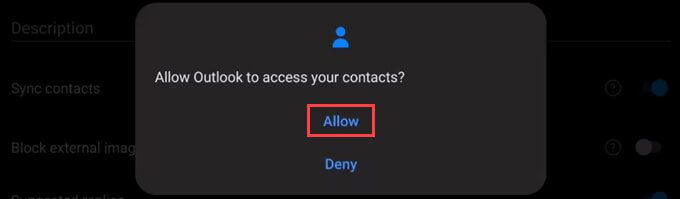
同期が機能しない場合、設定に戻り、一番下までスクロールして、[アカウントのリセット]を選択します。
In_content_1all:[300x250] / dfp: [640x360]->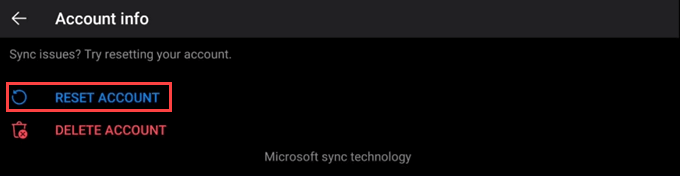
4。 アカウントで通知を管理する
Outlook電話アプリを使用して複数のアカウントを取得しましたか?それぞれからの通知を制御できます。
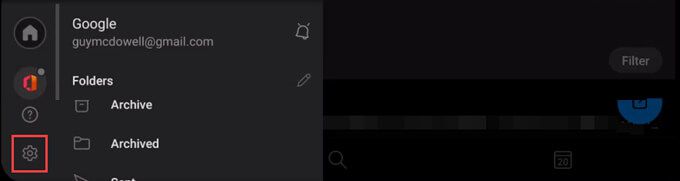

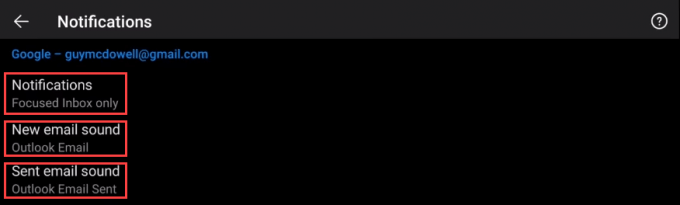
5。 Outlookアプリでメールを聞く
マルチタスカーに最適なメールを再生はOutlookの強力な機能です。 コルタナの人工知能 (AI)機能を使用して、メールを読むだけではありません。
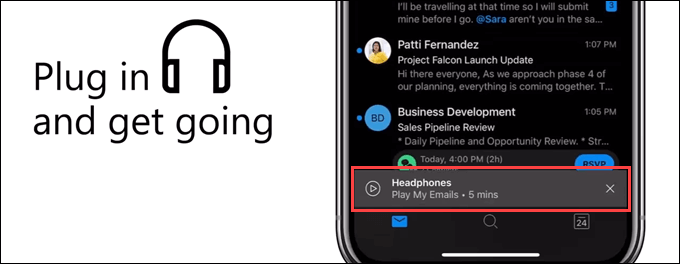
CortanaはOutlookをチェックします会議の変更や競合についてお知らせします。他に誰がメールを受信したか、長いメールか短いメールか、メールを読む時間など、メールの詳細を提供できます。
iOS用の私のメールを再生する は、カナダ、米国、英国、オーストラリア、インドでご利用いただけます。 Androidの場合、米国でのみご利用いただけます。最終的にはあなたに届くと期待してください。
6。 フォーカスされた受信トレイをオフまたはオンにする
フォーカスされた受信トレイは、好きまたは嫌いなものです。間にはないようです。

7。 スレッドごとに整理をオフまたはオンにする
フォーカスされた受信トレイと同様に、会話スレッドごとにメールを整理することは、分裂的なトピックです。

8。 スワイプオプションの設定または変更
指をフリックするだけで、どこに行くかをメールで伝えることができます。初めてメールをスワイプすると、Outlookがオプションを案内します。気が変わった場合は、スワイプを変更することもできます。

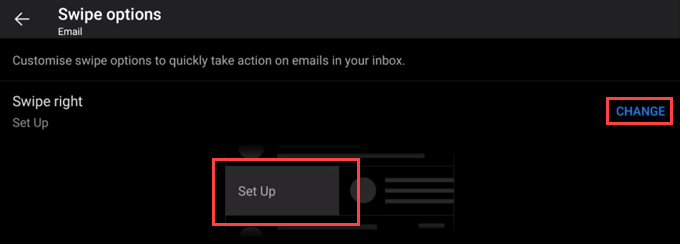
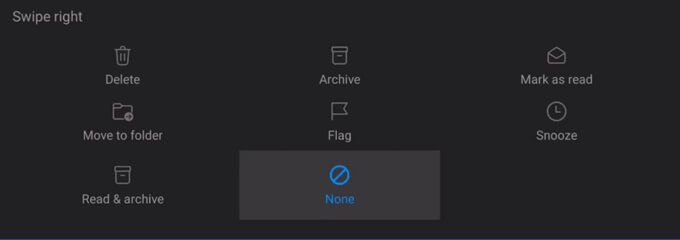


9。 連絡先を名前または名前で並べ替える

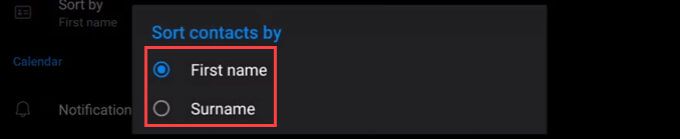
10。 自動返信を設定する



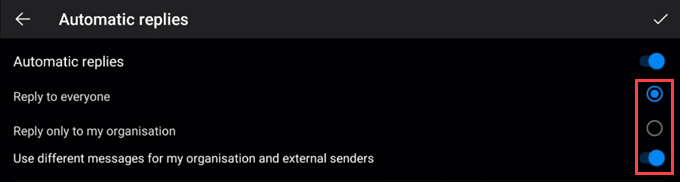
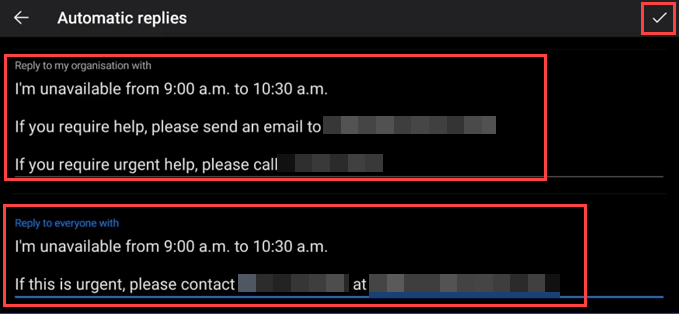

11。 お気に入りフォルダをカスタマイズする
たくさんのフォルダを手に入れましたか?お気に入りを設定して、最初に表示されるフォルダにすることができます。
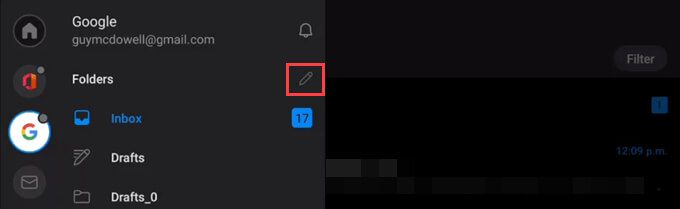
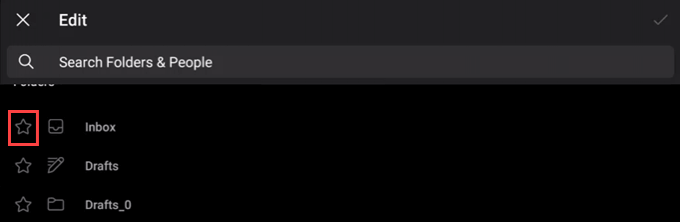
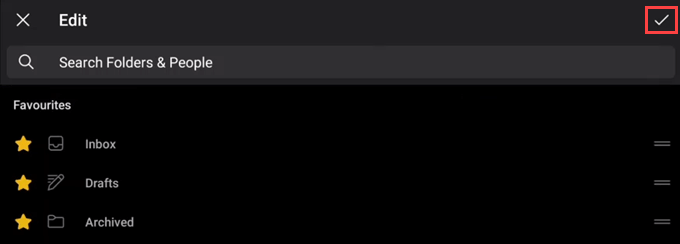
お気に入りのフォルダがリストの一番上に表示されます。
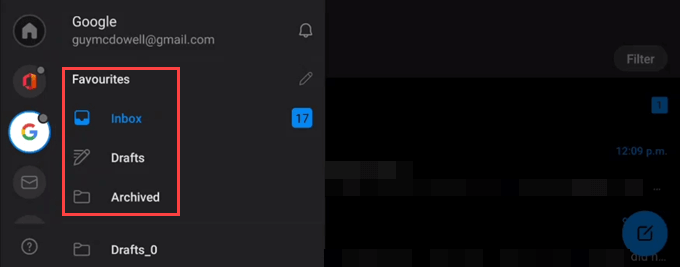
12。 Outlookアプリをダークテーマまたはライトテーマに変更

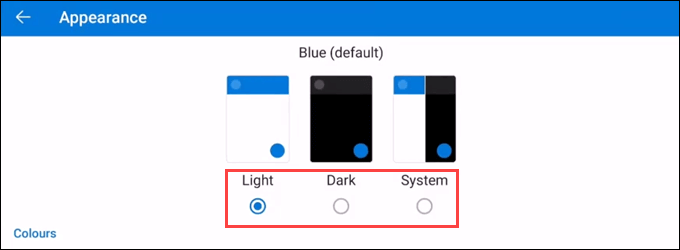
13。 Outlookアプリに他の楽しいカレンダーを追加する
他の人のカレンダーを自分のカレンダーに追加する できることはご存知でしょうが、スポーツ、テレビ、その他のアプリを追加できることはご存知でしたか? 'カレンダー?

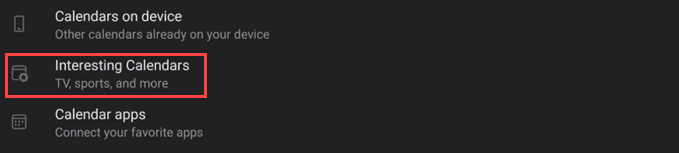
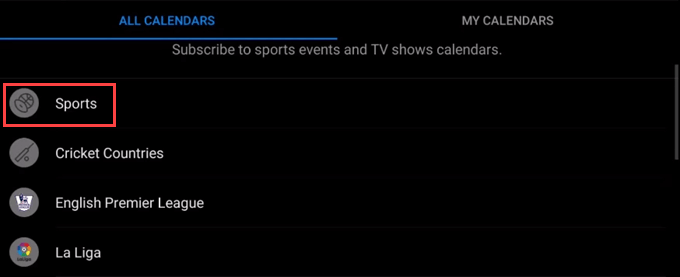
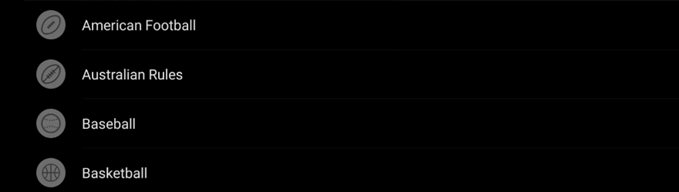
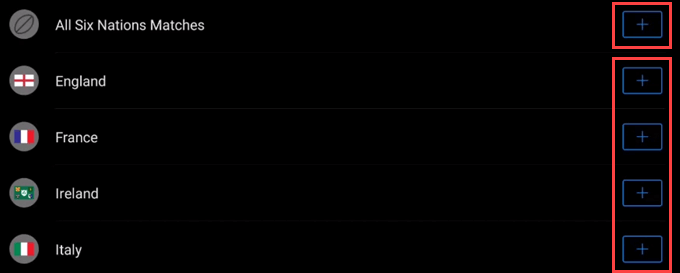
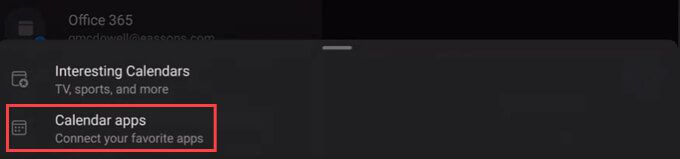
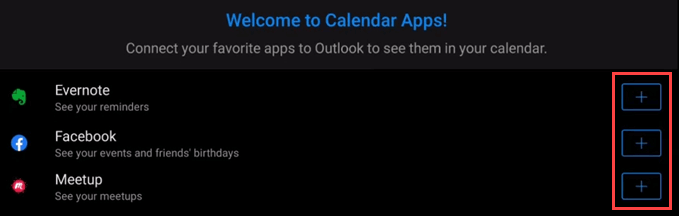
14。 Outlookアプリで他のサービスのアドインを使用する
統合は、Outlookが非常に人気がある理由の一部です。 会議に行く 、Box、OutlookのSlack 、Trello などの人気のあるサービスのアドインを使用できます。

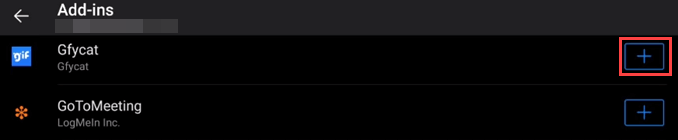
15。 Outlookアプリでカレンダービューを変更する
カレンダーのデフォルトは月全体のビューです。それは小さな画面に詰め込まれたたくさんの情報です。あなたはそれを変えることができます。これはポートレートモードでのみ機能します。