お使いの Microsoft Surface ラップトップまたはタブレットが起動に失敗する可能性がある は、バッテリーの故障、過熱、充電器の損傷、または電源ボタンの故障が原因です。一時的なシステムの不具合やハードウェアの故障により、Surface がスリープ モードや休止状態から復帰できない場合もあります。
幸いなことに、電源やバッテリーの問題は多くの場合簡単にトラブルシューティングできます。 Microsoft Surface の電源が入らない場合に試す 7 つのトラブルシューティング手順を紹介します。
1. Surface を完全に充電してください
バッテリーが完全に消耗すると、Microsoft Surface の電源が入りません。 Surface の電源ボタンを押すと、バッテリー アイコンが点滅しますか?これはバッテリーが著しく低下していることを示しています。
元の電源を使用して、Surface を壁のコンセントに少なくとも 15 分間接続します。接続が確実であり、Surface の充電コネクタの LED インジケータが点灯していることを確認してください。
電源に接続したときに LED ライトが点灯しない場合、または白色ライトが点滅する場合は、Surface の電源コードに欠陥がある可能性があります。

注:Surface のバッテリーが完全に消耗している場合、Surface ドックはデバイスを充電または電力供給できない可能性があります。代わりに、元の電源コードを使用して Surface を充電してください。
2.電源接続を確認してください
電源接続が緩んでいると、Microsoft Surface は充電されず、電源もオンになりません。電源アダプタまたはケーブルが壁のコンセントまたはソケットにしっかりと収まっていることを確認してください。
また、電源コネクタが Surface の充電ポートにしっかりと収まっていることを確認してください。何も変わらない場合は、Surface 電源に欠陥があるか破損している可能性があります。
別の充電ケーブルを試すか、Microsoft Store からの交換用電源 を購入してください。
3.純正の充電アクセサリを使用してください
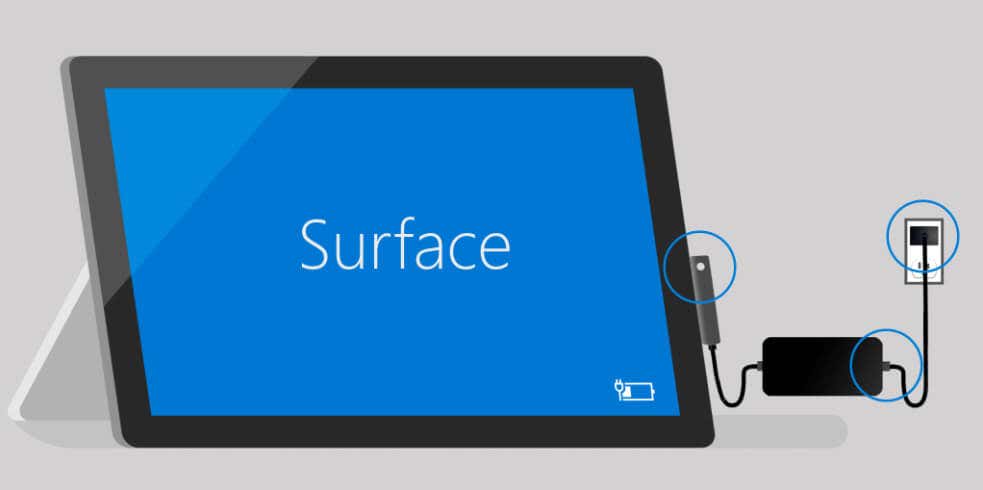
サードパーティ製または模倣品の充電アクセサリでは、Surface に電力を供給したり、バッテリーを充電したりできない場合があります。また、バッテリーが損傷したり、Surface が過熱したりする可能性もあります。
純正の電源装置または互換性のある Microsoft ブランドの電源コードを使用して、Surface を壁のコンセントに接続します。
4.表面が冷めるまで放置してください

コンピュータが時々ランダムにシャットダウンする の場合、CPU温度が高すぎる の場合はオンになりません。 Surface が熱く感じられる場合は、電源を切り、数分間冷ましてから電源を入れてください。
Surface を 冷却パッド の上に置くと、温度が早く下がる可能性があります。 Surface の CPU温度 を減らすためのヒントの詳細については、「過熱防止に関するトラブルシューティング ガイド 」を参照してください。.
5.外部アクセサリの取り外し

Surface に外部アクセサリを接続したままにすると、起動できなくなる可能性があります。 USB ドライブ、SD カード、タイプ カバー、および外部アクセサリを Surface から取り外し、再度電源を入れてみます。
6.キーボード ショートカットを使用して Surface を起動します
Surface の電源を入れるとヒューヒューという音が鳴り、黒い画面でフリーズしますか?その場合は、Surface のディスプレイまたはグラフィック アダプターに問題がある可能性があります。 Surface のグラフィック アダプターを再起動する を実行すると、画面が再び正しく動作する可能性があります。
Windows キー+ Ctrl+ Shift+ Bホットキーを押し、Surface が起動したらキーを放します。ビープ音。 5 ~ 10 秒後に画面が表示されます。
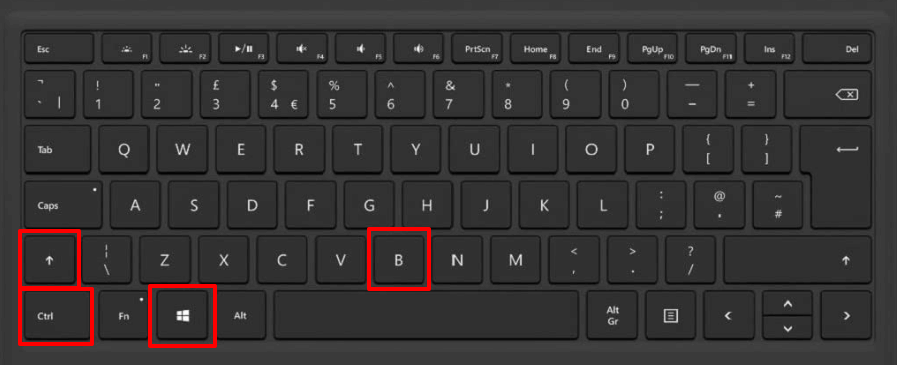
タブレット モードでは、音量を上げるボタンと音量を下げるボタンを同時に 3 回押します。
7. Surface を強制的に再起動またはソフト リセットします
それでも Surface の電源がオンにならない場合は、電源ボタンを 20 秒以上押し続けます。 Windows ロゴ画面が表示されたら、電源ボタンを放します。

2 ボタンの強制シャットダウン方法を試して、Surface デバイスを強制的に再起動します。 2 ボタンによるシャットダウンは、Surface Book、Surface RT、Surface 2、Surface 3、Surface Pro、Surface Pro 2、Surface Pro 3、Surface Pro 4 の一部の Surface モデルで機能します。
画面に Surface ロゴが点滅しても、15 秒経過するまではどちらかまたは両方のボタンを放さないでください。
Surface を起動して実行する
Microsoft Surface を起動できるようになったら、Surface Diagnostic Toolkit を使用して電源とバッテリーの問題を確認します。 Surface アプリを介して Microsoft サポート スペシャリストとチャットすることもできます。.
Surface アプリを開き、[ヘルプとサポート] ドロップダウン メニューを展開し、[ヘルプを表示] を選択して、プロンプトに従います。
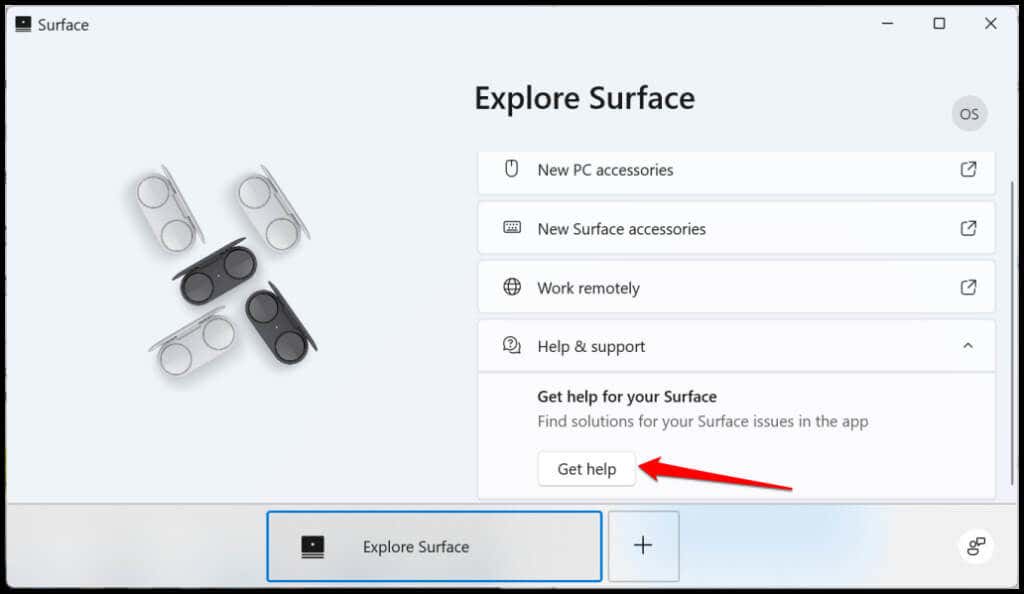
Surface のオペレーティング システムと ドライバーとファームウェアの最新アップデートをダウンロードする も更新する必要があります。サービス、修理、または交換のために、Surface を近くまたは地元の Microsoft Store に送ってください。
.