画面が黒くなったり、ちらついたり、フリーズしたりする場合は、グラフィックス ドライバーに問題がある可能性があります。 Windows PC が問題を検出して解決しない場合は、グラフィック ドライバーを手動でリセットする方法を次に示します。
このチュートリアルでは、グラフィック ドライバーとは何か、および Windows 10 および 11 でグラフィック ドライバーをリセットする方法について説明します。
グラフィックス ドライバーとは何ですか?なぜリセットする必要があるのですか?
A グラフィックドライバー は、グラフィックス カードがディスプレイ モニターと対話できるようにするソフトウェアです。言い換えれば、グラフィックスカード のデジタル コードを画面に表示される視覚的な表示に変換します。これらは、AMD、NVIDIA、Intel など、すべての主要な GPU メーカーに存在します。
すべてのソフトウェアと同様に、グラフィックス ドライバーでも不具合が発生し、誤動作し始める可能性があります。これにより、ディスプレイがちらついたり、途切れたり、フリーズしたり、完全に真っ暗になったりする可能性があります。この場合、多くの場合、グラフィックス ドライバーをリセットするだけで問題が解決され、すべてが正常に動作するようになります。
1.グラフィックス ドライバーを簡単に再起動する方法
グラフィックス ドライバーをすばやくリセットするには、Windows キー+Ctrl+Shift+B。画面が一時的に暗くなり、ビープ音が聞こえ、その後通常に戻ります。
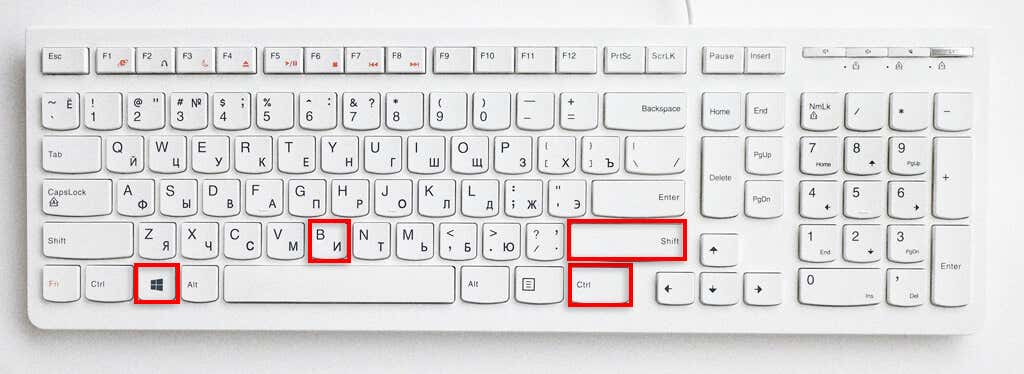
このキーボード ショートカットの実際の効果は不明ですが、ユーザーが経験した効果は Windows に送信するテレメトリ データをキューに入れる 程度、黒画面エラー 程度であると考えられます。副作用として、グラフィックス ドライバーがリセットされます。
2.確実な方法でグラフィックス ドライバーをリセットする方法
上記のショートカットはいざというときに便利ですが、グラフィックス ドライバーが常にリセットされるとは限りません。グラフィックス ドライバーをリセットする適切な方法は次のとおりです:
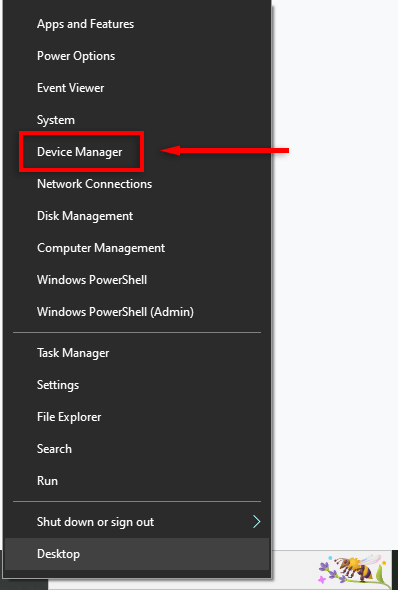
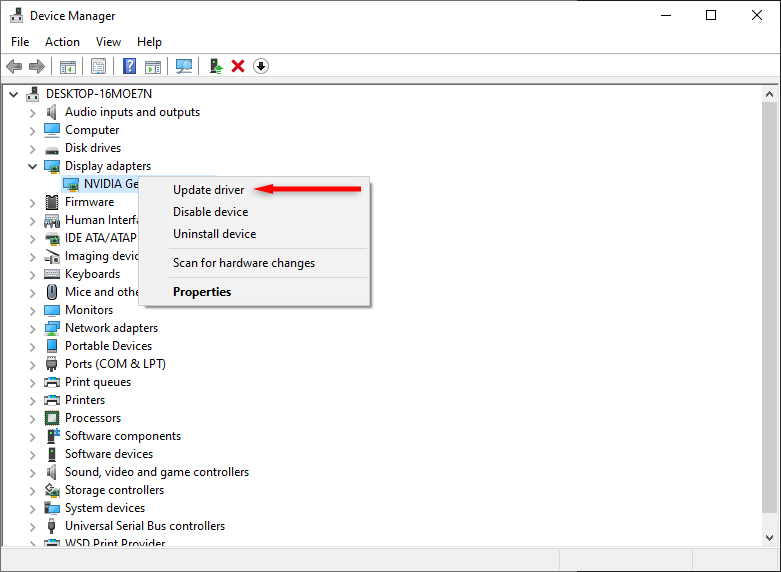
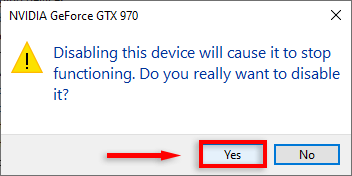
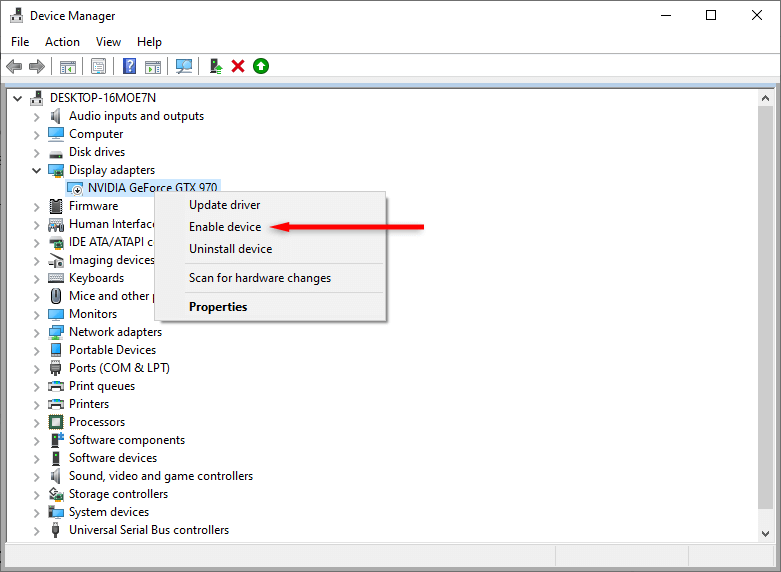
数秒後、ドライバーがリセットされ、ドライバーの問題はすべて解決されるはずです。そうでない場合は、次のステップに進みます。
3.グラフィックドライバーを再インストールする方法
グラフィックス ドライバーをリセットするだけでは失敗した場合は、ドライバー ソフトウェアを完全に再インストールすることで問題をトラブルシューティングできます。このプロセスは、どの GPU を使用しているかに関係なく同じです (たとえば、NVIDIA グラフィック カードを使用している場合は、NVIDIA コントロール パネルを使用する必要はありません)。
ビデオ ドライバーを再インストールするには:
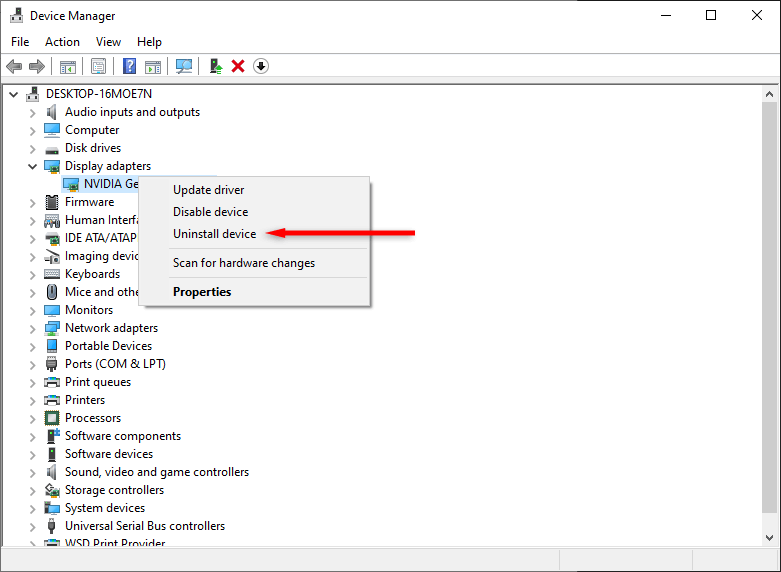 <オルスタート = "3">
<オルスタート = "3">
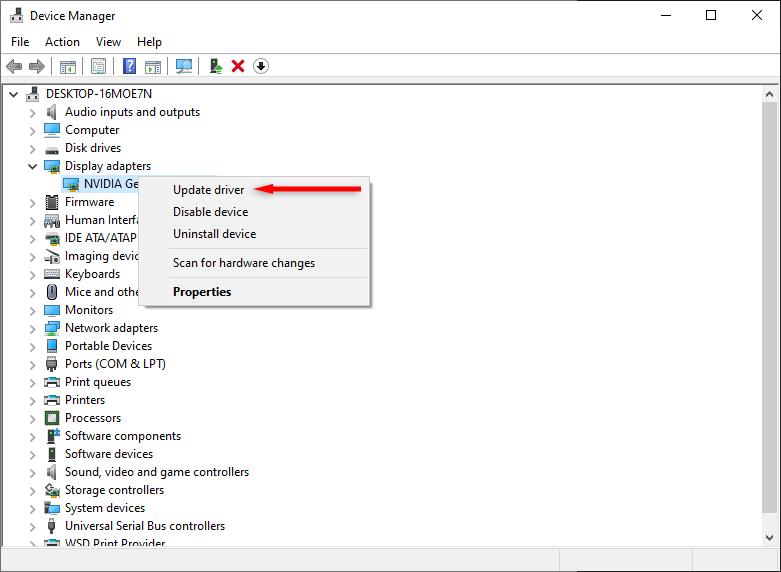
問題が解決しない場合はどうすればよいですか?
このガイドで表示の問題が解決できれば幸いです。ただし、ドライバー ソフトウェアを再インストールした後も Windows 10 または 11 がフリーズし続ける場合は、より深刻な問題が存在する可能性があります。 これらのトラブルシューティング手順をお試しください で問題を発見して修正します。
.