仕事や個人的な マイクロソフトチーム 通話中に、背景がぼやけていたり、周囲に隙間があったりしてひどい相手がいたことがあります。それは気が散るだけでなく、特に重要な会議に出席している場合には、非常にプロフェッショナルではないように見えます。
Microsoft Teams の背景を変更したい場合、背景効果を適用することで自動的に変更できるのは事実です。ただし、見栄えが良くないため、Microsoft Teams のグリーン スクリーンを使用することをお勧めします。使いやすい無料ソフトウェアを使用して簡単に設定できます。 Microsoft Teams のグリーン スクリーンを開始する方法を説明します。

Microsoft Teams のグリーン スクリーンに必要なもの
Microsoft Teams でグリーン スクリーンを使用するには、いくつかの準備が必要です。すでに用意しなければならないものもあるかもしれませんが、念のため、以下のものを入手する必要があります。これらのアイテムのほとんどは、Amazon などのオンライン サイトで見つけることができるはずです。
グリーン スクリーンのセットアップで最も安価なオプションは、クリップ付きのグリーン スクリーン シートです。オンラインで手頃な価格で入手できます。もう 1 つのオプションは、懸垂スタンドまたは椅子の後ろにあるグリーン スクリーンです。もう少しお金はかかりますが、定期的に使用するのであれば、アイロンがけのステップを省略できるだけでも投資する価値はあるでしょう。
シーツを使用している場合は、しわが完全になくなるまでアイロンをかけてから、机の後ろまたは Teams 通話を主催するエリアの所定の位置にクリップで留めます。次に、不要な影を避けるために照明を設定する必要があります。
机にクリップで留める LED ライトは、オンラインで比較的安価に入手できます。必要に応じて明るくしたり暗くしたりできるように、調整可能なライトを選択してください。
Microsoft Teams グリーン スクリーン用のブロードキャスター ソフトウェアを開く.
ここで、MS Teams でグリーン スクリーンを使用するために必要なソフトウェアを入手します。 Open Broadcaster Software (OBS) は無料で、Windows、Mac、および Ubuntu で利用できます。このソフトウェアはウェブカメラにクロマ キー フィルターを追加するので、好きな写真を背景として使用できます。
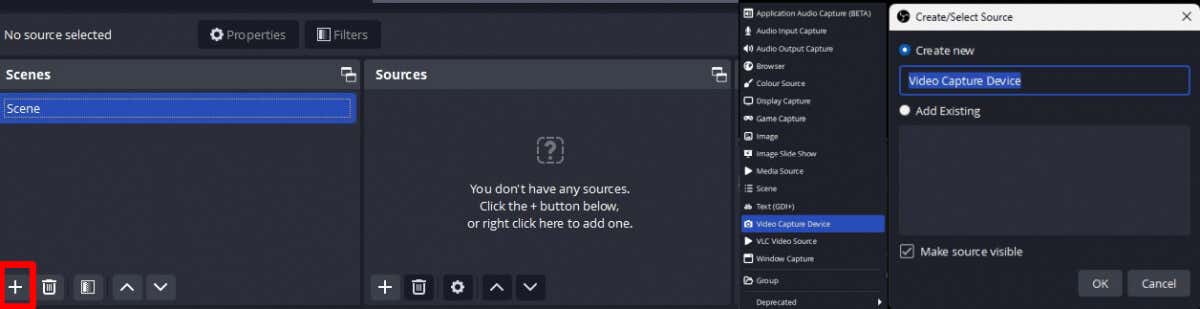
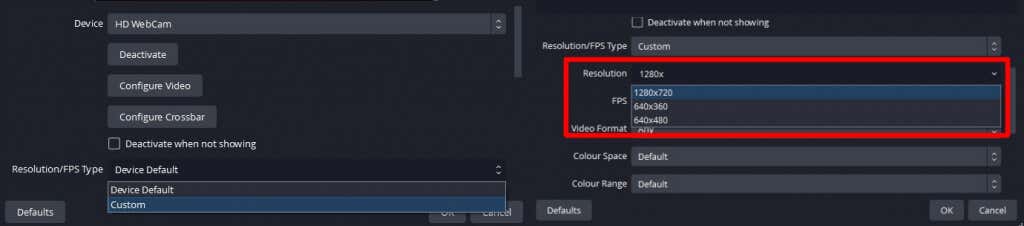
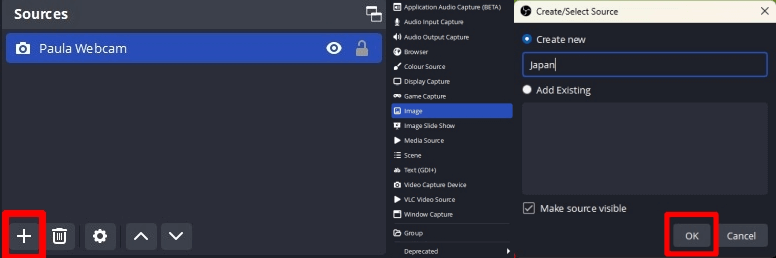
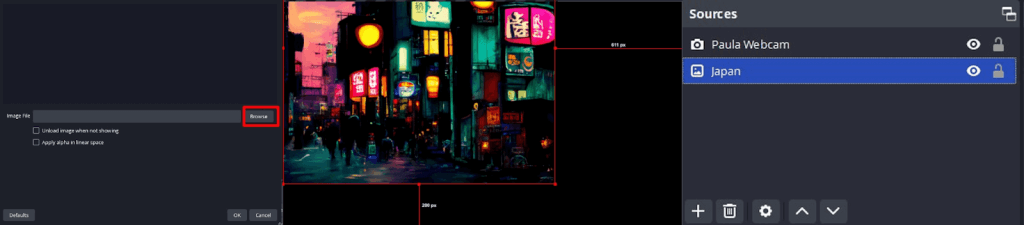
OBS にクロマ キー フィルターを追加する
次のステップは、緑色の画面を透明にするクロマ キー フィルターを追加することです。
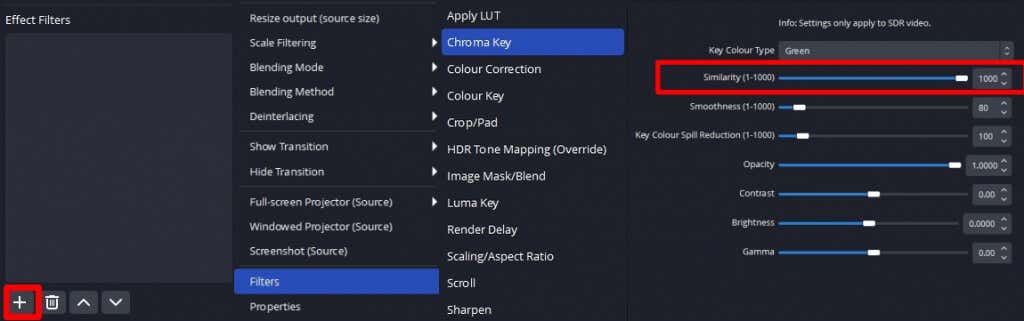
Microsoft Teams でグリーン スクリーンの背景を使用する
次は、新しい背景を MS Teams で実践してみましょう:

- デバイス設定を選択します。
- ビデオ設定まで下にスクロールし、ドロップダウン カメラ メニューから OBS 仮想カメラを選択します。
- タダ!プロのバーチャル背景が表示されるはずです。

ご覧のとおり、Microsoft Teams でグリーン スクリーンを使用するのは非常に簡単です。急いでいる場合は、MS Teams で背景効果を使用することもできますが、得られる結果はプロフェッショナルではなく、重要な会議には適していません。手頃な価格のキットといくつかの無料ソフトウェアをいくつか用意するだけで、さらにすべてのセットアップに数分かかるだけで、次回の会議やビデオ通話でプロフェッショナルなグリーン スクリーンの結果を得ることができます。ここにいる間に、Microsoft Teams に関する最高のヒントとコツ のいくつかをチェックしてみてはいかがでしょうか?
.